Sommaire
![]() A propos de l'auteur
A propos de l'auteur
![]() Avis et récompenses
Avis et récompenses
Cet article vous présentera des solutions au problème de Time Machine et propose un logiciel de récupération de données fiable pour vous aider à retrouver facilement les fichiers perdus. Si vous souffrez du problème que Time Machine est bloqué sur la préparation de la sauvegarde, suivez le processus fourni pour faire fonctionner Time Machine à nouveau:
| Solutions réalisables | Guide étape par étape |
|---|---|
| Partie 1. Vérifier la cause | Trouvez la raison pour laquelle Time Machine est bloqué: 1. la taille des données est trop importante ; 2. problème de conduite...Étapes complètes |
| Partie 2. Réparer Time Machine | Stop failing Time Machine > Déplacez le .inProgress file > Empêcher l'indexation de Spotlight...Étapes complètes |
| Partie 3. Récupérer les données perdues | Si vous avez perdu des données après avoir résolu le problème, exécutez EaseUS Mac logiciel de récupération de données pour restaurer les données perdues...Étapes complètes |
De nombreux utilisateurs ont une expérience désagréable de Time Machine bloqué dans la préparation de la sauvegarde sous MacOS Catalina, Catalina, Mojave, High Sierra ou d'autres versions de Mac. Time Machine est un outil de sauvegarde simple et pratique pour Mac. En général, il crée des sauvegardes automatiquement - Il démarre et se termine sans votre intervention. Cependant, dans certains cas, cet outil peut se bloquer.
Si Time Machine est bloqué, vous ne devez pas vous sentir impuissant. Le but de cet article est d'expliquer comment juger si Time Machine est bloqué ou non lors de la préparation du processus de sauvegarde et comment résoudre le problème.
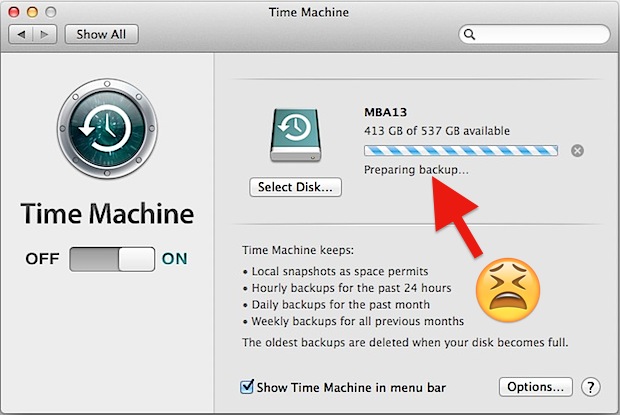
Votre Time Machine est-elle vraiment bloquée ?
Avant de commencer à réparer Time Machine, vous devez vous assurer que quelque chose ne va pas. Un certain nombre de choses peuvent faire en sorte que le Time Machine prenne plus de temps que d'habitude. En général, le processus de préparation de la sauvegarde est très rapide. Mais certaines situations particulières obligeront Time Machine à prendre beaucoup de temps pour préparer une sauvegarde.
1. La taille des données est trop importante.
- Vous avez un très gros disque dur à sauvegarder. Par exemple, vous devez sauvegarder des téraoctets de données.
- Vous avez fait des modifications importantes ou ajouté un certain nombre de nouveaux fichiers sur votre disque.
2. Quelque chose ne va pas avec votre appareil.
- Le disque dur est très vieux.
- L'appareil est trop lent, vous devez accélérer le Mac.
- Le virus a attaqué votre Mac.
3. Je n'ai pas sauvegardé de données depuis longtemps.
- C'est la toute première sauvegarde Time Machine ou vous n'avez pas sauvegardé de Mac depuis un certain temps, disons quelques mois.
Dans tous les cas mentionnés ci-dessus, la phase de préparation de la sauvegarde Time Machine prend en effet beaucoup de temps. Mais si la phase de préparation de la sauvegarde prend 12 à 24 heures, et que vous vous retrouvez bloqué dans cette phase pendant la nuit ou toute la journée sans raison, ce n'est pas normal. La plupart du temps, cela suggère que Time Machine est bloqué dans la préparation de la sauvegarde.
Si vous êtes l'une des victimes, cet article devrait vous aider à résoudre le problème et à remettre Time Machine en marche sur Mac.
Que faire si Time Machine est bloqué dans le processus de "préparation de la sauvegarde
Nous passerons par un processus de dépannage en plusieurs étapes pour résoudre le problème de préparation de la sauvegarde et remettre Time Machine en marche sous Mac OS X ou macOS. Avant d'entreprendre toute action, sauvegardez Mac dès que possible.
Étape 1. Arrêtez la tentative de sauvegarde Time Machine en cours d'échec
- Ouvrez le panneau de réglages "Time Machine" dans les Préférences Système (accessible depuis le menu Pomme ou le menu Time Machine).
- Cliquez sur la petite icône (x) jusqu'à ce que la tentative de sauvegarde s'arrête.
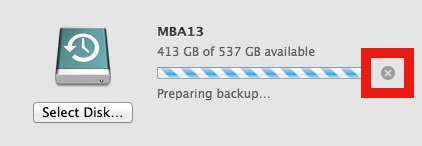
Lorsque la barre de progression disparaît et qu'elle ne dit plus "préparer la sauvegarde", cela signifie que vous avez réussi à arrêter la tentative de sauvegarde de Time Machine qui a échoué. Vous pouvez alors passer à l'étape suivante, à savoir le dépannage de la Time Machine bloquée dans le problème de la préparation de la sauvegarde.
Étape 2. Supprimez le fichier .inProgress
Lorsque la sauvegarde Time Machine est arrêtée et bloquée, la première chose à faire est de mettre à la poubelle le fichier placeholder Time Machine, le plus souvent le fichier .inProgress trouvé sur le disque de sauvegarde.
- Ouvrez le lecteur Time Machine dans le Finder et naviguez jusqu'au dossier "Backups. backup".
- Ouvrez le dossier dans Backups. backup qui est le nom du Mac actuel qui est bloqué lors de la préparation.
- Placez ce répertoire en "Vue liste" et triez-le par "Date de modification", ou recherchez simplement dans le dossier un fichier avec une extension ".inProgress".
- Supprimez le fichier "xxxx-xx-xx-xxxxxx.inProgress".
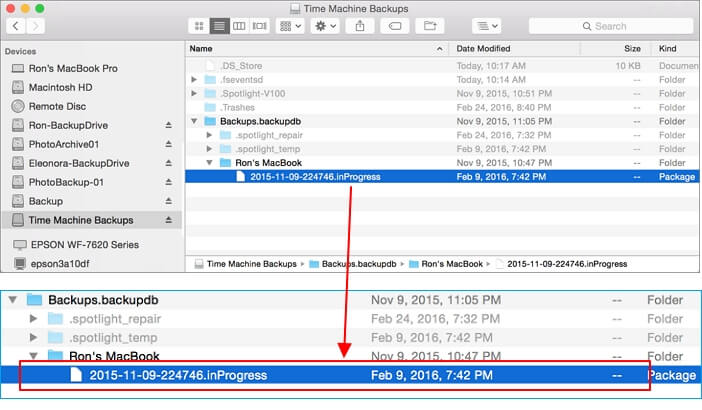
Étape 3. Empêcher les projecteurs d'indexer la sauvegarde de Time Machine
Spotlight peut interférer avec le processus de préparation de Time Machine s'il effectue un index du volume de sauvegarde de Time Machine. Vous pouvez empêcher Spotlight d'indexer le volume de sauvegarde Time Machine en l'ajoutant à l'onglet Confidentialité du panneau de préférences Spotlight comme suit:
- Lancez les Préférences Système en cliquant sur son icône dans le Dock, ou en sélectionnant Préférences Système dans le menu Pomme.
- Ouvrez le panneau de préférences Spotlight en cliquant sur son icône dans la Zone personnelle de la fenêtre Préférences Système.
- Cliquez sur l'onglet Confidentialité.
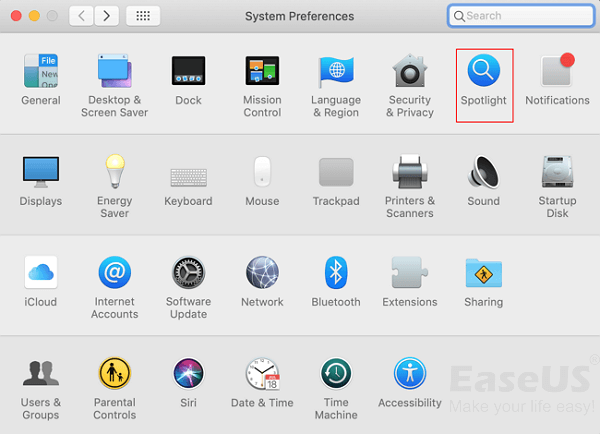
Soit vous glissez-déposez votre volume de sauvegarde Time Machine dans la liste des emplacements qui ne seront pas indexés, soit vous utilisez le bouton Ajouter (+) pour parcourir votre dossier de sauvegarde et l'ajouter à la liste.
Étape 4. Redémarrer Mac et lancer une nouvelle sauvegarde
Une fois que le fichier .inProgress est supprimé, vous pouvez redémarrer votre ordinateur Mac avec le lecteur Time Machine connecté et rallumer Time Machine pour lancer une sauvegarde comme d'habitude. Si cela ne fonctionne pas, vous pouvez utiliser un utilitaire de sauvegarde tiers - EaseUS Todo Backup for Mac qui peut sauvegarder Mac en seulement 3 étapes simples.

Meilleur logiciel de récupération de données pour Mac (compatible avec Catalina)
L'un des défis les plus déprimants pour les utilisateurs de Mac doit être la récupération de données sur Mac. Ici, l'assistant de récupération de données d'EaseUS pourrait vous rendre service. Peu importe que vous perdiez un seul fichier Office ou des téraoctets de photos, EaseUS logiciel de récupération de données Mac peut vous aider.
- Récupérez les données supprimées, formatées et inaccessibles dans différentes situations de perte de données.
- Récupérez des photos, des fichiers audio, de la musique et des e-mails à partir de n'importe quel stockage de manière efficace, sûre et complète.
- Récupérez les données de la corbeille, du disque dur, de la carte mémoire, du lecteur flash, de l'appareil photo numérique et du caméscope.
Étape 1. Sélectionnez l'emplacement du disque (il peut s'agir d'un disque dur/SSD interne ou d'un périphérique de stockage amovible) où vous avez perdu des données et des fichiers. Cliquez sur le bouton "Analyser".

Étape 2. EaseUS Data Recovery Wizard pour Mac va immédiatement analyser le volume de disque sélectionné et afficher les résultats de l'analyse dans le volet de gauche.

Étape 3. Dans les résultats de l'analyse, sélectionnez le(s) fichier(s) et cliquez sur le bouton "Récupérer maintenant" pour les récupérer.

FAQs sur la sauvegarde Time Machine
Comment forcer une sauvegarde Time Machine ?
Pour forcer une sauvegarde Time Machine, connectez votre disque dur externe dédié puis cliquez sur l'icône Time Machine dans le Finder. Sélectionnez "Sauvegarder maintenant" dans le menu déroulant. Veuillez attendre jusqu'à la fin de la sauvegarde. Cette méthode vous permettra de forcer manuellement la sauvegarde.
Comment savoir si ma sauvegarde Time Machine est terminée ?
Vérifiez l'état de votre sauvegarde Time Machine en sélectionnant le menu correspondant dans la barre des menus. Il affichera la progression si une sauvegarde est en cours ou la date et l'heure de la dernière sauvegarde si aucune sauvegarde n'est en cours.
Comment récupérer un document dans Time Machine ?
Pour récupérer un document dans Time Machine, veuillez suivre les étapes suivantes :
- Ouvrez Time Machine et choisissez la date de sauvegarde à restaurer.
- Sélectionnez le fichier ou dossier que vous souhaitez restaurer et cliquez sur "Restaurer".
- Le fichier sera automatiquement copié sur le Bureau ou dans le dossier approprié.
Cette page vous a-t-elle aidé ?
Mise à jour par Nathalie
Nathalie est une rédactrice chez EaseUS depuis mars 2015. Elle est passionée d'informatique, ses articles parlent surtout de récupération et de sauvegarde de données, elle aime aussi faire des vidéos! Si vous avez des propositions d'articles à elle soumettre, vous pouvez lui contacter par Facebook ou Twitter, à bientôt!
Rédigé par Lionel
Lionel est passionné de technologie informatique, il fait partie de l'équipe EaseUS depuis 8 ans, spécialisé dans le domaine de la récupération de données, de la gestion de partition, de la sauvegarde de données.
-
EaseUS Data Recovery Wizard est un puissant logiciel de récupération de système, conçu pour vous permettre de récupérer les fichiers que vous avez supprimés accidentellement, potentiellement perdus à cause de logiciels malveillants ou d'une partition entière du disque dur.
En savoir plus -
EaseUS Data Recovery Wizard est le meilleur que nous ayons vu. Il est loin d'être parfait, en partie parce que la technologie avancée des disques d'aujourd'hui rend la récupération des données plus difficile qu'elle ne l'était avec la technologie plus simple du passé.
En savoir plus -
EaseUS Data Recovery Wizard Pro a la réputation d'être l'un des meilleurs logiciels de récupération de données sur le marché. Il est livré avec une sélection de fonctionnalités avancées, notamment la récupération de partitions, la restauration de lecteurs formatés et la réparation de fichiers corrompus.
En savoir plus
Articles liés
-
Comment récupérer les données de partition HFS, HFS+ sur Mac
![author icon]() Nathalie 13 Jan, 2025
Nathalie 13 Jan, 2025 -
Comment formater une clé USB en FAT32 sur Mac OS X/macOS
![author icon]() Lionel 16 Dec, 2024
Lionel 16 Dec, 2024 -
Comment formater une clé USB sur Mac ? Votre guide sécurisé et étape par étape est ici
![author icon]() Nathalie 27 Sep, 2024
Nathalie 27 Sep, 2024 -
Fichiers supprimés sur Mac mais pas d'espace récupéré : raisons et solutions
![author icon]() Nathalie 16 Dec, 2024
Nathalie 16 Dec, 2024
