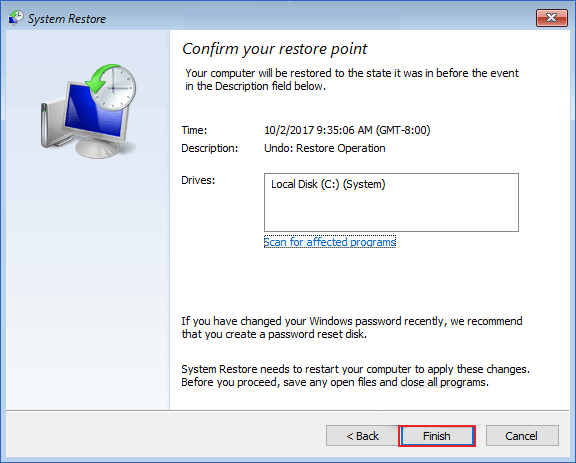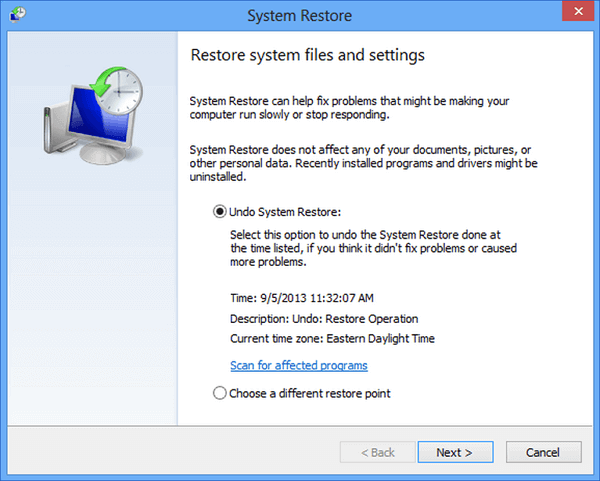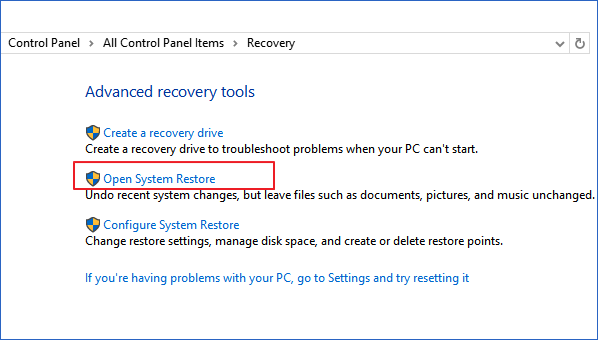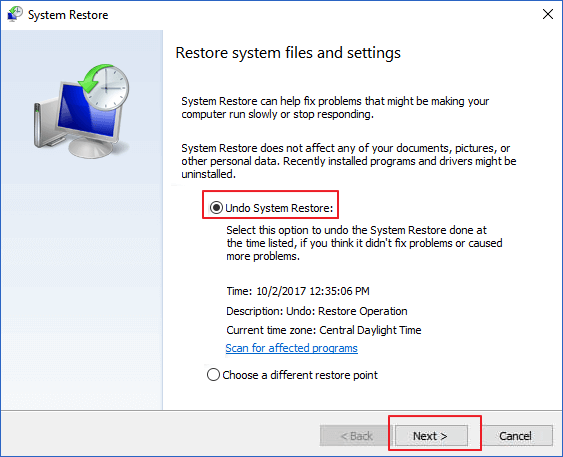Puis-je annuler la restauration du système sous Windows 11/10/8/7 ?
"Est-il possible d'annuler la dernière restauration du système dans Windows ? J'ai récemment effectué une restauration du système sur mon ordinateur, mais il s'est avéré que le système d'exploitation Windows ne fonctionnait pas bien. Je souhaite annuler cette opération et ramener mon système d'exploitation Windows à son dernier état de santé. Comment annuler l'opération dans Windows 11/10/8/7 ou même Windows XP ? "
Si vous regrettez d'avoir effectué la restauration du système, détendez-vous et soyez patient. En suivant les conseils et les méthodes fournis sur cette page, vous pourrez annuler l'opération et ramener le système d'exploitation Windows à l'état précédent sans perdre de données sur les ordinateurs Windows 11/10/8/7/XP.
Que vous utilisiez Windows 11/10, Windows 8, 7 ou XP, voici une liste d'informations cruciales à connaître :
- Une sauvegarde des données est absolument nécessaire avant d'annuler une restauration du système.
- Une restauration du système ne peut pas être annulée si vous l'avez effectuée en mode sans échec.
- Une restauration du système ne peut pas être annulée si vous l'avez effectuée à partir des options de restauration du système.
Partie 1. Restaurer les données perdues et sauvegarder les fichiers précieux à l'avance
Bien que nous sachions que la restauration du système n'entraîne pas de perte de données dans le dossier %UserProfile%, elle ne supprime que les applications, les pilotes et les mises à jour. Elle supprime uniquement les applications, les pilotes et les mises à jour lors de la restauration du système Windows à partir du point de restauration précédemment créé. Cependant, il arrive que, pour des raisons inconnues, le processus de restauration du système d'exploitation se bloque ou ne parvienne pas à s'achever. Dans ce cas, comment restaurer les fichiers perdus ?
Si vous avez terminé l'ensemble du processus de restauration, comment éviter les pertes de données inutiles sur votre ordinateur lorsque vous annulez la restauration du système ? Suivez les conseils ci-dessous pour protéger vos données :
# 1. Restaurer les données perdues
Si vous avez perdu des fichiers après avoir restauré le système d'exploitation à partir du point de restauration, arrêtez d'utiliser votre ordinateur et faites appel à l'EaseUS Data Recovery Wizard pour obtenir de l'aide. Vous pouvez vous référer à la partie 3 pour un guide détaillé.
# 2. Sauvegarder les fichiers essentiels à l'avance
Vous pouvez choisir de copier et coller manuellement ou d'utiliser un logiciel de sauvegarde gratuit pour sauvegarder en une seule fois plusieurs fichiers sur une autre partition ou un périphérique de stockage externe. Quelle que soit la méthode choisie, elle est toujours nécessaire et utile.
Après avoir restauré et sauvegardé vos données précieuses, vous pouvez passer à la partie 2 et trouver des méthodes spécifiques pour annuler la restauration du système Windows sur votre ordinateur.
Partie 2. Annuler la restauration du système dans Windows 11/10/8/7/XP
Les méthodes d'annulation varient selon les systèmes d'exploitation Windows. Vous pouvez suivre les méthodes spécifiques à votre système d'exploitation Windows pour vous guider.
# 1. Annuler la restauration du système sous Windows 10/8.1/8
Ici, vous aurez deux options dans Windows 10, Windows 8.1/8, et accomplir le processus par vous-même :
Méthode 1. Annuler la restauration du système au démarrage (dans Windows 10/8.1/8)
Pour les utilisateurs de Windows 10 :
- Étape 1 : Redémarrez votre PC Windows 10 dans le démarrage avancé, puis cliquez sur "Dépannage".
![Annuler la restauration du système dans Windows au démarrage.]()
- Étape 2 : Sélectionnez Options avancées, choisissez "Restauration du système".
![Entrez dans la restauration du système pour l'annuler.]()
- Étape 3 : Cliquez sur Administrator Account et saisissez votre mot de passe, puis cliquez sur "Continue" pour continuer.
![Ajouter un compte administrateur pour annuler la restauration du système.]()
- Étape 4 : Cliquez sur "Suivant" dans la fenêtre Restauration du système, sélectionnez le point de restauration qui est Annuler dans la colonne Type, cliquez sur "Suivant".
- Cliquez sur "Analyser" les programmes affectés pour voir ce qui sera modifié en annulant votre point de restauration actuel.
![Poursuivre le processus d'annulation de la restauration du système.]()
- Étape 5 : Cliquez sur "Terminer".
![Terminer le processus d'annulation de la restauration du système au démarrage.]()
- Étape 6 : Cliquez sur "Yes" pour redémarrer et ramener votre système à l'état où il était avant la restauration du système.
![Annuler la restauration du système et remettre l'ordinateur dans l'état où il se trouvait avant la restauration.]()
- Étape 7 : Enfin, cliquez sur "Restart" pour terminer.
Après cela, vous pouvez fermer la fenêtre et vous reviendrez alors à l'état souhaité du système.
Pour les utilisateurs de Windows 8/8.1 :
- Étape 1 : Appuyez sur les touches Windows + R pour ouvrir la boîte de dialogue Exécuter et tapez : shutdown /r /o /t 00 pour afficher l'option de démarrage avancé.
![Annuler la restauration du système dans Windows 8.]()
- Étape 2 : Sélectionnez Restauration du système, et cochez Annuler la restauration du système dans la fenêtre, cliquez sur "Suivant" pour continuer.
![Annuler la restauration du système avec les paramètres de restauration du système de Windows 8.]()
Ensuite, vous pouvez suivre les instructions à l'écran pour terminer le processus. Redémarrez votre ordinateur et vous retrouverez le système précédent.
Méthode 2. Annuler la restauration du système dans Windows 11/10/8.1/8
- Étape 1 : Allez sur Control Panel et cliquez sur Recovery, sélectionnez "Open System Restore".
![Annuler directement la restauration du système.]()
- Étape 2 : Sélectionnez "Annuler la restauration du système" et cliquez sur "Suivant".
![Utilisez l'option de restauration du système sur l'ordinateur pour annuler la restauration du système.]()
- Vous pouvez cliquer sur "Rechercher les programmes affectés" pour voir ce qui sera modifié après l'annulation de la restauration du système.
![Analyser les programmes concernés tout en annulant la restauration du système.]()
- Étape 3 : Cliquez sur "Finish" pour terminer.
![Terminer le processus d'annulation de la restauration du système.]()
- Étape 4 : Cliquez sur "Oui" pour démarrer et attendez la fin du processus.
- Étape 5 : Enfin, lorsque le processus est terminé, cliquez sur "Fermer" pour terminer.
- Redémarrez votre ordinateur et connectez-vous à Windows 10 ou Windows 8.1/8.
# 2. Annuler la restauration du système dans Windows 7
- Étape 1 : Cliquez sur Start et tapez System Restore dans la boîte de recherche.
- Cliquez ensuite sur "System Restore" dans la liste des résultats.
- Étape 2 : Cliquez sur "Annuler ma dernière restauration" dans la fenêtre Restauration du système et cliquez sur "Suivant".
- Étape 3 : Cliquez ensuite sur "Terminer" pour annuler la restauration du système sous Windows 7.
Votre ordinateur redémarrera une fois le processus terminé. Connectez-vous à l'ordinateur et vous devriez être en mesure d'utiliser votre PC dans son état antérieur.
# 3. Annuler la restauration du système dans Windows XP
Si vous utilisez un système d'exploitation Windows très ancien tel que XP, il se peut que vous ne puissiez pas trouver un moyen d'annuler la restauration du système de Windows XP par vous-même. Heureusement, EaseUS Software a rassemblé une méthode que vous pouvez suivre et essayer pour effectuer ce travail sur votre ordinateur XP :
- Étape 1 : Cliquez sur le bouton Démarrer, choisissez "Tous les programmes" > "Accessoires" > "Outils système" > "Restauration du système".
- Étape 2 : Choisissez l'option - Annuler ma dernière restauration, et cliquez sur le bouton Suivant.
- Étape 3 : Cliquez sur "Suivant", qui devient le bouton "Annuler".
- Le système Windows annule l'opération de restauration du système et votre ordinateur redémarre automatiquement. Vous pouvez vous connecter à votre PC.
- Étape 4 : Cliquez sur le bouton OK dans la fenêtre Restauration du système après le redémarrage de l'ordinateur.
Partie 3. Récupérer les fichiers perdus après l'annulation de la restauration du système
Après avoir remis l'ordinateur en état, certains utilisateurs de Windows n'ont pas réussi à créer une sauvegarde ou à extraire des fichiers essentiels à l'avance et sont maintenant confrontés à un grave problème de perte de données. Certains d'entre eux peuvent même découvrir que le processus d'annulation a supprimé des fichiers sur leur ordinateur sans leur demander la permission.
Ainsi, la restauration efficace des fichiers et données supprimés devient une nouvelle tâche. Arrêtez d'utiliser votre ordinateur et essayez EaseUS Data Recovery Wizard. Il vous aidera à analyser et à restaurer les fichiers disparus dans la mesure du possible.
Suivez les instructions ci-dessous pour restaurer vos fichiers perdus :
- Conseils
- Autres dossiers perdus: Trouvez des fichiers qui ont perdu des noms ou des chemins
- Filtre: Un moyen rapide d'accéder aux fichiers souhaités
- Lancez EaseUS Data Recovery Wizard sur votre ordinateur.
- Sélectionnez un emplacement, qui peut être un lecteur de disque dur, une clé USB externe, une carte micro SD ou un dossier spécifique sur le bureau ou ailleurs.
- Cliquez sur le bouton Analyser.

- De plus en plus de données apparaissent lors de l'analyse.
- Vérifiez le résultat rapide "Fichiers supprimés" lors de l'analyse s'il s'agit d'une récupération de fichier supprimée.

- Cliquez sur "Filtre" pour filtrer rapidement les photos, documents, vidéos et autres types de fichiers spécifiques.
-Enfin, sélectionnez les données souhaitées et cliquez sur le bouton Récupérer.