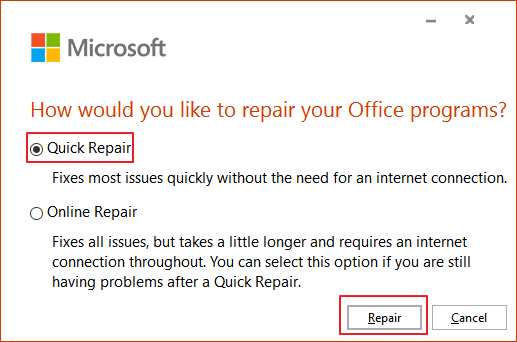Comment réparer Microsoft Outlook a cessé de fonctionner
Microsoft Outlook a cessé de fonctionner sur Windows 10, 8 ou 7 ? Voici les solutions ! Essayez de réparer Office ou de le désinstaller et de le réinstaller. Si cela ne fonctionne toujours pas, les derniers pilotes de périphérique doivent être installés sur votre PC. Si Outlook démarre en mode sans échec, désactivez les compléments d'application et les compléments COM un par un : avec Outlook toujours en mode sans échec, cliquez sur Fichier > Options > Compléments. Dans cet article, vous découvrirez tout ce que vous devez savoir pour accéder à Outlook.
| Solutions réalisables |
Dépannage étape par étape |
| Solution 1. Supprimer les compléments défectueux |
Appuyez sur les touches Windows + R pour activer la boîte de dialogue Exécuter. Tapez Outlook.exe /safe... Étapes complètes |
| Solution 2. Utiliser l'Observateur d'événements |
Tapez Observateur d'événements et appuyez sur "Entrée". Développez "Journaux Windows"... Étapes complètes |
| Solution 3. Créer un nouveau profil |
Allez dans "Panneau de configuration > courrier". Cliquez sur "Afficher le profil > Ajouter"... Étapes complètes |
| Solution 4. Réparer la suite MS Office |
Ouvrez "Panneau de configuration", là, choisissez "Programmes et fonctionnalités"... Étapes complètes |
| Solution 5. Réparer le fichier PST corrompu |
Appuyez sur Windows + E pour ouvrir l'Explorateur de fichiers. Recherchez SCANPST dans la barre de recherche... Étapes complètes |
| Solution 6. Récupérer les E-mails Outlook |
Choisissez le lecteur X : où vos fichiers d'e-mails perdus ont été enregistrés, puis cliquez sur "Analyser"... Étapes complètes |
Comme les autres logiciels Office, vous êtes très susceptible de rencontrer l'erreur "Microsoft Outlook a cessé de fonctionner" lors de l'ouverture ou de l'envoi d'un e-mail avec Outlook 2007, 2010, 2013 ou 2016.
![Microsoft Outlook a cessé de fonctionner et ne répond pas]()
Outlook a cessé de fonctionner pour plusieurs raisons, telles que des compléments incompatibles, un problème de fichiers DLL, un fichier PST perdu ou corrompu, etc. Quelle que soit la cause, dès que vous rencontrez une erreur Outlook qui ne répond pas, vous pouvez essayer les méthodes décrites ci-dessous.
Comment résoudre l'erreur "Microsoft Outlook a cessé de fonctionner"
Lorsque Microsoft Outlook devient soudainement gris et affiche l'erreur « Ne répond pas » ou « Microsoft Outlook a cessé de fonctionner », vous pouvez utiliser les solutions de contournement suivantes pour résoudre le problème.
- Solution 1. Supprimer les compléments défectueux
- Solution 2. Utiliser l'Observateur d'événements
- Solution 3. Créer un nouveau profil
- Solution 4. Réparer la suite MS Office
- Solution 5. Réparer le fichier PST corrompu
Méthode 1. Supprimer les compléments défectueux en mode sans échec
Étape 1. Appuyez sur les touches Windows + R pour activer la boîte de dialogue Exécuter. Tapez Outlook.exe /safe et appuyez sur Entrée pour accéder au mode sans échec.
Étape 2. Allez dans "Fichier" > "Options" > "Compléments" > "Aller".
Étape 3. Dans la fenêtre contextuelle, supprimez tous les compléments tiers et conservez les compléments Microsoft dont vous avez besoin.
![réparer Microsoft Outlook a cessé de fonctionner - méthode 1]()
Méthode 2. Utiliser l'Observateur d'événements
Vous pouvez utiliser l'Observateur d'événements pour diagnostiquer les raisons pour lesquelles Outlook a cessé de fonctionner dans les journaux d'événements.
Étape 1. Dans la zone de recherche Windows, saisissez Observateur d'événements et appuyez sur Entrée.
Étape 2. Développez "Journaux Windows" dans l'Observateur d'événements Windows, puis choisissez "Application". Découvrez les éléments nommés "Outlook", "Rapport d'erreurs Windows" ou "Erreur d'application" dans la ligne Source. Identifiez les raisons, localisez le fichier d'erreur et supprimez-le.
![réparer Microsoft Outlook a cessé de fonctionner - méthode 2]()
Si vous ne trouvez aucune information utile ici et qu'Outlook ne fonctionne toujours pas, continuez à prendre les mesures suivantes pour résoudre le problème.
Méthode 3. Créer un nouveau profil Outlook
Étape 1. Allez dans "Panneau de configuration" > "courrier".
Étape 2. Dans la nouvelle boîte de dialogue, cliquez sur "Afficher le profil" > "Ajouter" et saisissez un nom de profil. Cliquez sur "OK" pour continuer.
Étape 3. Tapez le compte de messagerie et cliquez sur "Suivant".
Étape 4. Maintenant, définissez le profil nouvellement créé comme profil de messagerie par défaut. Ensuite, redémarrez votre Outlook.
![réparer Microsoft Outlook a cessé de fonctionner - méthode 3]()
Méthode 4. Réparer votre suite MS Office
Cette opération vérifiera et réparera toutes les erreurs pouvant entraîner l'arrêt du fonctionnement ou le problème de réponse de Microsoft Outlook.
Étape 1. Fermez toutes les applications Office en cours d'exécution.
Étape 2. Ouvrez "Panneau de configuration", là, choisissez "Programmes et fonctionnalités".
Étape 3. Faites un clic droit sur Microsoft Office. Sélectionnez "Modifier" > "Réparation rapide" > "Réparer". Une fois le processus de réparation terminé, redémarrez Outlook.
![réparer Microsoft Outlook a cessé de fonctionner - voie 4]()
Méthode 5. Réparer un fichier PST corrompu avec SCANPST
Étape 1. Appuyez sur Windows + E pour ouvrir l'explorateur de fichiers. Recherchez SCANPST dans la barre de recherche. Lorsque vous trouvez le programme, double-cliquez dessus pour l'ouvrir.
Étape 2. Dans la fenêtre de l'outil de réparation de la boîte de réception Microsoft Outlook, cliquez sur "Parcourir" pour choisir le fichier .pst à réparer.
Étape 3. Cliquez sur "Réparer" pour réparer le fichier .pst endommagé. Une fois le processus terminé, redémarrez Outlook.
![réparer Microsoft Outlook a cessé de fonctionner - méthode 5]()
Comment récupérer des e-mails Outlook perdus/supprimés avec un logiciel de récupération d'e-mails
Que faire si les fichiers .pst sont perdus ou corrompus ? Ou comment pouvez-vous récupérer les e-mails Outlook perdus à cause du problème Outlook a cessé de fonctionner ? Dans cette situation, recourez au programme de récupération de données - EaseUS Data Recovery Wizard pour obtenir de l'aide. Ce logiciel de récupération de données vous permet d'analyser votre ordinateur et de restaurer les fichiers .pst perdus ou corrompus. Après la récupération, vous pouvez récupérer tous les contenus, tels que les e-mails, les pièces jointes, les contacts, les calendriers, les tâches, les notes et les journaux, etc.
Maintenant, téléchargez ce puissant outil de récupération d'e-mails pour récupérer facilement les e-mails supprimés et les fichiers .pst/.ost.
Votre choix fiable - EaseUS Data Recovery Wizard
- Récupérer des données supprimées, formatées et inaccessibles dans différentes situations de perte de données.
- Récupérer des photos, du son, de la musique et des courriels à partir de n'importe quel stockage de manière efficace, sûre et complète.
- Récupérer les fichiers de la corbeille, du disque dur, de la carte mémoire, de la clé USB, de l'appareil photo numérique et du caméscope.
- Conseils
- Autres dossiers perdus: Trouvez des fichiers qui ont perdu des noms ou des chemins
- Filtre: Un moyen rapide d'accéder aux fichiers souhaités
- Lancez EaseUS Data Recovery Wizard sur votre ordinateur.
- Sélectionnez un emplacement, qui peut être un lecteur de disque dur, une clé USB externe, une carte micro SD ou un dossier spécifique sur le bureau ou ailleurs.
- Cliquez sur le bouton Analyser.
![sélectionnez un lieu]()
- De plus en plus de données apparaissent lors de l'analyse.
- Vérifiez le résultat rapide "Fichiers supprimés" lors de l'analyse s'il s'agit d'une récupération de fichier supprimée.
![analysez les données perdues]()
- Cliquez sur "Filtre" pour filtrer rapidement les photos, documents, vidéos et autres types de fichiers spécifiques.
-Enfin, sélectionnez les données souhaitées et cliquez sur le bouton Récupérer.
![sélectionnez les données et cliquez sur récupérer]()
Importer des fichiers PST/OST dans Outlook
Pour récupérer votre courrier électronique dans Outlook, procédez comme suit.
Étape 1. Démarrez Outlook. Allez dans « Fichier » > « Ouvrir et exporter » > « Importer/Exporter » > « Importer depuis un autre programme ou fichier » > « Ouvrir le fichier de données Outlook ».
Étape 2. Dans le volet de navigation, faites glisser et déposez les e-mails, les contacts et les autres dossiers du fichier .pst vers vos dossiers Outlook existants.
![récupérer les e-mails Outlook supprimés]()
Conclusion
Si Microsoft Outlook a cessé de fonctionner, de nombreux travaux commerciaux peuvent être suspendus, ce qui entraînera de nombreux inconvénients, voire des pertes économiques. Bien qu'il existe plusieurs méthodes manuelles que vous pouvez utiliser pour résoudre le problème, elles sont compliquées à un degré différent. Par conséquent, si des erreurs Outlook entraînent une perte de données, vous feriez mieux d'utiliser une application de récupération de données professionnelle pour vous aider, comme l'a recommandé EaseUS Data Recovery Wizard.
FAQ sur Microsoft Outlook a cessé de fonctionner
Voici quelques questions fréquemment posées sur Outlook qui ne fonctionne pas. Vous pouvez lire la suite pour obtenir de l'aide supplémentaire.
Comment réparer Microsoft Outlook a cessé de fonctionner ?
Pour résoudre Microsoft Outlook a cessé de fonctionner Erreur :
- Supprimer les compléments défectueux
- Utiliser l'Observateur d'événements
- Créer un nouveau profil
- Réparer la suite MS Office
- Réparer le fichier PST corrompu
- Récupérer les e-mails Outlook
Pourquoi ma messagerie Outlook a-t-elle cessé de fonctionner ?
Les causes d'Outlook ne fonctionnent pas :
- Outlook n'a pas de connexion à Internet ou à votre réseau.
- Certains comptes de messagerie POP et IMAP utilisent un serveur de courrier sortant (SMTP) qui nécessite une authentification.
- Votre FAI ou votre réseau dispose d'un pare-feu qui bloque les connexions au serveur de courrier sortant (SMTP) de votre service de messagerie.
- Vos informations d'identification ou les paramètres de votre compte sont incorrects.
- Votre réseau nécessite un serveur proxy pour se connecter au serveur de messagerie.
- Votre serveur de messagerie est indisponible.
Pourquoi mes e-mails n'apparaissent-ils pas dans ma boîte de réception ?
Votre courrier peut disparaître de votre boîte de réception à cause des filtres ou du transfert, ou à cause des paramètres POP et IMAP de vos autres systèmes de messagerie. Votre serveur de messagerie ou vos systèmes de messagerie peuvent également télécharger et enregistrer des copies locales de vos messages et les supprimer de Gmail.