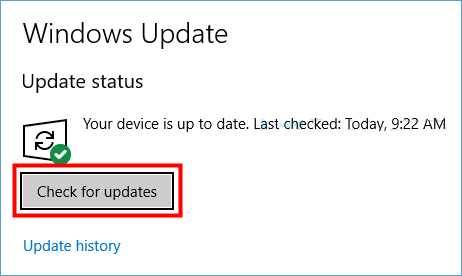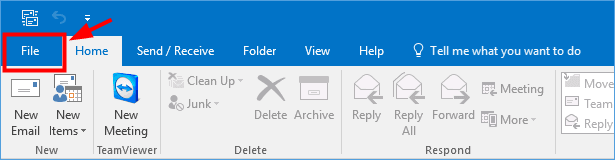Accès rapide à Outlook ne répond pas
![Outlook ne répond pas windows 10]()
Si Outlook cesse de répondre sur un écran indiquant "Traitement en cours", vous pouvez fermer Outlook , le démarrer en mode sans échec, puis le fermer et l'ouvrir normalement pour résoudre le problème.
- Fermez Outlook .
- Lancez Outlook en mode sans échec en choisissant l'une des options suivantes.
- Dans Windows 10, choisissez Démarrer, tapez Outlook.exe /safe et appuyez sur Entrée.
- Dans Windows 7, choisissez Démarrer, et dans la zone Rechercher les programmes et fichiers, tapez Outlook/safe, puis appuyez sur Entrée.
- Dans Windows 8, dans le menu Applications, choisissez Exécuter, tapez Outlook/safe, puis choisissez OK... Lire la suite>>
5 correctifs pour Outlook 2016/2013/2010 ne répondant pas dans Windows 10
Avez-vous déjà rencontré ce problème lorsque vous essayez d'ouvrir Outlook pour vérifier les e-mails nouvellement reçus dans Windows 10, l'application se bloque et ne répond plus ? Ou lorsque vous essayez de fermer le programme, Windows vous rappelle que Microsoft Outlook a cessé de fonctionner, comme indiqué ci-dessous. Si Outlook n'est pas bloqué sur un écran indiquant "Traitement" ou si cela n'a pas résolu votre problème, passez aux étapes ci-dessous. Ci-dessous, vous trouverez plusieurs méthodes pour réparer Outlook qui ne fonctionne pas ou ne répond pas dans Windows 10. Lisez la suite pour en savoir plus.
| Solutions réalisables |
Dépannage étape par étape |
| Correctif 1. Utiliser le logiciel de récupération Outlook |
Sélectionnez la partition de lecteur sur laquelle vous avez utilisé pour enregistrer les fichiers Outlook PST, puis cliquez sur "Scan"... Étapes complètes |
| Correctif 2. Démarrer Outlook en mode sans échec |
Fermez Outlook. Lancez-le en mode sans échec. Cliquez sur "Démarrer > Rechercher" puis tapez... Étapes complètes |
| Correctif 3. Installer les mises à jour Outlook |
Tapez update dans la zone de recherche et cliquez sur "Rechercher les mises à jour" pour ouvrir Windows Update... Étapes complètes |
| Correctif 4. Programme de bureau de réparation |
Fermez et quittez tous les programmes Office en cours d'exécution. Entrez dans le Panneau de configuration et... Étapes complètes |
| Correctif 5. Réparer les fichiers de données Outlook |
Ouvrez l'Explorateur de fichiers Windows et accédez à C:\Program Files (x86)... Étapes complètes |
Avant de commencer à résoudre le problème d'Outlook qui ne répond pas, il est fortement recommandé d'essayer un outil de récupération de données Outlook pour restaurer tous les fichiers PST à l'avance. Ainsi, vous pouvez éviter une perte de données inattendue causée par de mauvaises opérations.
Correctif 1. Récupérer les fichiers PST Outlook 2016/2013/2010 avec le logiciel de récupération Outlook
Comme mentionné précédemment, pour éviter la perte inutile de fichiers PST lorsque Outlook cesse soudainement de répondre, vous feriez mieux de restaurer et de créer des sauvegardes des fichiers de messagerie importants dans un premier temps. En outre, lorsque les fichiers de données Outlook sont corrompus ou endommagés, ou que votre profil utilisateur est corrompu, Outlook peut cesser de répondre. Dans tous ces cas, le logiciel de récupération de disque dur - EaseUS Data Recovery Wizard peut vous aider efficacement à restaurer les e-mails perdus ou corrompus en quelques clics simples.
Votre choix fiable - EaseUS Data Recovery Wizard
- Récupérer des données supprimées, formatées et inaccessibles dans différentes situations de perte de données.
- Récupérer des photos, du son, de la musique et des courriels à partir de n'importe quel stockage de manière efficace, sûre et complète.
- Récupérer les fichiers de la corbeille, du disque dur, de la carte mémoire, de la clé USB, de l'appareil photo numérique et du caméscope.
#1. Exécuter EaseUS Data Recovery Wizard.
1. Sélectionnez l'emplacement sur votre ordinateur où vous avez enregistré le dossier Outlook.
2. Cliquez sur "Analyser" pour commencer à trouver le dossier Outlook perdu.
![analyser Outlook perdu.]()
# 2. Trouver le dossier Outlook perdu.
1. Vérifiez et trouvez le dossier Outlook perdu dans "Fichiers supprimés", "Disque".
2. Ou vous pouvez utiliser "Filtre", "Rechercher des données" pour trouver rapidement votre dossier Outlook perdu.
![Vérifiez et trouvez Outlook perdu.]()
# 3. Récupérer le dossier Outlook perdu.
Enfin, restaurez le dossier Outlook en cliquant sur "Récupérer" et enregistrez-les dans un emplacement sécurisé sur votre PC.
![Restaurer le dossier Outlook perdu.]()
Importez des fichiers PST/OST dans Outlook :
Pour récupérer votre courrier électronique dans Outlook, procédez comme suit.
Étape 1. Démarrez Outlook. Allez dans « Fichier » > « Ouvrir et exporter » > « Importer/Exporter » > « Importer depuis un autre programme ou fichier » > « Ouvrir le fichier de données Outlook ».
Étape 2. Dans le volet de navigation, faites glisser et déposez les e-mails, les contacts et les autres dossiers du fichier .pst vers vos dossiers Outlook existants.
![récupérer des fichiers PST]()
Si vous n'avez pas peur de perdre des données ou si vous êtes sûr que les fichiers de données Outlook ne sont pas corrompus, vous pouvez utiliser les solutions ci-dessous pour résoudre directement le problème d'Outlook 2016 qui ne répond pas.
Correctif 2. Démarrer Outlook 2016 en mode sans échec pour corriger Outlook 2016 ne répond pas
Si Outlook cesse de répondre sur un écran indiquant "Traitement", entrez en mode sans échec pour résoudre Outlook 2016 qui ne répond pas.
Étape 1. Fermez Outlook.
Étape 2. Lancez-le en mode sans échec.
- Pour Windows 10 : cliquez sur "Démarrer" > "Rechercher" > Tapez : Outlook.exe /safe et appuyez sur Entrée ;
- Pour Windows 8 : Ouvrez le menu "Applications" > Sélectionnez "Exécuter" > Tapez : Outlook /safe puis cliquez sur OK ;
- Pour Windows 7 : Choisissez « Démarrer » > Tapez : Outlook /safe dans la zone Rechercher les programmes et fichiers, puis appuyez sur Entrée.
Étape 3. Fermez Outlook et ouvrez-le normalement. Après cela, vous pouvez à nouveau utiliser Outlook 2016 dans Windows 10.
Correctif 3. Installer les dernières mises à jour Windows et Outlook pour corriger Outlook ne répond pas
Si Windows ou Outlook est obsolète, cela peut vous empêcher d'utiliser et d'envoyer des e-mails. Vous pouvez donc installer les dernières mises à jour Windows et Outlook pour résoudre le problème Outlook ne répond pas.
Pour installer la mise à jour Windows, essayez les conseils ci-dessous.
Étape 1. Tapez mise à jour dans la zone de recherche et cliquez sur "Vérifier les mises à jour" pour ouvrir Windows Update.
![Mettez à jour Windows pour résoudre le problème d'Outlook qui ne fonctionne pas.]()
Étape 2. Cliquez sur "Vérifier les mises à jour" > "Installer les mises à jour". Et puis attendez que le processus de mise à jour soit terminé, redémarrez le PC Windows pour voir si Outlook peut fonctionner ou non. Sinon, continuez à mettre à jour Outlook.
![Résoudre le problème d'Outlook 2016 qui ne fonctionne pas en mettant à jour Windows.]()
Étape 3. Ouvrez Outlook et cliquez sur "Fichier".
![Mettre à jour Outlook 2016.]()
Étape 4. Sélectionnez Office "Compte" > "Options de mise à jour" > "Mettre à jour maintenant". Si vous utilisez Outlook 2010, sélectionnez "Aide" > "Vérifier les mises à jour".
![Corrigez l'erreur Outlook 2016 qui ne répond pas en mettant à jour Outlook.]()
Correctif 4. Réparer le programme Office pour réparer Outlook ne répond toujours pas
Vous pouvez réparer vos fichiers de programme Office pour résoudre des problèmes tels que le blocage ou l'absence de réponse d'Outlook.
Étape 1. Fermez et quittez tous les programmes Office en cours d'exécution.
Étape 2. Entrez dans le Panneau de configuration et sélectionnez « Programmes et fonctionnalités ».
![Réparer le programme Office qui empêche Outlook de répondre]()
Étape 3. Dans la liste des programmes installés, faites un clic droit sur Microsoft Office 2016 ou Microsoft Office 2013 > "Modifier".
Étape 4. Sélectionnez "Réparation en ligne" > "Réparer".
![Réparer et réparer Outlook qui ne fonctionne pas]()
Attendez que le processus de réparation soit terminé, puis ouvrez Outlook pour voir s'il revient à la normale ou non.
Correctif 5. Réparer les fichiers de données Outlook si Outlook ne répond pas dans Windows 10
Outlook peut cesser de fonctionner ou de répondre si les fichiers de données Outlook contiennent une erreur. Vous pouvez suivre les conseils ci-dessous pour réparer les fichiers de données Outlook :
Étape 1. Ouvrez l'Explorateur de fichiers Windows et accédez à C:\Program Files (x86)\Microsoft Office\root\Office16 .
Étape 2. Ouvrez "SCANPST.EXT" > Cliquez sur "Parcourir" > Sélectionnez le fichier .pst que vous souhaitez analyser.
![Réparer le fichier de données Outlook qui empêche Outlook 2016 de répondre]()
Étape 3. Cliquez sur "Démarrer". Cochez la case "Faire une sauvegarde du fichier numérisé avant de réparer" et cliquez sur "Réparation". Cliquez sur "OK" lorsque le processus de réparation est terminé.
![Réparer les données Outlook]()
- Astuce
- Lorsque vous ouvrez un fichier ou envoyez des e-mails dans Microsoft Outlook 2016 ou une version ultérieure, Outlook cesse de fonctionner, Outlook se fige ou Outlook ne répond pas se produit de temps en temps. Pour éviter la perte de données, il est nécessaire que vous sauvegardiez régulièrement les e-mails Outlook. Si vous ne souhaitez pas effectuer ce travail manuellement, vous pouvez recourir à un logiciel de sauvegarde Outlook professionnel pour vous aider à sauvegarder automatiquement et facilement les messages d'Outlook sur le disque dur .
Autres correctifs possibles pour le problème Outlook 2016/2013/2010 qui ne répond pas
Comme le problème peut survenir pour une ou plusieurs raisons, vous pouvez donc essayer différentes approches pour résoudre le problème.
- Assurez-vous qu'Outlook n'est pas utilisé par un autre processus.
- Vérifiez les éventuels problèmes de complément qui interfèrent avec Outlook.
- Vérifiez si votre boîte aux lettres n'est pas trop volumineuse.
- Vérifiez si votre dossier AppData est redirigé vers un emplacement réseau.
- Assurez-vous que le logiciel antivirus n'est pas obsolète ou qu'il n'entre pas en conflit avec Outlook.
- Empêchez Outlook de charger automatiquement du contenu externe, comme des images dans un e-mail.