Impossible d'accéder au service Windows Installer
"J'ai récemment fait une mise à niveau vers Windows 10 à partir de Windows 8. Maintenant, chaque fois que j'essaie de télécharger un nouveau programme, il me dit que le service d'installation de Windows n'est pas accessible. La même chose se produit lorsque j'essaie de désinstaller un programme. Je n'ai aucune idée de la façon de résoudre ce problème, et cela me gêne vraiment. Je n'arrive pas à installer quoi que ce soit ! Aidez-moi, s'il vous plaît. Merci !"
Si vous voyez cette notification - "impossible d'accéder au service windows installer" (le service windows installer n'est pas accessible) pendant que vous essayez d'installer ou de désinstaller un programme, vous ne pourrez pas terminer le processus d'installation ou de désinstallation.
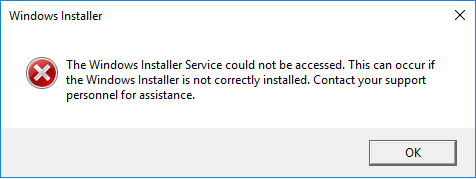
De plus, vous devez le corriger, sinon vous rencontrerez le même problème la prochaine fois que vous installerez/désinstallerez une application.
Voici une navigation rapide pour dépanner le service d'installation de Windows n'a pas pu être accédé problème. Essayez les méthodes données une par une pour résoudre le problème de l'installateur Windows sur votre ordinateur :
| Solutions pratiques | Dépannage étape par étape |
|---|---|
| Méthode 1. Démarrer le service Windows Installer | Tapez cmd dans la zone de recherche Windows et cliquez avec le bouton droit sur l'invite de commandes, sélectionnez «Exécuter en tant qu'administrateur»...Les étapes complètes |
| Méthode 2. Désinstaller l'ancienne version du logiciel/programme | Nous vous conseillons de supprimer ou désinstaller au préalable l'ancienne version de votre PC...Les étapes complètes |
| Méthode 3. Installer la dernière version de Windows Installer | Ouvrir l'invite de commande et taper la cmd...Les étapes complètes |
| Méthode 4. Réinstaller Windows Installer | Taper regedit dans la recherche et appuyez sur Entrée. Cliquez sur «oui» pour ouvrir le registre...Les étapes complètes |
| Méthode 5. Réenregistrer le service Microsoft Installer | Appuyez sur les touches "Windows + R". Tapez cmd et appuyez sur "Entrée"...Les étapes complètes |
| Méthode 6. Utiliser la commande regsvr32 | Tapez cmd dans Windows Search, cliquez avec le bouton droit sur l'invite de commande et sélectionnez "Exécuter en tant qu'administrateur"...Les étapes complètes |
| Méthode 7. Supprimer le fichier MSIEXEC en double | Ouvrez l'Explorateur de fichiers Windows et accédez à C:WindowsSystem32...Les étapes complètes |
| Méthode 8. Modifier les paramètres des services d'appel de procédure de suppression | Tapez service dans Windows Search et cliquez sur Rechercher dans la liste...Les étapes complètes |
| Méthode 9. Exécutez la commande SFC et DISM | Tapez cmd dans Windows Search, cliquez avec le bouton droit sur l'invite de commandes et sélectionnez «Exécuter en tant qu'administrateur»...Les étapes complètes |
Les méthodes fournies ci-dessus peuvent être appliquées pour vous aider à résoudre efficacement les mêmes problèmes sous Windows 10/8/7, etc. Découvrez comment faire fonctionner à nouveau le programme d'installation de Windows afin d'installer un nouveau logiciel sur votre PC.
Causes du problème Windows installer
Windows Installer est un composant de Microsoft Windows qui est utilisé pour l'installation, la maintenance et la suppression de logiciels. Alors, comment résoudre le problème "impossible d'accéder au service windows installer" ?
Voici les principales causes de cette erreur et vous trouverez une meilleure solution à ce problème:
- Windows Installer n'est pas correctement installé.
- Les fichiers de Windows Installer sont endommagés ou manquants.
- Les autorisations du registre ou les fichiers .
- Windows Installer est obsolète ou présente un problème de compatibilité.
Ne vous inquiétez pas si vous rencontrez ce problème sur votre ordinateur. Essayez les méthodes fournies dans la partie suivante, vous ferez en sorte que Windows Installer fonctionne à nouveau sous Windows 10/8/7.
9 méthodes pour réparer l'erreur impossible d'accéder au service windows installer
Compte tenu des causes, nous avons rassemblé ici 9 méthodes pratiques pour vous aider à vous débarrasser immédiatement du problème Windows installer:
- #1. Démarrer manuellement le service Windows installer
- #2. Désinstaller l'ancienne version du logiciel/programme (que) vous voulez installer
- #3. Installer la dernière version de Windows Installer
- #4. Réinitialiser le registre du service Windows Installer
- #5. Enregistrer le service Windows Installer
- #6. Utiliser la commande regsvr32
- #7. Supprimer le fichier MISEXEC dupliqué
- #8. Modifier les paramètres des services d'appel de procédure
- #9. Exécuter la commande SFC et DISM
Notez que les points 1 à 3 sont des solutions rapides que vous pouvez suivre pour résoudre le problème impossible d'accéder au service windows installer. Si aucune des 3 solutions rapides ne fonctionne, vous pouvez essayer 4-9 solutions une par une.
Méthode 1. Démarrer manuellement le service Windows installer
Il existe deux accès que vous pouvez utiliser pour lancer manuellement Windows Installer. L'un utilise l'invite de commande et l'autre permet de le démarrer manuellement.
Consultez les étapes de démarrage de Windows Installer.
Utiliser l'invite de commande
Étape 1. Tapez cmd dans le champ de recherche de Windows et faites un clic droit sur l'invite de commande, sélectionnez "Exécuter en tant qu'administrateur".
Étape 2. Saisissez netstart MSIServer et appuyez sur Entrer.
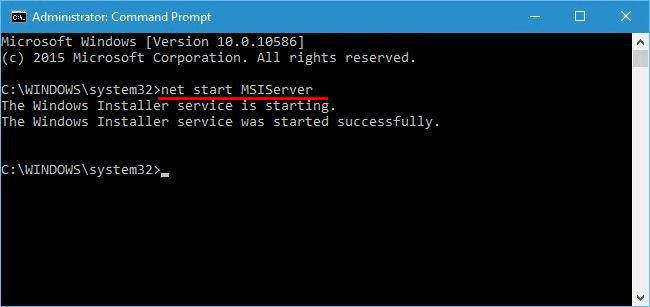
Démarrer manuellement l'installateur Windows en utilisant les paramètres du service
Étape 1. Tapez services dans la recherche Windows et sélectionnez "Services" dans le résultat.
Étape 2. Dans la fenêtre Service, localisez Windows Installer et vérifiez son état.
Étape 3. S'il ne fonctionne pas, cliquez avec le bouton droit de la souris sur Windows Installer et sélectionnez "Démarrer".
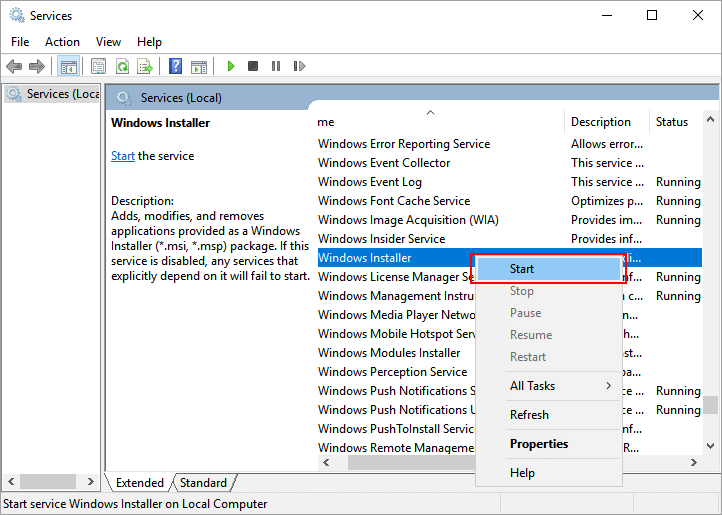
Méthode 2. Désinstaller l'ancienne version du logiciel/programme (que) vous voulez installer
Si le programme Windows installer ne fonctionne pas lorsque vous prévoyez d'installer une nouvelle version d'un logiciel ou d'un programme, vous pouvez supprimer la version antérieure du logiciel ou du programme.
Nous vous conseillons de supprimer ou de désinstaller l'ancienne version de votre PC au préalable. L'installation d'un logiciel sans supprimer l'ancienne version peut parfois causer des problèmes inattendus.
Méthode 3. Installer la dernière version de Windows Installer
Si le programme Windows installer est obsolète ou non compatible avec votre système d'exploitation Windows actuel, il peut ne pas fonctionner correctement et vous pouvez recevoir l'erreur "impossible d'accéder au service windows installer".
Voici donc un autre moyen pratique de vous aider, qui consiste à installer la dernière version de Windows Installer. Pour ce faire, vous pouvez soit essayer la commande CMD, soit l'installer manuellement de votre propre chef.
Installez Windows Installer via la commande CMD:
Étape 1. Appuyez sur les touches "Windows + R". Tapez cmd et appuyez sur "Entrer".
Étape 2. A l'invite de commande, tapez les lignes suivantes et appuyez sur "Entrer" après avoir tapé chaque ligne.
cd %windir%\system32
ren msi.dll msi.old
ren msiexec.exe msiexec.old
ren msihnd.dll msihnd.old
Étape 3. À l'invite de commande, tapez exit, puis appuyez sur "Entrer".
Étape 4. Redémarrez votre ordinateur.
Étape 5. Mettez à jour les fichiers de Windows Installer avec la dernière version.
Pour ce faire, visitez les sites Web de Microsoft, puis téléchargez et installez Windows Installer. Une fois l'installation de Windows Installer terminée, éteignez et redémarrez votre ordinateur normalement avant d'installer les programmes.
Télécharger et installer manuellement la dernière version de Windows Installer
Étape 1. Téléchargez Windows installer manuellement de Microsoft.
Étape 2. Après le téléchargement, double-cliquez sur le fichier pour lancer l'installation.
Étape 3. Suivez les instructions à l'écran pour terminer le processus d'installation.
Méthode 4. Réinitialiser le registre du service Windows Installer
Notez que l'édition du registre peut entraîner un dysfonctionnement de certaines de vos applications. Veuillez être très prudent lorsque vous réinitialisez Windows Installer via le registre.
Sauvegardez d'abord le registre
Étape 1. Tapez regedit dans la recherche et appuyez sur Entrer. Cliquez sur "oui" pour ouvrir le registre.
Étape 2. Dans la fenêtre du registre, allez à Fichier et cliquez sur "Exporter".
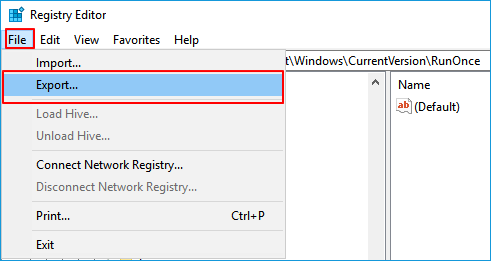
Étape 3. Sélectionnez "Tout" comme plage d'exportation, nommez la sauvegarde du registre, puis cliquez sur "Enregistrer" pour exporter.
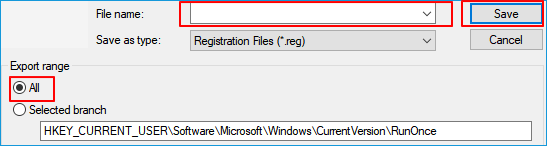
Ensuite, fermez l'éditeur du registre.
Créer un fichier .reg et l'ajouter au registre
Étape 1. Ouvrez le bloc-notes ou créez un nouveau document texte.
Étape 2. Collez le texte suivant dans le Bloc-notes:
Windows Registry Editor Version 5.00
[HKEY_LOCAL_MACHINESYSTEMCurrentControlSetServicesmsiserver]
"DisplayName"="@%SystemRoot%system32msimsg.dll,-27"
"ImagePath"=hex(2):25,00,73,00,79,00,73,00,74,00,65,00,6d,00,72,00,6f,00,6f,00,
74,00,25,00,5c,00,73,00,79,00,73,00,74,00,65,00,6d,00,33,00,32,00,5c,00,6d,
00,73,00,69,00,65,00,78,00,65,00,63,00,20,00,2f,00,56,00,00,00
"Description"="@%SystemRoot%system32msimsg.dll,-32"
"ObjectName"="LocalSystem"
"ErrorControl"=dword:00000001
"Start"=dword:00000003
"Type"=dword:00000010
"DependOnService"=hex(7):72,00,70,00,63,00,73,00,73,00,00,00,00,00
"ServiceSidType"=dword:00000001
"RequiredPrivileges"=hex(7):53,00,65,00,54,00,63,00,62,00,50,00,72,00,69,00,76,
00,69,00,6c,00,65,00,67,00,65,00,00,00,53,00,65,00,43,00,72,00,65,00,61,00,
74,00,65,00,50,00,61,00,67,00,65,00,66,00,69,00,6c,00,65,00,50,00,72,00,69,
00,76,00,69,00,6c,00,65,00,67,00,65,00,00,00,53,00,65,00,4c,00,6f,00,63,00,
6b,00,4d,00,65,00,6d,00,6f,00,72,00,79,00,50,00,72,00,69,00,76,00,69,00,6c,
00,65,00,67,00,65,00,00,00,53,00,65,00,49,00,6e,00,63,00,72,00,65,00,61,00,
73,00,65,00,42,00,61,00,73,00,65,00,50,00,72,00,69,00,6f,00,72,00,69,00,74,
00,79,00,50,00,72,00,69,00,76,00,69,00,6c,00,65,00,67,00,65,00,00,00,53,00,
65,00,43,00,72,00,65,00,61,00,74,00,65,00,50,00,65,00,72,00,6d,00,61,00,6e,
00,65,00,6e,00,74,00,50,00,72,00,69,00,76,00,69,00,6c,00,65,00,67,00,65,00,
00,00,53,00,65,00,41,00,75,00,64,00,69,00,74,00,50,00,72,00,69,00,76,00,69,
00,6c,00,65,00,67,00,65,00,00,00,53,00,65,00,53,00,65,00,63,00,75,00,72,00,
69,00,74,00,79,00,50,00,72,00,69,00,76,00,69,00,6c,00,65,00,67,00,65,00,00,
00,53,00,65,00,43,00,68,00,61,00,6e,00,67,00,65,00,4e,00,6f,00,74,00,69,00,
66,00,79,00,50,00,72,00,69,00,76,00,69,00,6c,00,65,00,67,00,65,00,00,00,53,
00,65,00,50,00,72,00,6f,00,66,00,69,00,6c,00,65,00,53,00,69,00,6e,00,67,00,
6c,00,65,00,50,00,72,00,6f,00,63,00,65,00,73,00,73,00,50,00,72,00,69,00,76,
00,69,00,6c,00,65,00,67,00,65,00,00,00,53,00,65,00,49,00,6d,00,70,00,65,00,
72,00,73,00,6f,00,6e,00,61,00,74,00,65,00,50,00,72,00,69,00,76,00,69,00,6c,
00,65,00,67,00,65,00,00,00,53,00,65,00,43,00,72,00,65,00,61,00,74,00,65,00,
47,00,6c,00,6f,00,62,00,61,00,6c,00,50,00,72,00,69,00,76,00,69,00,6c,00,65,
00,67,00,65,00,00,00,53,00,65,00,41,00,73,00,73,00,69,00,67,00,6e,00,50,00,
72,00,69,00,6d,00,61,00,72,00,79,00,54,00,6f,00,6b,00,65,00,6e,00,50,00,72,
00,69,00,76,00,69,00,6c,00,65,00,67,00,65,00,00,00,53,00,65,00,52,00,65,00,
73,00,74,00,6f,00,72,00,65,00,50,00,72,00,69,00,76,00,69,00,6c,00,65,00,67,
00,65,00,00,00,53,00,65,00,49,00,6e,00,63,00,72,00,65,00,61,00,73,00,65,00,
51,00,75,00,6f,00,74,00,61,00,50,00,72,00,69,00,76,00,69,00,6c,00,65,00,67,
00,65,00,00,00,53,00,65,00,53,00,68,00,75,00,74,00,64,00,6f,00,77,00,6e,00,
50,00,72,00,69,00,76,00,69,00,6c,00,65,00,67,00,65,00,00,00,53,00,65,00,54,
00,61,00,6b,00,65,00,4f,00,77,00,6e,00,65,00,72,00,73,00,68,00,69,00,70,00,
50,00,72,00,69,00,76,00,69,00,6c,00,65,00,67,00,65,00,00,00,53,00,65,00,4c,
00,6f,00,61,00,64,00,44,00,72,00,69,00,76,00,65,00,72,00,50,00,72,00,69,00,
76,00,69,00,6c,00,65,00,67,00,65,00,00,00,00,00
"FailureActions"=hex:84,03,00,00,00,00,00,00,00,00,00,00,03,00,00,00,14,00,00,
00,01,00,00,00,c0,d4,01,00,01,00,00,00,e0,93,04,00,00,00,00,00,00,00,00,00[HKEY_LOCAL_MACHINESYSTEMCurrentControlSetServicesmsiserverEnum]
"0"="RootLEGACY_MSISERVER000"
"Count"=dword:00000001
"NextInstance"=dword:00000001
Étape 3. Nommez le bloc-notes comme réparation avec une extension de fichier - .reg. En d'autres termes, vous devez enregistrer le bloc-notes en tant que repair.reg.
Étape 4. Faites un clic droit sur le fichier repair.reg et sélectionnez "Exécuter en tant qu'administrateur".
Étape 5. Si on vous demande un compte d'administrateur et un mot de passe, tapez le mot de passe et cliquez sur "Continuer".
Étape 6. S'il vous est demandé d'installer les clés du registre, cliquez sur "Oui".
Ensuite, vous pouvez poursuivre le processus d'installation des programmes et des logiciels sur votre PC.
Méthode 5. Enregistrer le service Windows Installer
Si vous constatez que le service Windows installer ne fonctionne pas, vous pouvez le réenregistrer. Le réenregistrement du service Windows installer de Microsoft est une autre bonne méthode pour résoudre l'erreur "Impossible d'accéder au service Windows installer".
Étape 1. Appuyez sur les touches "Windows + R". Tapez cmd et appuyez sur "Entrer".
Étape 2. Dans l'invite de commande, tapez les lignes suivantes. Vous devez appuyer sur "Entrer" à chaque fois après chaque ligne.
%windir%\system32\msiexec.exe /unregister
%windir%\system32\msiexec.exe /regserver
%windir%\syswow64\msiexec.exe /unregister
%windir%\syswow64\msiexec.exe /regserver
Si vous utilisez Windows 32 bits, entrez plutôt les commandes ci-dessous une par une.
msiexec /unregister
msiexec /regserver
Étape 3. Fermez l'invite de commande en entrant "exit" puis redémarrez votre ordinateur.
Vous avez maintenant réenregistré le service Windows Installer. Vérifiez et voyez si vous corrigez l'erreur "impossible d'accéder au service windows installer".
Méthode 6. Utiliser la commande regsvr32
Étape 1. Tapez cmd dans la recherche Windows, faites un clic droit sur l'invite de commande et sélectionnez "Exécuter en tant qu'administrateur".
Étape 2. Tapez regsvr32 c:wIndowssystem32msI et appuyez sur Entrer.
Attendez que la commande s'exécute et fermez l'invite de commande lorsque le processus est terminé.
Méthode 7. Supprimer un fichier MISEXEC dupliqué
Étape 1. Ouvrez l'explorateur de fichiers de Windows et allez à C:WindowsSystem32.
Étape 2. Cherchez msIexec.exe.
Étape 3. S'il existe un autre fichier msiexec sans extension de fichier ou un fichier de 0KB, supprimez-le ou renommez-le en msiexec.old.
Étape 4. Allez à Correction 1 pour lancer manuellement Windows Installer.
Méthode 8. Modifier les paramètres des services d'appel de procédure
Étape 1. Tapez service dans la recherche Windows et cliquez sur Rechercher dans la liste.
Étape 2. Dans la fenêtre Service, localisez et double-cliquez sur le service Supprimer l'appel de procédure (RPC).
Étape 3. Allez dans l'onglet Connexion, sélectionnez "Connexion en tant que compte de système local" et cochez "Autoriser ce service à interagir avec le bureau".
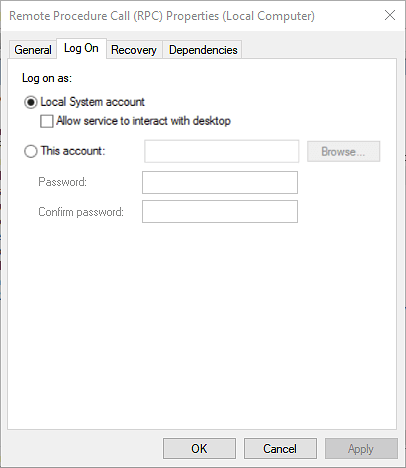
Étape 4. Enregistrez les modifications et redémarrez votre PC.
Méthode 9. Exécuter la commande SFC et DISM
Étape 1. Tapez cmd dans la recherche Windows, faites un clic droit sur l'invite de commande et sélectionnez "Exécuter en tant qu'administrateur".
Étape 2. Tapez la commande suivante et appuyez sur Entrée à chaque fois:
sfc /scannow
DISM /Online /Cleanup-Image /RestoreHealth
Étape 3. Attendez que le processus se termine et tapez exit pour fermer la fenêtre d'invite de commande.
Après cela, redémarrez votre PC pour conserver toutes les modifications. Vous pourrez à nouveau utiliser Windows Installer sur votre PC.
Conseil supplémentaire: Récupérer les données après avoir résolu le problème
L'une des méthodes ci-dessus peut entraîner la perte de données. Si vous avez un problème de perte de données après avoir corrigé l'erreur du service d'installation de Windows, nous pouvons vous aider.
Un logiciel de récupération de données fiable - EaseUS Data Recovery Wizard - peut vous aider à résoudre ce problème. Il est entièrement compatible avec Windows 10/8.1/8/7 et les versions antérieures de Windows. Vous pouvez le télécharger gratuitement et suivre les étapes pour restaurer les données perdues de Windows 10/8/7 dès maintenant.
1. Téléchargez et installez EaseUS Data Recovery Wizard sur votre ordinateur.
2. Utilisez l'outil de récupération de données pour rechercher et récupérer vos données perdues.
■ Choisissez un périphérique de stockage ou un dossier spécifique dans lequel vos données ont été perdues, puis cliquez sur le bouton Analyser.

■ Une fois l'analyse terminée, recherchez les fichiers ou dossiers récupérables dans la liste des résultats d'analyse.

■ Sélectionnez les fichiers, puis cliquez sur le bouton Récupérer. Lorsque vous choisissez un emplacement pour enregistrer les données récupérées, vous ne devez pas utiliser le lecteur d'origine.

Conclusion
Dans cet article, nous avons expliqué pourquoi le problème "impossible d'accéder au service windows installer" se présente-t-il et nous avons abordé 9 solutions pour vous aider à corriger cette erreur, ce qui a permis au service Windows installer de fonctionner à nouveau.
Notez que si vous avez récemment installé une nouvelle version du système d'exploitation Windows, n'oubliez pas de mettre à jour ou d'installer également la dernière version de Windows Installer. Habituellement, il se met automatiquement à jour avec le système d'exploitation Windows.
Si vous avez perdu des fichiers après avoir résolu "impossible d'accéder au service windows installer", ne vous inquiétez pas et vous pouvez laisser EaseUS Data Recovery Wizard vous servir.

