Lorsque vous utilisez les touches Maj + Suppr pour supprimer des fichiers, les fichiers seront directement supprimés sans passer dans la corbeille. "Puis-je récupérer les fichiers supprimés par Shift Windows 11 ?" ces fichiers ne disparaissent pas pour toujours et vous avez toujours la possibilité de récupérer les fichiers supprimés par Shift sur Windows 11 avant d'être écrasés.
Vous pouvez récupérer des fichiers supprimés Windows 11 avec trois méthodes éprouvées. La récupération des fichiers supprimés par Shift avec l'outil de récupération de fichiers Windows et à partir de l'historique des fichiers est disponible, et le moyen le plus rapide de récupérer les fichiers supprimés par Shift consiste à appliquer un logiciel de récupération de données.
Récupérer des fichiers Shift Supprimer Windows 11 avec le logiciel de récupération de fichiers
"Puis-je récupérer des fichiers supprimés définitivement Windows 11 ?" Lorsque vous supprimez des fichiers avec les touches Maj + Suppr, vous pensez que les fichiers sont définitivement supprimés car vous ne pouvez pas les trouver et les récupérer dans la corbeille. Comme nous l'avons dit au début de cet article, vous avez toujours la possibilité de les récupérer avant de les écraser.
Avec EaseUS Data Recovery Wizard , vous pouvez récupérer efficacement les fichiers supprimés avec une haute qualité. Ce logiciel de récupération de fichiers peut récupérer un nombre illimité de données avec un taux de réussite élevé. EaseUS Data Recovery Wizard peut récupérer différents types de fichiers à partir de divers supports de stockage, même un disque dur mort.
Assistant de récupération de données EaseUS
- Récupérez les données des disques durs externes , des cartes SD, des clés USB et des appareils photo. Il prend également en charge la récupération de données NAS .
- Ce n'est pas seulement un outil de récupération de PDF , mais il peut également récupérer des fichiers JEPG, RAW, GIF, PST, DOC, MOV et MPG supprimés. Il prend en charge plus de 1 000 types de fichiers.
- Il s'agit également d'un logiciel de récupération de données amorçable . Lorsque votre PC ne peut pas démarrer, vous pouvez utiliser cet outil de récupération pour récupérer les fichiers supprimés de votre PC.
Étape 1. Sélectionnez l'emplacement à numériser
Choisissez le périphérique et le lecteur spécifiques sur lesquels vous avez supprimé définitivement les fichiers en utilisant Shift Supprimer ou en vidant la corbeille. Ensuite, cliquez sur le bouton « Scan » pour rechercher les fichiers perdus.

Étape 2. Vérifiez les résultats
Le logiciel commencera automatiquement à analyser tout le lecteur sélectionné. Une fois l'analyse terminée, sélectionnez les dossiers « Fichiers supprimés » et « Autres fichiers perdus » dans le panneau de gauche. Ensuite, appliquez la fonction « Filtre » ou cliquez sur le bouton « Rechercher des fichiers ou des dossiers » pour retrouver rapidement les fichiers supprimés.

Étape 3. Récupérer les fichiers supprimés
Sélectionnez les fichiers supprimés et cliquez sur "Aperçu". Ensuite, cliquez sur « Récupérer » pour les enregistrer dans un autre emplacement ou appareil sécurisé.

Récupérer les fichiers supprimés par Shift Windows 11 sans logiciel de récupération
Il existe de nombreuses solutions pratiques pour récupérer des fichiers supprimés sans logiciel . Nous présenterons deux méthodes testées pour récupérer les fichiers supprimés par Shift sous Windows 11.
Correctif 1. Récupérer Shift Supprimer les fichiers Windows 11 de l'historique des fichiers
L'historique des fichiers est également une fonctionnalité intégrée à Windows 11 et peut vous aider à récupérer facilement des fichiers supprimés accidentellement. Ce sera un choix judicieux d'activer cette option, et l'historique des fichiers sauvegardera vos fichiers, y compris les documents, graphiques, vidéos, musique, etc.
Comment activer l'historique des fichiers sur Windows 11
Si vous constatez que cette option est désactivée, nous vous aiderons d’abord à l’activer.
Étape 1 . Cliquez sur l'icône Windows et recherchez l'historique des fichiers.
Étape 2 . Vous verrez quelques options dans une fenêtre et sélectionnez l'option "Restaurer vos fichiers avec l'historique des fichiers".

Étape 3 . Cliquez sur "Configurer les paramètres de l'historique des fichiers".
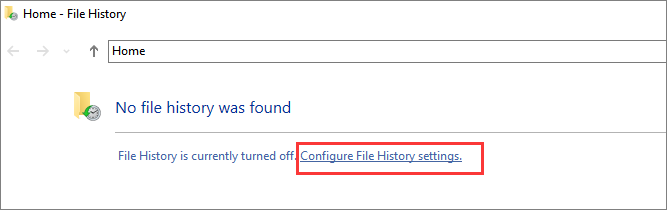
Étape 4 . Vous devez maintenant choisir le lecteur pour activer l’option Historique des fichiers.
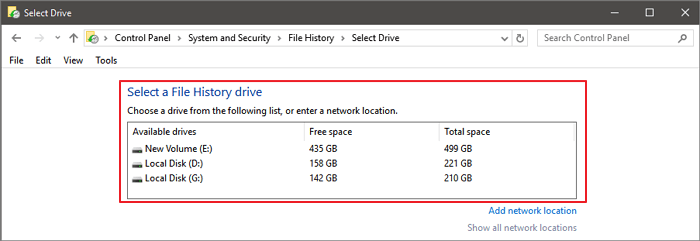
Étape 5 . Cliquez sur "Activer" et l'historique des fichiers est activé.
Comment récupérer les fichiers supprimés par Shift Windows 11 à partir de l'historique des fichiers
Avez-vous activé l'historique des fichiers avec succès ? Nous allons maintenant vous présenter comment récupérer les fichiers supprimés par Shift sur Windows 11 à partir de l'historique des fichiers.
Étape 1 . Cliquez sur l'icône Windows et recherchez l'historique des fichiers.
Étape 2 . Vous verrez quelques options dans une fenêtre et cliquez sur "Restaurer vos fichiers avec l'historique des fichiers".

Étape 3 . Vous verrez tous les fichiers disponibles pour la récupération, puis sélectionnez les fichiers souhaités et cliquez sur le bouton vert.

Correctif 2. Comment récupérer des fichiers supprimés par Shift avec la récupération de fichiers Windows
Vous devez télécharger Windows File Recovery depuis le Microsoft Store. Il s'agit d'un outil de ligne de commande Windows qui peut vous aider à récupérer des fichiers supprimés sous Windows 10 et Windows 11. Nous ne recommandons pas à un novice en informatique d'utiliser Windows File Recovery, c'est un peu difficile. utiliser. Si vous souhaitez récupérer des fichiers supprimés avec l'outil de récupération de fichiers Windows, vous avez besoin d'un lecteur secondaire pour récupérer les fichiers supprimés et vous devez connaître l'emplacement de vos fichiers.
Étape 1 . Cliquez sur l'icône Windows et recherchez Windows File Recovery. Téléchargez cet outil de récupération.
Étape 2 . Exécutez la récupération de fichiers Windows sur Windows 11.
Étape 3 . Tapez winfr source-drive: destination-drive: [/switches] . Vous devez remplacer le « lecteur source » et le « lecteur-destination » par les lettres de lecteur correctes, par exemple, winfr C: D: /n \Users\Documents\test.docx .
Étape 4 . Ensuite, vous pouvez suivre les invites pour restaurer les fichiers.

Conclusion
Si vous récupérez des fichiers supprimés par Shift avec l'outil de récupération de fichiers Windows, vous devez faire attention à vos lignes de commande et vous assurer que vous tapez les bonnes commandes. Si vous choisissez de récupérer les fichiers supprimés depuis l'historique des fichiers, assurez-vous que votre option Historique des fichiers est déjà activée, sinon vos fichiers n'apparaîtront pas dans l'historique des fichiers.
Ne vous inquiétez pas si vous ne parvenez pas à récupérer les fichiers supprimés par Shift avec l'outil de récupération de fichiers Windows ou à partir de l'historique des fichiers. L'assistant de récupération de données d'EaseUS peut analyser l'intégralité du disque et répertorier tous les fichiers perdus ou supprimés pour vous, et vous pouvez prévisualiser les fichiers pour vous assurer qu'ils sont exactement ceux que vous souhaitez. N'hésitez pas à télécharger cet outil et récupérez vos fichiers supprimés en un seul clic.
Récupérer les fichiers supprimés par Shift FAQ Windows 11
Vous obtiendrez plus d'informations sur la récupération des fichiers supprimés par Shift sur Windows 11 dans cette partie en lisant quatre questions-réponses.
Windows 11 a-t-il un historique des fichiers ?
Oui, vous pouvez trouver l'option Historique des fichiers sur Windows 11 et récupérer des fichiers à partir de l'historique des fichiers.
- 1. Cliquez sur l'icône Windows et recherchez l'historique des fichiers.
- 2. Vous verrez quelques options dans une fenêtre et cliquez sur « Restaurer vos fichiers avec l'historique des fichiers ».
- 3. Cliquez sur « Configurer les paramètres de l'historique des fichiers ».
- 4. Maintenant, vous devez choisir le lecteur pour activer l’option Historique des fichiers.
- 5. Cliquez sur « Activer » et l'historique des fichiers est activé.
- 6. Si votre historique des fichiers est déjà activé, vous verrez tous les fichiers disponibles pour la récupération, puis sélectionnez les fichiers supprimés que vous souhaitez et cliquez sur le bouton vert.
Les fichiers supprimés peuvent-ils être récupérés sous Windows 11 ?
Le moyen le plus simple de récupérer des fichiers supprimés sous Windows consiste à appliquer l'assistant de récupération de données EaseUS.
- 1. Téléchargez et installez EaseUS Data Recovery Wizard, puis exécutez-le.
- 2. Scannez les fichiers supprimés par décalage.
- 3. Vous êtes autorisé à prévisualiser les fichiers supprimés.
- 4. Sélectionnez tous les fichiers supprimés et récupérez-les.
Pouvons-nous récupérer des fichiers supprimés définitivement sous Windows 11 ?
Oui, vous pouvez récupérer les fichiers sous Windows 11 avant que les fichiers ne soient écrasés. Vous pouvez récupérer des fichiers supprimés avec l'outil de récupération de fichiers Windows ou à partir de l'historique des fichiers. Vous pouvez également télécharger un outil professionnel de récupération de fichiers supprimés – EaseUS Data Recovery Wizard.
- 1. Téléchargez et installez EaseUS Data Recovery Wizard, puis exécutez-le.
- 2. Analysez les fichiers supprimés.
- 3. Vous êtes autorisé à prévisualiser les fichiers supprimés.
- 4. Sélectionnez tous les fichiers supprimés et récupérez-les.
Comment puis-je récupérer des fichiers supprimés définitivement avec CMD ?
Vous ne pouvez pas récupérer les fichiers supprimés définitivement avec l'invite de commande, mais vous pouvez récupérer les fichiers cachés avec CMD en suivant le didacticiel ci-dessous :
- 1. Cliquez sur l'icône Windows et tapez cmd, et vous pourrez voir l'invite de commande.
- 2. Vous devez exécuter l'invite de commande en tant qu'administrateur.
- 3. Ensuite, il est temps de saisir la lettre du lecteur chkdsk : /f . (Remplacez la "lettre de lecteur" par votre lettre de lecteur réelle.)
- 4. Tapez Y et appuyez sur la touche Entrée pour confirmer votre opération.
- 5. Tapez votre lettre de lecteur réelle et appuyez sur la touche Entrée.
- 6. Le dernier consiste à saisir attrib -h -r -s drive letter:\*.* /s /d . (Remplacez la "lettre de lecteur" par votre lettre de lecteur réelle.)

