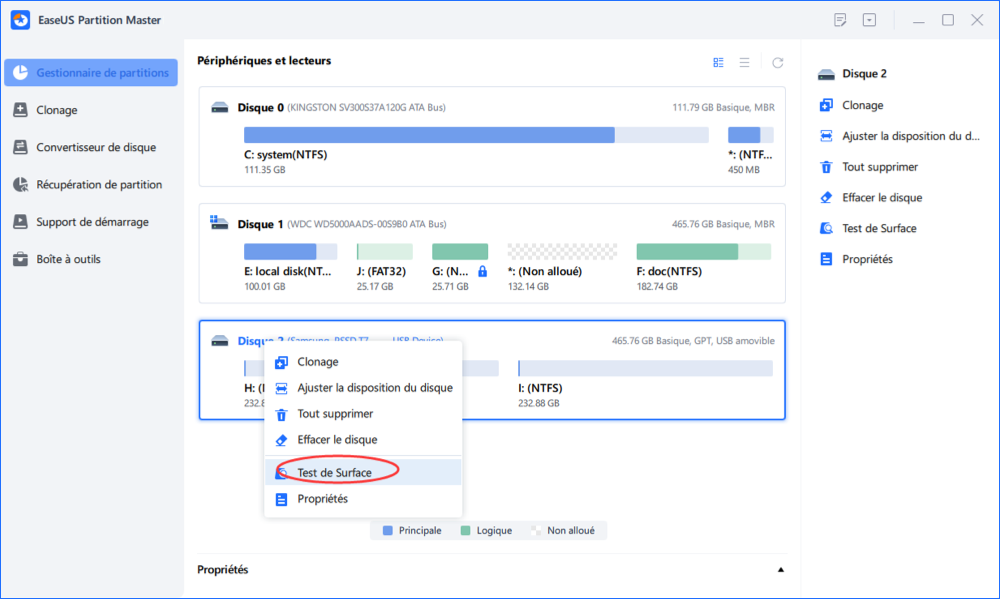S'applique à: Corriger l'erreur "Windows 10 se fige/se bloque lors de la copie de fichiers" sans perdre de données.
| Solutions pratiques |
Dépannage étape par étape |
| Solution 1. Fermer les programmes en cours d'exécution |
Appuyez sur Ctrl+Alt+Suppr > ouvrez le Gestionnaire des tâches > Terminez la tâche du programme en cours...Les étapes complètes |
| Solution 2. Vérifier les secteurs défectueux |
Exécutez EaseUS Partition Master > Clic droit sur le périphérique > "Test de surface"...Les étapes complètes |
| Solution 3. Désactiver la compression à distance |
Ouvrir la fonction Windows > Désactiver la compression différentielle à distance ...Les étapes complètes |
| Solution 4. Supprimer le fichier Desktop.ini |
Ouvrez l'Explorateur de fichiers > "Afficher" > " Options " > Cliquez sur "Affichage" > Cochez "Afficher les fichiers et dossiers cachés..."...Les étapes complètes |
| Solution 5. Récupérer les fichiers perdus |
Exécutez le logiciel de récupération de fichiers EaseUS > Analysez le lecteur > Restaurez les fichiers perdus si la copie des fichiers échoue...Les étapes complètes |
- Si vous avez perdu des fichiers ou des données à cause du gel de Windows 10 lors de la copie de fichiers, un logiciel de récupération de données professionnel comme EaseUS Data Recovery Wizard restaurera tous les fichiers perdus pour vous.
- Si vous essayez de résoudre le problème de Windows 10 bloqué dans la copie des fichiers, lisez la suite et vous trouverez des solutions fiables pour ce problème.
Problème: Windows 11/Windows 10 se bloque et se fige lors de la copie de fichiers
Selon la communauté Microsoft et les résultats des recherches Google, Windows 10, 8 et 7 peuvent facilement se bloquer, se figer lors de la copie de fichiers vers un autre disque dur ou un périphérique de stockage externe, comme dans les cas suivants:
Cas 1. Windows 10 se bloque pendant la copie de fichiers du lecteur D: vers E:
"Windows 10 se bloque et tout ne répond plus pendant la copie des fichiers du lecteur D: vers E:. J'essayais de déplacer mes fichiers enregistrés sur le lecteur D: vers le lecteur E:. Tous les fichiers enregistrés sur le lecteur D: est d'environ 6 Go. Maintenant, Windows 10 s'est totalement figé. Existe-t-il un moyen de supprimer cette erreur sans perdre de données?"
Cas 2. Windows 10 s'est bloqué pendant la copie des fichiers du PC vers le périphérique externe:
"Mon ordinateur qui fonctionne sous Windows 10 s'est bloqué lors de la copie de fichiers du PC vers un disque dur externe. Avez-vous une méthode pour résoudre ce problème?"
Si vous êtes confronté à ce problème, suivez les méthodes ci-dessous pour résoudre ce problème sans perdre de fichiers maintenant.
Solutions à l'erreur de copie de fichiers de Windows 11/Windows 10 qui se fige ou se bloque
Dans cette partie, vous trouverez deux solutions rapides et trois méthodes manuelles pour supprimer cette erreur et vous offrir un processus de transfert de fichiers fluide sur Windows 10:
Deux Solutions Rapides
# 1. Arrêtez le processus de copie de fichiers et réessayez.
Si votre Windows 10 se bloque immédiatement après avoir lancé le processus de copie, vous pouvez directement arrêter le processus et réessayer :
Étape 1. Cliquez sur "Annuler" dans la barre des tâches de copie de fichiers ou sur le bouton de fermeture dans le coin supérieur droit.
![Annuler le processus de copie de fichiers]()
Étape 2. Cliquez sur "Oui" pour confirmer que vous voulez interrompre le processus de copie.
Étape 3. Sélectionnez à nouveau les fichiers à copier et enregistrez-les sur votre disque dur cible ou votre périphérique de stockage externe.
Attendez que le processus de copie de fichiers soit terminé dans Windows 10.
# 2. Arrêtez les programmes et services en cours d'exécution qui bloquent Windows 10 lors de la copie de fichiers
Étape 1. Appuyez sur Ctrl + Alt + Suppr et sélectionnez le Gestionnaire des tâches.
Étape 2. Sélectionnez les programmes et services en cours d'exécution qui consomment beaucoup de CPU ou de disque.
![Localisez les programmes et les services qui consomment beaucoup de CPU.]()
Étape 3. Cliquez sur "Terminer la tâche" pour terminer le processus.
Cela arrêtera les programmes et services en cours d'exécution qui utilisent beaucoup le processeur ou le disque et qui provoquent le gel de Windows sur votre PC. Après cela, vous pouvez réessayer de copier des fichiers sur un autre disque.
PLUS: S'il s'est bloqué lors de la copie de fichiers vers un périphérique de stockage externe, vérifiez si l'alimentation électrique et le câble USB sont correctement connectés.
Trois méthodes manuelles
Méthode 1. Vérifier les mauvais secteurs du disque dur ou du périphérique de stockage externe
Lorsqu'un disque dur ou un périphérique de stockage externe contient trop de secteurs défectueux, il devient extrêmement lent et même bloqué lors de l'exécution de certaines opérations sur le PC Windows.
Le logiciel de gestion de partition gratuit d'EaseUS - Partition Master Free Edition avec sa fonction de test de surface peut vous aider à vérifier les secteurs défectueux existants sur le disque dur ou d'autres périphériques de stockage.
Étape 1 : Ouvrez EaseUS Partition Master. Faites un clic droit sur le disque que vous voulez vérifier, puis cliquez sur "Test de surface".
![cliquez sur Test de surface]()
Étape 2 : L'opération sera immédiatement effectuée et tous les secteurs défectueux seront marqués en rouge.
![attendez le processus pour vérifier vos secteurs]()
Après cela, vous pouvez vérifier les secteurs défectueux existants pour décider comment traiter les secteurs défectueux sur votre disque:
- Si le premier secteur de votre appareil est marqué en rouge, le disque entier est endommagé. Vous ne pouvez rien faire sur le disque.
- Si les secteurs défectueux existants ont déjà dépassé 10% des données existantes sur votre appareil, vous risquez d'être bloqué lors du lancement de programmes ou de l'exécution d'opérations sur le disque.
- Pour résoudre ce problème, nous vous suggérons de mettre à niveau l'ancien disque vers un nouveau en clonant le disque dur.
Méthode 2. Désactiver la compression différentielle à distance et désactiver les Thumbnail
# 1. Désactiver la compression différentielle à distance:
Étape 1. Tapez Fonctions Windows dans la boîte de recherche et ouvrez Activer ou désactiver les fonctions Windows
![Désactiver la compression différentielle à distance]()
Étape 2. Décochez la case Compression différentielle à distance, puis cliquez sur "OK". Puis redémarrez votre PC pour conserver toutes les modifications.
![Décochez Supprimer la compression différentielle]()
# 2. Désactiver la fonction Miniatures pour accélérer la copie des fichiers dans Windows:
Étape 1. Ouvrez l'Explorateur de fichiers et cliquez sur "Affichage".
Étape 2. Cliquez sur "Option" et une nouvelle boîte de dialogue "Option des dossiers" s'ouvre.
Étape 3. Cliquez sur Affichage, cochez la case "Toujours afficher les icônes sur les miniatures", cliquez sur "Appliquer" et "OK" pour désactiver les vignettes.
![Désactiver les vignettes]()
Méthode 3. Vérifier et supprimer le fichier Desktop.ini
La plupart du temps, le fichier Desktop.ini est invisible et n'est pas très volumineux. Cependant, lorsqu'un fichier Desktop.ini est très gros, plus de 100 Mo, il ralentit les performances de votre appareil.
Donc, l'autre moyen que vous pouvez essayer est de vérifier et de supprimer le fichier Disktop.ini :
Étape 1. Ouvrez l'Explorateur de fichiers de Windows, allez dans l'onglet Affichage et cliquez sur "Options".
Étape 2. Sur Folder Options, allez sur l'onglet Affichage.
Cochez "Afficher les fichiers, dossiers ou lecteurs cachés" et décochez "Masquer les fichiers protégés du système d'exploitation", puis cliquez sur "OK" pour confirmer.
![Afficher le grand fichier Desktop.ini.]()
Étape 3. Après cela, localisez et vérifiez le fichier Desktop.ini. S'il est très gros, plus de 100 Mo, supprimez le fichier et redémarrez votre PC.
Lorsque vous avez terminé le processus, vous pouvez réessayer de copier des fichiers vers un autre périphérique de stockage sur votre PC Windows 10.
Astuce supplémentaire: Restaurer les fichiers perdus si la copie de fichiers échoue dans Windows 10/11
Si vous avez perdu des fichiers depuis que "Windows se bloque lors de la copie d'un fichier" ou que la copie des fichiers de Windows 10 a échoué, ne vous inquiétez pas. Le logiciel professionnel de récupération de données fourni par EaseUS peut vous aider efficacement en suivant des étapes simples:
Votre choix fiable - EaseUS Data Recovery Wizard
- Récupérer des données supprimées, formatées et inaccessibles dans différentes situations de perte de données.
- Récupérer des photos, du son, de la musique et des courriels à partir de n'importe quel stockage de manière efficace, sûre et complète.
- Récupérer les fichiers de la corbeille, du disque dur, de la carte mémoire, de la clé USB, de l'appareil photo numérique et du caméscope.
- Conseils
- Autres dossiers perdus: Trouvez des fichiers qui ont perdu des noms ou des chemins
- Filtre: Un moyen rapide d'accéder aux fichiers souhaités
- Lancez EaseUS Data Recovery Wizard sur votre ordinateur.
- Sélectionnez un emplacement, qui peut être un lecteur de disque dur, une clé USB externe, une carte micro SD ou un dossier spécifique sur le bureau ou ailleurs.
- Cliquez sur le bouton Analyser.
![sélectionnez un lieu]()
- De plus en plus de données apparaissent lors de l'analyse.
- Vérifiez le résultat rapide "Fichiers supprimés" lors de l'analyse s'il s'agit d'une récupération de fichier supprimée.
![analysez les données perdues]()
- Cliquez sur "Filtre" pour filtrer rapidement les photos, documents, vidéos et autres types de fichiers spécifiques.
-Enfin, sélectionnez les données souhaitées et cliquez sur le bouton Récupérer.
![sélectionnez les données et cliquez sur récupérer]()
En résumé, sur cette page, vous avez appris les solutions pour résoudre Windows 10 coincé ou bloqué lors de la copie de fichiers avec deux solutions rapides et trois méthodes manuelles.
Lorsque vous avez perdu des fichiers en raison de l'échec de la copie de fichiers sur le PC Windows, de la suppression, du formatage ou d'autres raisons, l'assistant de récupération de données EaseUS est toujours prêt à vous aider et à récupérer vos fichiers.