De nombreuses personnes ont rencontré ce problème et ne savent pas pourquoi le chargement des photos sur la carte SD a échoué et comment résoudre l'erreur de la carte SD qui ne charge pas les fichiers image JPEG, JFIF, PNG, TIFF, GIF, BMP... comme il se doit. Sur cette page, nous discuterons de ce problème et nous vous proposerons des solutions complètes que vous pourrez suivre pour vous débarrasser de ce problème par vous-même.
Échec du chargement d'une photo sur la carte SD, Aidez-nous !
Lorsque vous insérez la carte SD de votre téléphone ou de votre appareil photo dans un ordinateur, vous vous étonnez de ne pas pouvoir charger les photos de la carte SD sur l'ordinateur ?
Si vous ne parvenez pas à afficher ou à charger les photos de votre carte SD sur un appareil photo, un téléphone portable ou même un ordinateur, il se peut que votre carte SD ait rencontré un problème. La plupart du temps, c'est la carte SD qui ne parvient pas à charger les images ou les photos sur votre appareil. Pour résoudre le problème de la carte SD qui ne charge pas les photos, vous devez d'abord copier les photos de la carte SD dans un autre emplacement sécurisé, puis appliquer une méthode pratique pour réparer la carte SD.
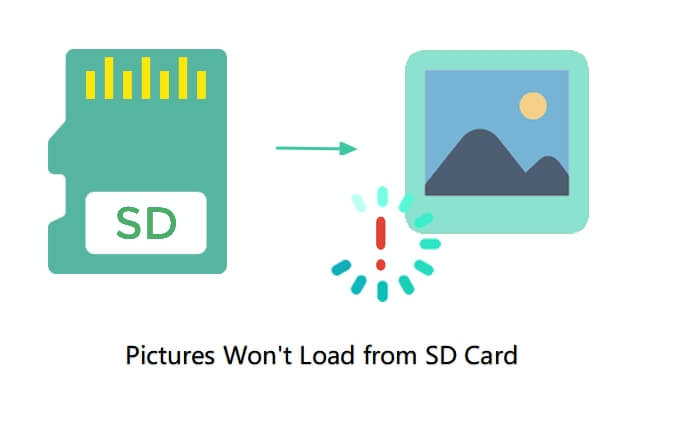
Suivez le tutoriel ici, et vous réussirez à réparer l' erreur " Les photos ne se chargent pas depuis la carte SD" et à rendre la carte viable pour l'enregistrement et le chargement d'images et de fichiers :
Pourquoi les photos de ma carte SD ne s'affiche pas ?
Pour trouver la bonne méthode de résolution de l'erreur "Les photos ne se chargent pas depuis la carte SD", vous devez d'abord déterminer les causes de ce problème. Nous allons énumérer ici certains facteurs susceptibles d'être à l'origine de l'erreur "Les photos ne se chargent pas depuis la carte SD" :
- 🔌Mauvaise connexion entre la carte SD et l'ordinateur
- 🗂️Image incompatibilité de format de fichier
- 🗃️Something votre carte SD est défectueuse (corrompue ou illisible)
- 🦠Attaque virale
- Le pilote de la carte SD est obsolète
- Aucune lettre de lecteur n'est attribuée à la carte SD
Les raisons mentionnées peuvent être à l'origine de ce problème, et vous pouvez facilement résoudre le problème d'échec de chargement des photos sur la carte SD à l'aide des méthodes suivantes. Suivez les tutoriels ci-dessous et vous parviendrez facilement à résoudre le problème d'échec de chargement des photos sur la carte SD.
- #1. Vérifier et modifier la connexion de la carte SD
- #2. Vérifier la compatibilité des formats de fichiers d'images
- #3. Modifier la lettre du lecteur de la carte SD
- #4. Désinstaller le pilote de disque
- #5. Exécuter CHKDSK pour réparer la carte SD illisible
- #6. Formater la carte SD
- #7. Exécuter l'antivirus
- Conseil
- Notez que certains des correctifs énumérés ci-dessus peuvent entraîner une perte de données. Assurez-vous donc d'avoir suivi la partie 1 et d'avoir restauré toutes les images de la carte SD à l'avance.
Partie 1. Restaurer les photos d'une carte SD dont le chargement a échoué
Ne vous inquiétez pas si vous ne pouvez pas visualiser les photos de votre carte SD à partir d'un téléphone portable, d'un appareil photo ou même d'un ordinateur. Dans ce cas, ne vous empressez pas de réparer la carte SD. Ce qui compte le plus, ce sont vos photos et vos fichiers.
EaseUS Data Recovery Wizard utilise l'algorithme le plus sophistiqué qui vous permet d'analyser complètement la carte SD problématique et de récupérer les photos de la carte SD en quelques clics seulement.
Ce logiciel de récupération de photos prend même en charge la restauration et la réparation d'images corrompues, par exemple, la récupération de photos à moitié grises, la réparation de JEGP corrompus, etc. sur tous les types de périphériques de stockage.
Maintenant, connectez correctement votre carte SD à votre ordinateur et utilisez ce logiciel pour récupérer vos images :
- Conseils
- Veillez arrêter d'utiliser votre carte SD immédiatement après avoir perdu des fichiers ou des données.
- Si vous continuez à utiliser la carte, d'autres problèmes de perte de données se produiront.
1. Rendre la carte SD reconnue par PC.
Connectez la carte SD à un lecteur de carte et insérez le lecteur de carte avec votre carte SD dans un ordinateur.
2. Exécuter le logiciel de récupération de carte SD et analyser la carte.
Lancez EaseUS Data Recovery Wizard sur votre PC et sélectionnez votre carte SD dans l'icône Pilotes externes.
Cliquez ensuite sur Analyser pour commencer à trouver les données perdues sur votre carte SD.

3. Restaurer les données de la carte SD.
Après analyser , vous pouvez prévisualiser et trouver vos fichiers perdus sur la carte SD à partir des onglets répertoriés ci-dessous:
- Fichiers supprimés: Répertorie vos fichiers supprimés
- Disque (avec le nom de votre appareil): Il charge la plupart des fichiers cachés, des fichiers inaccessibles.
- Autres dossiers perdus : Trouver les fichiers qui ont perdu des noms ou des chemins.
- Et vous pouvez utiliser Filtre et Rechercher des données pour trouver rapidement vos fichiers.

4. Restaurer les données de la carte SD.
Vous pouvez vérifier et prévisualiser les fichiers trouvés en double-cliquant.
Puis cliquez sur Récupérer pour enregistrer les fichiers de carte SD trouvés dans un emplacement sécurisé sur votre PC ou sur un stockage externe.

Si vous pensez que EaseUS Data Recovery Wizard est utile, vous pouvez cliquer sur le bouton ci-dessous pour partager ce passage sur les médias sociaux.
Maintenant que EaseUS Data Recovery Wizard a sauvé toutes les photos de la carte SD, vous pouvez suivre les tutoriels dans la partie suivante pour résoudre l'erreur 'Les photos ne se chargent pas depuis la carte SD'.
Partie 2. Réparer l'erreur "Les photos ne se chargent pas depuis la carte SD"
Pour résoudre le problème des photos qui ne se chargent pas à partir d'une carte SD ou d'autres périphériques de stockage amovibles, retirez la carte SD de votre appareil photo ou de votre téléphone portable et connectez-la à votre ordinateur. Vous pouvez ensuite essayer les 7 solutions proposées ici pour vous aider.
Méthode 1. Vérifier et modifier la connexion de la carte SD
La première chose à faire pour résoudre le problème de la carte SD qui ne charge pas les images ou les fichiers est de vérifier la connexion de la carte SD et de la reconnecter à l'ordinateur via une connexion correcte :
- ⭐ Débranchez la carte SD de votre ancien appareil et reconnectez-la à votre ordinateur.
- ⭐Changez le lecteur de carte SD et reconnectez-le à l'ordinateur.
- ⭐ Débranchez la carte SD et reconnectez-la à un autre port USB de votre ordinateur.
- ⭐ Débranchez la carte SD et reconnectez-la à un autre ordinateur.
Vérifiez si la carte SD apparaît dans l'explorateur de fichiers de Windows. Si c'est le cas, passez à la méthode 2.
Si elle ne s'affiche pas dans l'Explorateur de fichiers, passez à la méthode 3 et continuez à résoudre ce problème.
Méthode 2. Vérifier la compatibilité des formats de fichier image
Après avoir modifié la connexion de la carte SD, si vous êtes en mesure d'afficher et d'ouvrir la carte SD, vous pouvez maintenant suivre les étapes ci-dessous pour vérifier si les formats de fichiers image ne sont pas compatibles avec votre appareil. Vous pouvez maintenant suivre les étapes ci-dessous pour vérifier si les formats de fichiers image ne sont pas compatibles avec votre appareil :
Étape 1. Laissez la carte SD connectée à votre ordinateur.
Étape 2. Localisez et ouvrez la carte SD dans l'explorateur de fichiers de Windows.
Étape 3. Vérifiez le format du fichier image et voyez si l'ordinateur Windows ou votre autre appareil prend en charge le format de l'image.
En général, les formats PNG, JPG, JPEG, GIF, AVI, etc. sont largement pris en charge par les systèmes d'exploitation Windows et les téléphones portables.
Mais si vos photos ou images ont une extension unique, il se peut qu'il y ait un problème de compatibilité de format de fichier image. Vous devez remplacer les formats de fichiers image par un format pris en charge par votre appareil.
Méthode 3. Modifier la lettre du lecteur de la carte SD
Si vous ne voyez pas la carte SD dans l'explorateur de fichiers de Windows, vous pouvez aller dans la gestion des disques pour voir si la carte SD contient une lettre de lecteur. Si la carte SD n'a pas de lettre de lecteur ou si la lettre de lecteur est marquée comme *, l'ordinateur Windows ne peut pas détecter la carte SD.
Pour charger les images sur votre carte SD, vous devez modifier la lettre du lecteur pour faire apparaître votre carte SD :
Étape 1. Faites un clic droit sur Ce PC/Poste de travail et sélectionnez "Gérer".
Étape 2. Sélectionnez Gestion des disques sous Gestionnaire de périphériques.
Étape 3. Localisez la carte SD, cliquez avec le bouton droit de la souris sur la partition et sélectionnez "Changer la lettre du lecteur et le chemin d'accès..."
Étape 4. Dans la fenêtre contextuelle, cliquez sur "Ajouter" pour attribuer la lettre de lecteur à votre carte SD.

Étape 5. Cliquez sur "OK" pour confirmer et fermer la gestion des disques.
Après cela, vous pouvez réessayer d'ouvrir la carte SD pour voir si vos photos sont chargées ou non.
Si vous avez résolu le problème de chargement de la carte SD, n'oubliez pas de partager cette page sur les médias sociaux pour aider d'autres utilisateurs !
Méthode 4. Désinstaller le pilote de disque
Le pilote de la carte SD est une autre cause susceptible de provoquer l'erreur "SD card not loading picture". Lorsque le pilote de la carte SD est obsolète, il se peut qu'elle ne se charge pas ou ne s'affiche pas sur votre ordinateur. Pour résoudre ce problème, vous devez désinstaller et réinstaller le pilote de la carte SD :
Étape 1. Connecter la carte SD au PC
Étape 2. Cliquez avec le bouton droit de la souris sur Ce PC/Mon ordinateur, puis sélectionnez "Gérer". Cliquez sur "Gestionnaire de périphériques" et développez "Pilotes de disque".
Étape 3. Trouvez la carte SD et faites un clic droit dessus, puis choisissez d'abord "Désinstaller".
Étape 4. Choisissez ensuite "Rechercher les modifications matérielles" pour actualiser les pilotes.

Méthode 5. Exécuter CHKDSK pour réparer la carte SD illisible
Parfois, lorsque la carte SD contient des secteurs défectueux, des erreurs internes ou un système de fichiers corrompu, l'ordinateur Windows ou l'appareil photo, etc. peut ne pas être en mesure de lire la carte SD. Pour rétablir la lisibilité de la carte SD, vous pouvez exécuter la commande CHKDSK pour corriger cette erreur :
- Avertissement
- L'exécution de chkdsk peut espérer corriger les erreurs du système de fichiers, mais elle peut également entraîner une perte totale de données. Il convient donc d'effectuer la récupération des données à l'avance, puis de poursuivre avec la méthode CMD.
Étape 1. Appuyez sur les touches Windows + R pour ouvrir "Exécuter". Tapez cmd et appuyez sur la touche Entrée.
Étape 2. Cliquez avec le bouton droit de la souris sur l'Invite de commande et sélectionnez "Exécuter en tant qu'administrateur".
Étape 3. Tapez chkdsk f : /f /r /x (remplacez f par la lettre du lecteur de votre carte SD)

Étape 4. Tapez exit pour fermer la fenêtre lorsque l'invite termine la commande.
Méthode 6. Formater la carte SD
Si la carte SD est corrompue, au moment où Windows détecte la carte, il envoie le message d'erreur "La carte SD n'est pas formatée, formatez-la maintenant". Le formatage d'une carte SD corrompue permet de réparer la carte SD endommagée.
Que votre carte SD s'affiche comme RAW ou qu'elle contienne un système de fichiers non pris en charge, le formatage peut résoudre entièrement l'erreur "La carte SD ne charge pas l'image ou le fichier". Voici comment formater une carte SD à l'aide de l'Explorateur de fichiers de Windows :
Étape 1. Appuyez sur la touche "Windows + E" pour ouvrir l' explorateur Windows.
Étape 2. Cliquez avec le bouton droit de la souris sur la carte SD connectée et sélectionnez "Formater".
Étape 3. Dans la fenêtre de formatage, sélectionnez le système de fichiers souhaité, qui est défini sur NTFS, ou FAT32 pour les cartes SD de 32 Go et exFAT pour les cartes SD de 64 Go.
Étape 4. Cochez "Format rapide" et cliquez sur "Démarrer".

Si vous souhaitez obtenir plus d'informations sur le formatage d'une carte SD, l'article suivant peut vous aider :

Comment formater les cartes SD dans tous les appareils
Sur cette page, nous allons vous présenter comment formater les cartes SD sur l'ordinateur, les appareils photo et les téléphones Android. Lire la suite >>
Méthode 7. Exécuter l'antivirus
Si c'est un virus ou un logiciel malveillant qui empêche votre carte SD de charger des images, vous devez vous tourner vers un logiciel antivirus pour obtenir de l'aide.
Étape 1. Téléchargez et installez un logiciel antivirus sur votre ordinateur.
Étape 2. Connectez la carte SD à votre ordinateur et lancez le logiciel antivirus.
Étape 3. Sélectionnez pour effacer la carte SD.
Lisez le passage suivant pour apprendre à supprimer les virus sans antivirus :
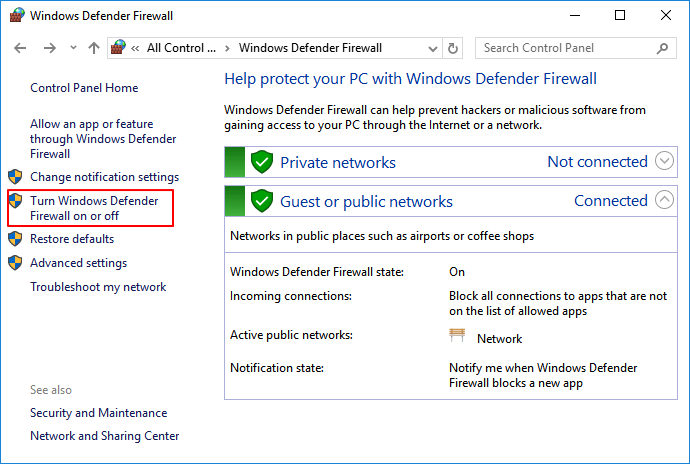
Supprimer et éliminer les virus sans antivirus
Ce tutoriel montre comment supprimer les virus d'un ordinateur portable. Vous pouvez supprimer les virus de votre ordinateur sans antivirus. Lire la suite >>
Conclusion
Après avoir suivi cette page, vous aurez résolu avec succès le problème de la carte SD qui ne charge pas les photos. Vous pouvez maintenant sauvegarder les images récupérées sur votre carte SD et continuer à les utiliser sur votre téléphone portable ou votre appareil photo. Désormais, les photos seront immédiatement chargées dès que vous ouvrirez la carte SD sur votre appareil.
En plus de vous aider à résoudre le problème de l'image qui ne se charge pas à partir de la carte SD, nous vous suggérons également de suivre les conseils suivants pour protéger vos photos sur la carte SD :
- Sauvegarder régulièrement les données de la carte SD
- Connecter et débrancher correctement la carte SD
- Mettre à jour du pilote de la carte SD en temps voulu
- Exécuter fréquemment un logiciel antivirus
- Utiliser un logiciel de récupération de carte SD comme EaseUS Data Recovery Wizard pour obtenir de l'aide si le fichier est perdu.
FAQs sur l'erreur "Les photos ne se chargent pas depuis la carte SD"
Voici quelques questions supplémentaires pour vous aider à obtenir des informations :
1. Pourquoi ma carte SD ne parvient-elle pas à charger les photos ?
De nombreuses raisons peuvent être à l'origine de l'impossibilité de charger des photos sur une carte SD :
- Problèmes de connexion
- Problèmes de format de fichier image
- Corruption de la carte SD
- Attaque de virus
- Pilote de carte SD obsolète
- Problèmes de lettres de lecteur
2. Comment restaurer les photos perdues de ma carte SD ?
Vous pouvez restaurer les photos perdues de la carte SD avec EaseUS Data Recovery Wizard :
- Lancez le logiciel de récupération de données et sélectionnez la carte SD à analyser.
- Recherchez les photos supprimées que vous souhaitez récupérer.
- Prévisualisez les photos et récupérez-les vers une destination sûre.
3. Comment résoudre le problème de la carte SD qui ne charge pas les images sur l'ordinateur Windows ?
Vous pouvez résoudre le problème de la carte SD qui ne charge pas les images sur l'ordinateur Windows à l'aide des méthodes suivantes :
- Vérifier et modifier la connexion de la carte SD
- Vérifier la compatibilité des formats de fichiers d'images
- Modifier la lettre du lecteur de la carte SD
- Désinstaller le pilote de disque
- Exécuter CHKDSK pour réparer une carte SD illisible
- Formater la carte SD
- Exécuter l'antivirus
