Sommaire
![]() A propos de l'auteur
A propos de l'auteur
![]() Avis et récompenses
Avis et récompenses
Aucun disque de démarrage trouvé rendrait certainement votre machine Mac impossible à démarrer. Et si cela se produit pendant le processus de mise à jour d'un macOS récent comme Monterey ou Big Sur, la mise à jour ne se poursuivra pas sans sélectionner un disque de démarrage pour cela. Le disque de démarrage est généralement un disque dur interne à votre Mac, qui installe le système d'exploitation et les applications. L'absence de disque de démarrage dans un Mac vous empêche certainement d'effectuer une mise à jour ou une rétrogradation ou d'accéder à l'ordinateur. Par conséquent, si vous êtes dans la même situation et que vous ne voyez pas de disque de démarrage, ou que le disque de démarrage n'apparaît pas sur votre Mac, suivez nos conseils pour le trouver, ou changez un autre disque de démarrage qui fonctionne correctement!
![]()
Bien que les symptômes soient similaires lorsqu'un disque de démarrage ne peut être trouvé, les situations dans lesquelles l'erreur se produit sont différentes. Vous pouvez consulter le tableau des différents scénarios dans lesquels vous pouvez rencontrer le problème d'absence de disque de démarrage, et passer directement aux solutions correspondantes.
| Solutions pratiques | Dépannage étape par étape |
|---|---|
| #1. Réparer le disque de démarrage dans la restauration de macOS | Démarrez votre Mac et continuez d'appuyer sur le bouton d'alimentation et de le maintenir enfoncé...Les étapes complètes |
| #2. Faire apparaître le disque de démarrage dans l'utilitaire de disque | Éteignez votre Mac et déconnectez tous les périphériques de votre Mac...Les étapes complètes |
| #3. Réinitialiser MVRAM sur Mac | Éteignez votre Mac, puis allumez-le et maintenez immédiatement les touches...Les étapes complètes |
| #4. Changer un autre disque de démarrage | Éteignez votre Mac, appuyez et maintenez le bouton d'alimentation pour démarrer votre Mac...Les étapes complètes |
| Astuce: Récupérer les données d'un Mac non amorçable | Téléchargez EaseUS Data Recovery Wizard for Mac et créez un fichier de démarrage...Les étapes complètes |
Avant de procéder, assurez-vous d'avoir une sauvegarde à jour de vos fichiers importants et des programmes achetés (la clé/code d'activation est très importante pour la réinstallation et l'activation de la deuxième fois). Sinon, vous ne pouvez compter que sur un logiciel de récupération de données Mac tiers pour récupérer les fichiers manquants.
EaseUS Data Recovery Wizard for Mac
- Récupérer efficacement les fichiers, documents, photos, fichiers audio, musique et courriels perdus ou supprimés.
- Récupérer les fichiers supprimés après avoir vidé la corbeille de Mac, aussi des fichiers d'un disque dur formaté, d'une carte mémoire, d'un lecteur flash, d'un appareil photo numérique et d'un caméscope.
- Prendre en charge la récupération de données à partir de la suppression soudaine, le formatage, la corruption du disque dur, l'attaque de virus, le crash du système dans différentes situations.
Tutoriel vidéo : Comment réparer le disque de démarrage Mac introuvable (4 solutions)
📌Chapitres vidéo:
00:00 Pourquoi réparer les données d'un MAC
01:05 Solution 1. Réparer le disque de démarrage dans la restauration de macOS
02:29 Solution 2. Faire apparaître le disque de démarrage dans l'utilitaire de disque
03:33 Solution 3. Réinitialiser MVRAM sur Mac
04:04 Solution 4. Changer un autre disque de démarrage
05:00 Astuce: Récupérer les données d'un Mac non amorçable

Vous pouvez aussi suivre le guide étape par étape sous format de texte pour pour réparer disque de démarrage Mac.
Solution 1. Réparation du disque de démarrage en mode de récupération de macOS
Puisque votre disque de démarrage ne s'affiche pas pour le moment, vous ne pouvez pas utiliser la méthode habituelle pour ouvrir l'Utilitaire de disque en lançant simplement le dossier Applications, puis en sélectionnant le dossier Utilitaires. Cette fois, vous allez accéder à l'Utilitaire de disque à partir du mode de récupération de macOS.
Étape 1: selon que votre Mac est équipé d'Apple Silicon ou d'Intel processor, vous utiliserez différentes touches/entrées pour accéder à ce mode.
- Apple silicon: Allumez votre Mac et continuez à appuyer sur le bouton d'alimentation et à le maintenir enfoncé jusqu'à ce que vous voyiez la fenêtre des options de démarrage. Cliquez sur l'icône d'engrenage intitulée Options, puis cliquez sur Continuer.
- Intel processor: Allumez votre Mac, puis maintenez immédiatement enfoncées les touches Commande (⌘) et R jusqu'à ce que vous voyiez un logo Apple ou une autre image.
Étape 2: Sélectionnez un utilisateur, puis vous serez invité à saisir un mot de passe pour continuer. Ensuite, vous serez invité à accéder au mode de récupération de macOS, choisissez Utilitaire de disque dans la fenêtre, puis cliquez sur Continuer.

Étape 3: Dans la fenêtre de l'utilitaire de disque, naviguez jusqu'à Visualiser > Afficher tous les périphériques. (Aucun disque n'est affiché? Passez à la #solution 2#.)

Étape 4: Si vous avez de la chance et que le disque de démarrage apparaît ici, sélectionnez-le et cliquez sur le bouton Premier secours, puis sur Exécuter. Premier secours vérifiera la présence d'erreurs dans le volume sélectionné et tentera de le réparer si des problèmes sont détectés.

Solution 2. Faire apparaître le disque de démarrage dans l'Utilitaire de disque
L'Utilitaire de disque peut vérifier tout disque connecté et réparer les problèmes qu'il détecte. Comment réparer un disque de démarrage s'il n'apparaît pas dans l'Utilitaire de disque? Pour ceux qui n'ont pas vu un disque entier ou des conteneurs ou volumes sur ce disque, essayez d'utiliser les étapes ci-dessous pour le faire détecter.
Étape 1: Éteignez votre Mac et déconnectez tous les périphériques qui sont connectés à votre Mac.
Étape 2: Si vous avez installé macOS sur un disque dur externe, vérifiez que son câble de connexion est en bon état et que la connexion est solide. Éteignez le disque et rallumez-le.
Étape 3: Suivez le guide #Solution 1# pour accéder à l'Utilitaire de disque dans MacOS Recovery et réparer le disque de démarrage. Vous ne voyez toujours pas de disque dans les périphériques disponibles? Le moyen le plus rapide est de demander de l'aide à https://support.apple.com/fr-ca et de commencer par l'entrée Mac.
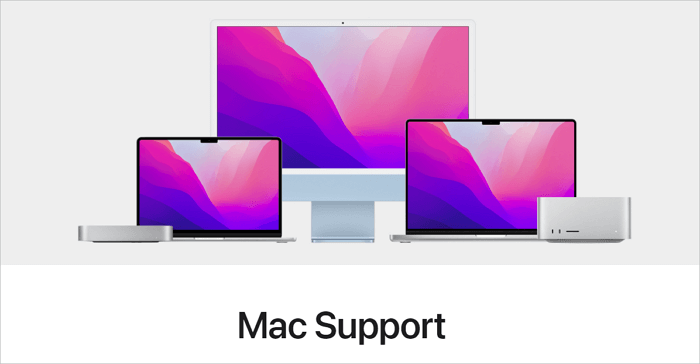
Solution 3. Réinitialiser MVRAM de votre Mac
Lorsque vous essayez de démarrer votre Mac à partir du disque de démarrage mais qu'il finit par afficher un point d'interrogation comme celui-ci, cela signifie que votre disque de démarrage n'est plus disponible ou ne contient pas de système d'exploitation Mac fonctionnel. Si ce problème persiste à chaque fois que vous essayez de démarrer votre Mac, vous devrez réparer le disque de démarrage avec l'Utilitaire de disque dans macOS Recovery, dont la #Solution 1# a démontré les étapes.
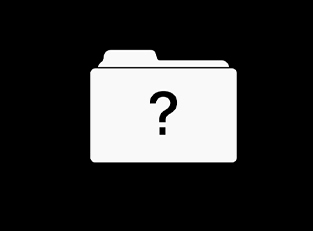
Dans le cas où le point d'interrogation n'apparaît que momentanément avant que votre Mac ne démarre normalement, la réinitialisation de la NVRAM (mémoire vive non volatile) aidera peut-être à résoudre le problème. Comme vous le savez, la NVRAM peut stocker les paramètres de sélection du disque de démarrage.
Étape 1: Éteignez votre Mac, puis allumez-le et appuyez immédiatement sur les touches Option, Commande, P et R en les maintenant enfoncées.

Étape 2: Lorsque votre Mac démarre, vérifiez que votre disque de démarrage préféré est sélectionné dans les préférences du disque de démarrage.
Solution 4. Changer de disque de démarrage
Nous ne pouvons pas exclure la possibilité que votre disque de démarrage actuel soit défaillant, d'une manière ou d'une autre, et que macOS ne puisse plus le reconnaître. Si ces options sont à votre disposition, comme un CD/DVD, un volume réseau ou un disque physique différent, vous pouvez essayer de remplacer votre disque de démarrage par un autre qui fonctionne.
Changer un disque de démarrage en une seule fois:
Étape 1: Éteignez votre Mac
Étape 2: Appuyez sur le bouton d'alimentation et maintenez-le enfoncé pour démarrer le Mac. Si vous utilisez Apple silicon, appuyez sur le bouton d'alimentation et maintenez-le enfoncé jusqu'à ce que le message "Chargement des options de démarrage" apparaisse.
Étape 3: Cliquez sur la flèche vers le haut sur Mac, ou sur le bouton Continuer sur Mac avec Apple Silicon pour sélectionner le nouveau disque de démarrage lorsque tous les disques de démarrage disponibles s'affichent.
Modifier un disque de démarrage pour chaque démarrage:
Étape 1: Ouvrez votre Mac et naviguez dans le menu Apple, puis dans Préférences Système. Cliquez sur Disque de démarrage.
Étape 2: Choisissez le disque souhaité en cliquant sur son icône et cliquez sur Redémarrer.
Pouvez-vous récupérer les données d'un disque dur Mac non amorçable?
La perte de l'accès aux données est l'une des grandes préoccupations liées à l'absence de disque de démarrage sur Mac. Cette nouvelle série de problèmes vous contrarie-t-elle? Ne vous inquiétez pas. Chaque fois que vous êtes confronté à une perte de données sur un disque dur Macintosh inaccessible, demandez de l'aide au logiciel de récupération de disque dur Mac EaseUS. Vous démarrerez votre Mac à partir de sa version amorçable et effectuerez les étapes suivantes pour récupérer les données souhaitées et les transférer vers un emplacement sûr.
Comment créer un périphérique de démarrage USB
Étape 1. Installez et exécutez EaseUS Data Recovery Wizard for Mac sur un autre ordinateur Mac, sélectionnez " Fichier " > " Créer une clé USB amorçable ". Ensuite, choisissez un lecteur USB pour créer le disque amorçable.
Étape 2. Le programme commence à créer un espace de 2 Go et à enregistrer les fichiers de démarrage. L'espace restant sur la clé USB peut encore être utilisé pour le stockage.
Étape 3. Une fois l'opération terminée, suivez le guide pour démarrer le Mac corrompu à partir du disque de démarrage et lancer la récupération. Nous vous suggérons de restaurer les données sur un disque dur externe.
Ce faisant, vous pouvez récupérer vos données d'un disque dur Mac en suivant les étapes ci-dessous:
Étape 1. Sélectionnez l'emplacement du disque (il peut s'agir d'un disque dur interne/SSD ou d'un périphérique de stockage amovible) où vous avez perdu des données et des fichiers. Cliquez sur le bouton "Analyser".

Étape 2. Le logiciel exécute une analyse rapide et une analyse approfondie et s'efforce de trouver le plus grand nombre possible de fichiers supprimés sur le volume sélectionné.

Étape 3. Dans les résultats de l'analyse, sélectionnez le ou les fichiers et cliquez sur le bouton "Récupérer" pour les récupérer..

Cette page vous a-t-elle aidé ?
Mise à jour par Nathalie
Nathalie est une rédactrice chez EaseUS depuis mars 2015. Elle est passionée d'informatique, ses articles parlent surtout de récupération et de sauvegarde de données, elle aime aussi faire des vidéos! Si vous avez des propositions d'articles à elle soumettre, vous pouvez lui contacter par Facebook ou Twitter, à bientôt!
Rédigé par Lionel
Lionel est passionné de technologie informatique, il fait partie de l'équipe EaseUS depuis 8 ans, spécialisé dans le domaine de la récupération de données, de la gestion de partition, de la sauvegarde de données.
-
EaseUS Data Recovery Wizard est un puissant logiciel de récupération de système, conçu pour vous permettre de récupérer les fichiers que vous avez supprimés accidentellement, potentiellement perdus à cause de logiciels malveillants ou d'une partition entière du disque dur.
En savoir plus -
EaseUS Data Recovery Wizard est le meilleur que nous ayons vu. Il est loin d'être parfait, en partie parce que la technologie avancée des disques d'aujourd'hui rend la récupération des données plus difficile qu'elle ne l'était avec la technologie plus simple du passé.
En savoir plus -
EaseUS Data Recovery Wizard Pro a la réputation d'être l'un des meilleurs logiciels de récupération de données sur le marché. Il est livré avec une sélection de fonctionnalités avancées, notamment la récupération de partitions, la restauration de lecteurs formatés et la réparation de fichiers corrompus.
En savoir plus
Articles liés
-
Comment réparer un disque dur externe qui n'est pas reconnu par Mac [6 solutions éprouvées]
![author icon]() Mélanie 16 Dec, 2024
Mélanie 16 Dec, 2024 -
Comment récupérer des données d'un Mac mort en 2025 [Pro/Air]🍎
![author icon]() Lionel 13 Jan, 2025
Lionel 13 Jan, 2025 -
Comment faire pour récupérer les fichiers perdus d'une clé USB sur Mac
![author icon]() Lionel 16 Dec, 2024
Lionel 16 Dec, 2024 -
Choix multiples pour l'erreur « L'utilitaire de disque de macOS ne peut pas réparer ce disque »
![author icon]() Mélanie 16 Dec, 2024
Mélanie 16 Dec, 2024
