Sommaire
![]() A propos de l'auteur
A propos de l'auteur
![]() Avis et récompenses
Avis et récompenses
La solution fournie pour réparer les disques durs externes non montés peut également être appliquée pour réparer un disque USB, un disque Thunderbolt, un disque Firewire, etc. non montés sur Mac. Si vous ne parvenez pas à accéder à votre disque dur externe ou à le visualiser sur le bureau du Mac, suivez le processus suivant pour rendre votre périphérique accessible sans perdre de données:
| Contenu de la page | Plus de détails |
|---|---|
| Partie 1. Vérification du lecteur | Vérifiez le câble du disque dur externe, le port USB du Mac et son état dans l'Utilitaire de disque...Les étapes complètes |
| Partie 2. Montage du lecteur "non monté" | Ouvrez l'utilitaire de disque > Sélectionnez le disque dur externe non monté > Sélectionnez "Monter"...Les étapes complètes |
| Partie 3. Récupération des données perdues | Si vous avez perdu des données de disque, exécutez EaseUS Data Recovery Wizard for Mac pour les récupérer...Les étapes complètes |
| Partie 4. Modification du format du lecteur | Si Mac n'est pas compatible avec le format du disque, utilisez l'Utilitaire de disque pour l'effacer vers Mac OS Extended...Les étapes complètes |
Avez-vous déjà rencontré le problème suivant: vous avez essayé d'ouvrir un disque dur externe sur votre ordinateur Mac mais le disque s'est affiché comme non monté? Si oui, vous êtes au bon endroit. Ici, nous allons prendre le disque dur externe non monté comme exemple pour vous montrer comment forcer le disque dur externe non monté à s'afficher sur votre bureau Mac sans perdre aucune donnée.
Vous pouvez suivre pour résoudre le même problème sur votre propre maintenant.
Partie 1. Vérifier le disque dur externe
Avant de commencer à réparer l'erreur de disque dur externe non monté, vous devez d'abord vérifier le disque dur externe, trouver la cause réelle de l'erreur de périphérique non monté.
Suivez les conseils de vérification ci-dessous et découvrez le problème:
# 1. Vérifiez le câble
Vérifiez que le câble du disque dur externe est correctement branché et qu'il n'est pas desserré. Si oui, fixez-le. Vérifiez également si le disque dur externe est probablement branché à l'ordinateur Mac via son câble de connexion. Si ce n'est pas le cas, rebranchez le disque et reconnectez-le au Mac. S'il s'avère que le câble de connexion du disque est endommagé, remplacez-le et votre problème est résolu.
# 2. Changez de port USB
Changez de port USB et reconnectez le disque dur externe. Si le disque dur externe s'affiche, félicitations. Sinon, passez à l'astuce suivante.
# 3. Vérifiez le système de fichiers du disque
L'ordinateur Mac peut lire les formats HFS+, NTFS, FAT32, exFAT et exFAT. Si votre disque dur externe a un autre format reconnaissable, reformatez-le dans un système de fichiers lisible pour Mac.
# 4. Vérifiez l'Utilitaire de disque
- Ouvrez l'Utilitaire de disque en ouvrant une nouvelle fenêtre du Finder > Applications > Utilitaires > Double-cliquez pour faire apparaître l'Utilitaire de disque.
- Vérifiez si le disque dur externe est visible.

- Si oui, vous pouvez simplement suivre les 2 parties suivantes pour monter votre disque dur externe et récupérer vos données facilement. Si l'icône du disque dur externe n'apparaît pas sous la section Externe, cela signifie qu'il y a peut-être un problème sur votre disque. Vous devez soit le faire réparer, soit le remplacer, car il peut être défaillant et s'il est complètement planté, il n'y a pas grand-chose que vous puissiez faire à ce stade.
Partie 2. Monter un disque dur externe "non monté".
L'utilitaire de disque de Mac est un outil professionnel qui aide à résoudre la plupart des problèmes de gestion de disque sur Mac, fonctionnant de manière similaire à la gestion de disque de Windows OS.
Lorsqu'un périphérique de stockage est démonté comme indiqué sur cette page, Disk Utility aide également à monter le périphérique et à le remettre dans un état sain:
Étape 1. Ouvrez une nouvelle fenêtre du Finder, cliquez sur "Application" et ouvrez "Utilitaires".
Étape 2. Localisez et double-cliquez sur "Utilitaire de disque" pour le lancer. Localisez le disque dur externe dans le panneau de gauche, sous la section Externe.
Vous verrez que le disque dur externe est grisé et marqué comme sans titre. (Sans titre signifie non monté sur l'ordinateur Mac).

Après cela, vous pouvez redémarrer l'ordinateur Mac et reconnecter le disque dur externe. Là, vous êtes prêt à partir et à vérifier si vous pouvez accéder et utiliser les données existantes dans votre disque dur externe à nouveau.
Sinon, passez à la partie 3 et restaurez facilement toutes les données perdues et existantes du disque dur externe.
Partie 3. Restaurer les données perdues après le montage du disque dur externe
Théoriquement, si un disque dur externe devient inaccessible après le montage sur Mac avec l'Utilitaire de disque, quelque chose ne va pas avec votre appareil. Il est causé par le montage, mais le périphérique lui-même.
Et la meilleure façon est d'appliquer le logiciel professionnel de récupération de données de disque dur Mac pour faire sortir vos données sauvegardées de l'appareil immédiatement. EaseUS Data Recovery Wizard for Mac est capable d'analyser et de ramener toutes les données existantes avec les fichiers perdus de votre disque dur externe sur les systèmes Mac OS X et macOS.
Suivez le guide étape par étape ci-dessous pour ramener les données de votre disque dur externe:
Étape 1. Sélectionnez l'emplacement du disque (il peut s'agir d'un disque dur interne/SSD ou d'un périphérique de stockage amovible) où vous avez perdu des données et des fichiers. Cliquez sur le bouton "Analyser".

Étape 2. Le logiciel exécute une analyse rapide et une analyse approfondie et s'efforce de trouver le plus grand nombre possible de fichiers supprimés sur le volume sélectionné.

Étape 3. Dans les résultats de l'analyse, sélectionnez le ou les fichiers et cliquez sur le bouton "Récupérer" pour les récupérer..

Remarque: n'oubliez pas de sauvegarder vos données à un autre emplacement sécurisé avant de vous assurer que le disque dur externe est sécurisé pour stocker à nouveau des fichiers.
Lire aussi: Comment réparer l'absence de disque de démarrage sur Mac
Conseil bonus: Formater le disque dur externe pour la compatibilité avec Mac
Comme nous l'avons mentionné, que lorsque le système de fichiers du disque dur externe est méconnaissable sur Mac, il peut ne pas monter sur Mac. De plus, si le disque dur externe est toujours inaccessible après le montage, vous devrez formater le périphérique pour le rendre compatible avec Mac.
Voici les étapes à suivre:
Étape 1. Connectez le disque dur externe à Mac et ouvrez Applications > Utilitaires > Double-cliquez pour lancer l'Utilitaire de disque.
Étape 2. Sélectionnez le disque dur externe dans l'Utilitaire de disque et cliquez sur "Effacer" dans le volet supérieur.

Étape 3. Définissez le disque dur externe comme "Mac OS Extended (Journaled)" à côté de "Formater".
Étape 4. Renommez le disque si vous le souhaitez et cliquez sur "Effacer" pour confirmer à nouveau.
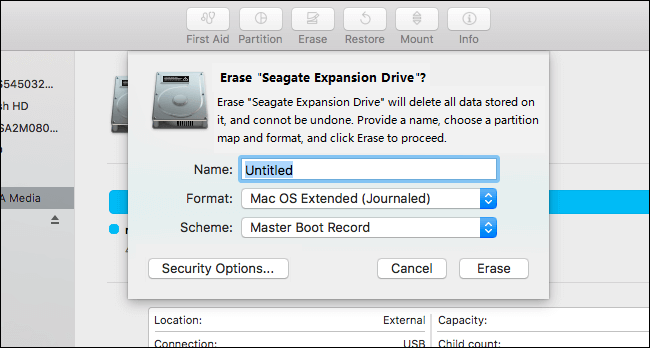
Après cela, vous pouvez redémarrer l'ordinateur Mac et reconnecter votre disque dur externe. Vous devriez alors être en mesure d'accéder à de nouvelles données sur le disque et de les enregistrer à nouveau.
Les gens demandent aussi
Il se peut que certains utilisateurs de Mac n'aient toujours pas compris les problèmes de montage et de démontage sur l'ordinateur Mac. Nous avons rassemblé ici les questions les plus fréquemment posées sur le montage et le démontage des disques Mac et avons laissé une brève réponse sous chaque question. Trouvez les réponses par vous-même.
1. Que signifie "disque dur démonté"?
Un disque dur monté sur un ordinateur Mac peut être directement détecté par le système d'exploitation et les utilisateurs peuvent accéder directement aux fichiers enregistrés sur celui-ci.
Mais lorsqu'un disque dur est démonté, il n'est pas reconnu par le système d'exploitation Mac et ne s'affiche pas sur l'ordinateur.
2. Pourquoi mon disque dur externe ne se monte-t-il pas sur Mac?
Il existe de nombreuses raisons qui peuvent causer le disque dur externe non monté sur Mac. Voici une liste des principales causes:
- Problème de matériel et de connexion
- Disque corrompu
- Mauvais formatage du disque
- Conflit logiciel
- Dysfonctionnement de macOS
Sur la base de ces raisons, nous vous suggérons de sauvegarder les données essentielles plus régulièrement. Parfois, même deux copies des fichiers essentiels sont acceptables.
3. Comment monter un disque dur ou un disque dur externe Mac non monté?
- Tout d'abord, assurez-vous que votre disque dur externe ou interne est correctement connecté à votre ordinateur Mac.
- Ensuite, redémarrez l'ordinateur Mac et ouvrez l'Utilitaire de disque > localisez et sélectionnez le disque non monté > sélectionnez Monter dans le menu supérieur.
- Enfin, redémarrez à nouveau l'ordinateur Mac pour conserver toutes les modifications.
Après cela, vous devriez pouvoir accéder à votre appareil et utiliser à nouveau les données sauvegardées. Si vos fichiers sont manquants sur le lecteur monté, EaseUS Data Recovery Wizard for Mac est toujours prêt à vous aider.
Cette page vous a-t-elle aidé ?
Mise à jour par Lionel
Lionel est passionné de technologie informatique, il fait partie de l'équipe EaseUS depuis 8 ans, spécialisé dans le domaine de la récupération de données, de la gestion de partition, de la sauvegarde de données.
-
EaseUS Data Recovery Wizard est un puissant logiciel de récupération de système, conçu pour vous permettre de récupérer les fichiers que vous avez supprimés accidentellement, potentiellement perdus à cause de logiciels malveillants ou d'une partition entière du disque dur.
En savoir plus -
EaseUS Data Recovery Wizard est le meilleur que nous ayons vu. Il est loin d'être parfait, en partie parce que la technologie avancée des disques d'aujourd'hui rend la récupération des données plus difficile qu'elle ne l'était avec la technologie plus simple du passé.
En savoir plus -
EaseUS Data Recovery Wizard Pro a la réputation d'être l'un des meilleurs logiciels de récupération de données sur le marché. Il est livré avec une sélection de fonctionnalités avancées, notamment la récupération de partitions, la restauration de lecteurs formatés et la réparation de fichiers corrompus.
En savoir plus
Articles liés
-
Le disque dur interne non reconnu sur Mac [7 méthodes disponibles]
![author icon]() Mélanie 16 Dec, 2024
Mélanie 16 Dec, 2024 -
Correction du disque dur externe ne s'affichant pas sur Mac de 7 façons [macOS Ventura applicable]
![author icon]() Nathalie 16 Dec, 2024
Nathalie 16 Dec, 2024 -
Réparer un disque dur externe lent sur Mac
![author icon]() Lionel 16 Dec, 2024
Lionel 16 Dec, 2024 -
Comment faire pour récupérer les fichiers perdus d'une clé USB sur Mac
![author icon]() Lionel 16 Dec, 2024
Lionel 16 Dec, 2024
