Problème: Les fichiers sont automatiquement supprimés lors d'un clic gauche
Un clic gauche sur une souris provoque une suppression. Quelle chose bizarre. Détendez-vous, vous n'êtes pas seul. Ce problème a été signalé par de nombreux utilisateurs sous Windows 10. Une installation incomplète des programmes, un système d'exploitation Windows problématique, un pilote de souris obsolète, des attaques de virus et une fausse modification du registre sur votre système sont les principales raisons pour lesquelles cela se produit. Lorsque vous rencontrez ce problème, les détails peuvent être les suivants.
- Double-clic ne permet pas d'ouvrir les fichiers, les programmes ou les raccourcis. Au lieu de cela, ils sont supprimés directement sans demander.
- Si vous cliquez sur un dossier vide, celui-ci est supprimé. Ou si le dossier contient des fichiers, Windows vous demandera plusieurs fois de confirmer sa suppression jusqu'à ce que vous le fassiez vraiment.
- Chaque fois que le pointeur du sélecteur de la souris repose sur l'icône d'un fichier ou d'un dossier, Windows génère une action de suppression automatique, et les fichiers supprimés ne peuvent pas être retrouvés dans la corbeille.
Quoi qu'il en soit, clic gauche de la souris = suppression et cela entraîne de gros problèmes de perte de données, ce qui rend les utilisateurs frustrés. Si les fichiers sont cruciaux pour vous, la première chose à faire est de les récupérer. Vous pouvez les vérifier dans la corbeille. S'ils y sont, il suffit de les restaurer. Cependant, si les fichiers supprimés contournent la corbeille et sont définitivement perdus, vous avez besoin d'un logiciel de récupération de données professionnel pour vous aider à récupérer les données perdues en premier lieu, puis à prendre des mesures pour résoudre le problème de suppression de fichiers par clic gauche. De cette façon, vous pouvez minimiser la perte de données.
Les choses à faire en premier: Récupérer instantanément les fichiers supprimés par clic gauche
Pour récupérer les fichiers ou les dossiers qui ont été supprimés par erreur par une telle souris défectueuse, appliquez EaseUS Data Recovery Wizard est un choix intelligent. Il peut récupérer presque tout ce qui a été supprimé de la corbeille vide, du disque dur/SSD, de la clé USB, du stylo, de la carte SD, etc.
EaseUS Recovery Wizard - Récupérer les fichiers supprimés
- Récupérer efficacement les fichiers, documents, photos, fichiers audio, musique et courriels perdus ou supprimés.
- Récupérer des données de la carte SD, de la corbeille vidée, de la carte mémoire, du lecteur flash, de l'appareil photo numérique et des caméscopes.
- Prendre en charge de la récupération des données en cas de suppression soudaine, de formatage, de corruption du disque dur, d'attaque virale ou de panne du système dans différentes situations.
Maintenant, installez ce logiciel et appliquez-le pour analyser tout l'emplacement du fichier pour trouver toutes les données perdues. Lorsque l'analyse est terminée, vous pouvez récupérer un nombre illimité de fichiers en seulement trois étapes.
ETAPE 1. Choisissez l'emplacement
Téléchargez et ouvrez EaseUS Data Recovery Wizard. Lorsque vous l'ouvrez, vous pouvez voir tous les disques et partitions de votre ordinateur, sélectionner la partition de disque ou l'emplacement de stockage où vous avez supprimé vos fichiers.

ETAPE 2. Cliquez sur Analyse
Cliquez sur le bouton "Analyser". Le processus d'analyse commence immédiatement.

ETAPE 3. Cliquez sur Récupérer
Après le processus d'analyse, cliquez sur l'option "Fichiers supprimés" dans le panneau de gauche. Vous pouvez voir tous les fichiers supprimés, sélectionnez les fichiers souhaités.
Prévisualiser les données souhaitées et cliquez sur Récupérer pour retrouver les fichiers supprimés.

Comment résoudre le problème des fichiers supprimés par le clic gauche
Après la récupération des fichiers, il est temps pour vous de résoudre le problème du double-clic qui supprime les fichiers. Avant tout, vérifiez si les paramètres de la souris ont été modifiés, réinitialisez-les si c'est le cas. Si les paramètres sont corrects, il se peut que la souris soit cassée. Vous pouvez alors essayer la méthode de substitution : apportez votre souris sur un autre ordinateur ou apportez une autre souris sur votre ordinateur. Si le problème persiste, utilisez les méthodes plus avancées ci-dessous.
Méthode 1. Nettoyer les logiciels malveillants et les virus avec un logiciel antivirus
Le clic gauche entraîne la suppression des fichiers, ce qui peut résulter d'une infection par un virus. Dans ce cas, recherchez les logiciels malveillants et les virus à l'aide de votre logiciel antivirus existant. Ou, si vous avez des compétences, utilisez CMD pour supprimer le virus de tout lecteur.
Méthode 2. Mettre à jour ou réinstaller le pilote
Étape 1. Appuyez sur les touches "Windows + X" et choisissez "Gestionnaire de périphériques". Ouvrez "Souris et autres périphériques de pointage".
Étape 2. Passez à l'onglet "Pilote", puis cliquez sur le bouton "Mettre à jour le pilote".
Si la mise à jour du pilote ne fonctionne pas, vous pouvez désinstaller et réinstaller le pilote de la souris, le problème de suppression automatique devrait alors disparaître.

Méthode 3. Modifier le registre
Une mauvaise modification du registre peut entraîner le problème de suppression de fichiers par clic gauche. Vous pouvez le résoudre de la manière suivante.
Étape 1. Appuyez sur les touches "Windows + R" pour lancer la fenêtre "Exécuter".
Étape 2. Saisissez regsvr32 /i shell32.dll et cliquez sur "OK" pour exécuter la commande de révision du registre.
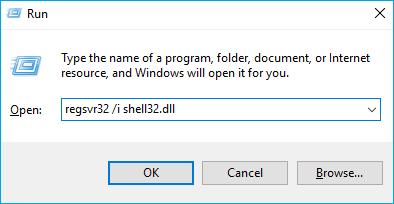
Ou bien vous pouvez essayer une méthode plus complexe pour y parvenir.
Étape 1. Appuyez sur les touches "Windows + R" pour ouvrir la fenêtre Exécuter. Ensuite, tapez regedit pour ouvrir le registre.
Étape 2. Développez HKEY_CLASSES_ROOT\Cliquez sur Directory\shell, et changez la valeur par défaut de la fenêtre de droite en none.
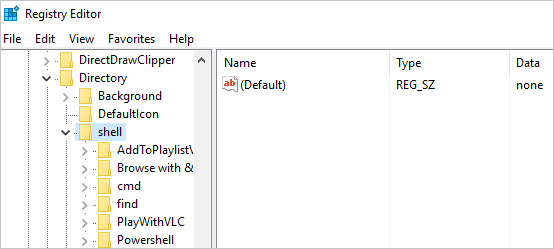
Étape 3. Continuez à développer HKEY_CLASSES_ROOT\Drive\shell, et définissez également la valeur par défaut de la fenêtre de droite sur none.
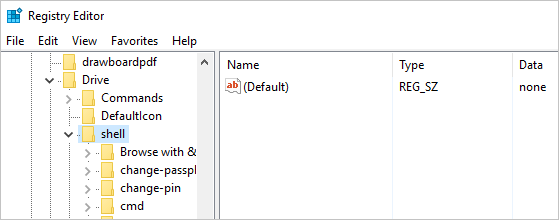
Méthode 4. Réparer le problème de Windows
Des fichiers système corrompus ou une image système corrompue provenant d'une mise à jour de Windows peuvent faire que le double-clic supprime des fichiers. Suivez les instructions ci-dessous.
Corriger la corruption des fichiers système
Étape 1. Cliquez sur le bouton de recherche et recherchez l'invite de commande. Cliquez dessus avec le bouton droit de la souris et choisissez "Exécuter en tant qu'administrateur".
Étape 2. Exécutez le vérificateur de fichiers système. Exécutez la commande sfc /scannow pour corriger toute corruption de fichier système à partir du magasin de composants résidents.

Si cela ne vous aide pas, vous devrez peut-être réparer le Windows Component Store lui-même.
Réparer le magasin de composants de Windows
Étape 1. Appuyez sur les touches "Windows + X" et sélectionnez "Invite de commande (Admin)".
Étape 2. Exécutez DISM. Entrez et exécutez DISM /Online /Cleanup-Image /RestoreHealth. Cela permettra de corriger toute corruption d'image système provenant d'une source de mise à jour de Windows. Cette opération peut nécessiter un accès à Internet.
N'interrompez pas ou ne fermez pas la fenêtre au cas où cela prendrait beaucoup de temps pour trouver la corruption et la réparer correctement.
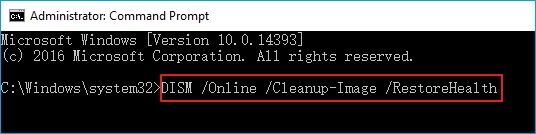
Conclusion
Lorsque vous constatez que votre souris se comporte bizarrement, comme si elle supprimait des fichiers lors d'un clic gauche, vous devez vous calmer et prendre les bonnes méthodes dans l'ordre. Comme indiqué plus haut, en cas de perte de données, commencez par récupérer les fichiers. Ensuite, prenez une minute pour identifier ce qui ne va pas, et essayez toutes les solutions recommandées sur cette page, qui ont été testées et se sont avérées efficaces.
