Microsoft a annoncé que Windows 11 sera disponible pour les nouvelles machines à partir du 5 octobre 2021 ou via une mise à jour gratuite sur les PC Windows 10 éligibles. Windows 11 présente un nouveau design épuré, avec des couleurs pastel, des coins arrondis, un nouveau son de démarrage et, dans l'ensemble, un look plus Mac. La plupart des appareils actuellement disponibles à l'achat pourront être mis à niveau vers Windows 11. Cependant certaines personnes se plaignent d'avoir perdu des fichiers après la mise à jour vers Windows 11.

Mes fichiers seront-ils supprimés lors de la mise à niveau vers Windows 11
La plupart des gens s'interrogent sur ce problème -la mise à niveau de Windows 10 vers Windows 11 me fera t'elle perdre tous mes fichiers? La réponse est non. Tant que vous sélectionnez "Conserver les fichiers et applications personnels" lors de l'installation de Windows 11, vous ne devriez rien perdre. Par contre si vous n'avez pas sélectionné l'option, vous risquez de perdre vos données. Mais vous perdez d'autres choses lorsque vous effectuez une mise à niveau vers Windows 11. Voici ce que vous perdez si vous effectuez une mise à niveau vers Windows 11 :
- Actualités et centres d'intérêt
- Panneau de saisie mathématique
- Fond d'écran du bureau
- Quick Status sur l'écran de verrouillage
- Clavier tactile
- Mode tablette
- L'application Wallet
Ces fonctionnalités sont supprimées dans Windows 11 mais pas vos fichiers. Puisque Windows 11 sortira bientôt, nous n'aurons donc pas longtemps à attendre pour mettre la main sur la version officielle de cet OS. Si vous souhaitez effectuer une mise à niveau gratuite vers Windows 11, vous pouvez suivre les étapes ci-dessous :
Comment passer de Windows 10 à Windows 11 sans perdre ses données (3 méthodes)
Cet article vous présentera les 3 méthodes qui vous permettent de mettre à niveau Windows 10 vers Windows 11 gratuitement. Si votre ordinateur répond aux critères suivants, vous pouvez passer directement à la méthode 1. Si votre ordinateur ne satisfait pas aux exigences, vous pouvez essayer la méthode 2 et la méthode 3, mais ces deux méthodes peuvent entraîner la perte de fichiers, don il vaut mieux de sauvegarder les fichiers importants avant de procéder à la mise à niveau du système.
L'assistant d'installation de la méthode 1 ne peut être exécuté que si votre ordinateur remplit les conditions suivantes :
- Votre PC exécute Windows 10 version 2004 ou ultérieure.
- Vous disposez d'une licence pour Windows 10.
- Votre machine doit respecter les spécifications des périphériques de Windows 11 pour les fonctionnalités prises en charge et les exigences de mise à niveau.
- Le PC doit avoir 9 Go d'espace disque libre pour télécharger Windows 11.
Méthode 1. Passer à Windows 11 en conservant les fichiers à l'aide de l'assistant d'installation
Etape 1 : Rendez-vous sur la page de téléchargement de Windows 11 et appuyez sur Télécharger dans la section Assistant d'installation de Windows 11.
Etape 2 : Démarrez l'assistant d'installation de Windows 11 sur votre PC Windows 10. Lorsque l'interface de contrôle de compte d'utilisateur s'affiche, cliquez sur Oui pour continuer.
Etape 3 : Si l'outil confirme que le matériel de votre PC est compatible, acceptez les termes de la licence en cliquant sur le bouton Accepter et installer.
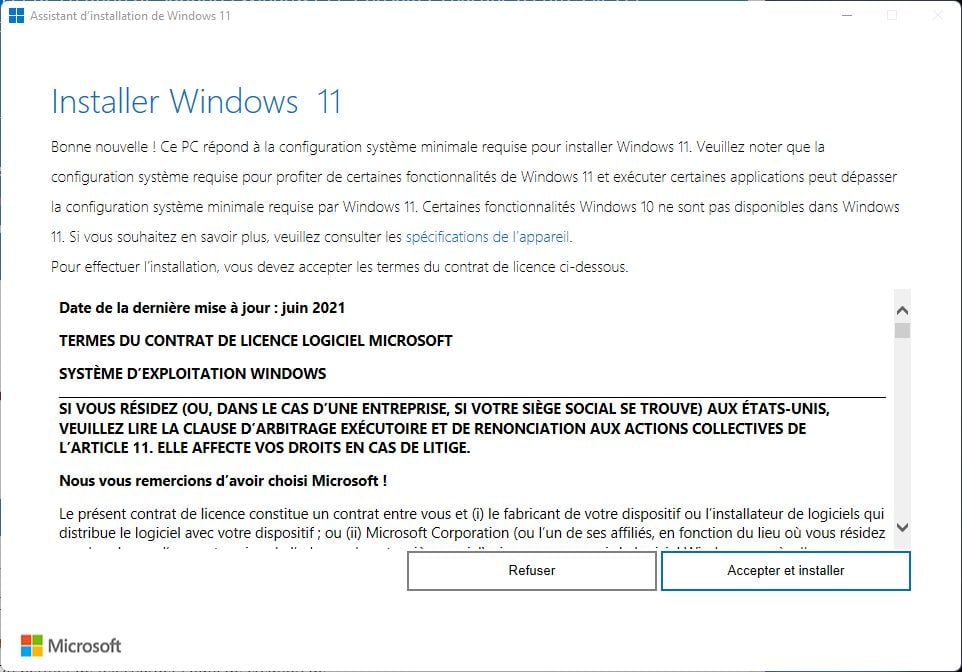
Etape 4 : Le processus d'installation de Windows 11 débutera pour télécharger et installer le nouveau système d'exploitation sur votre ordinateur. Cette opération peut prendre un certain temps. Vous pourrez continuer à utiliser votre PC Windows 10 normalement pendant ce temps.
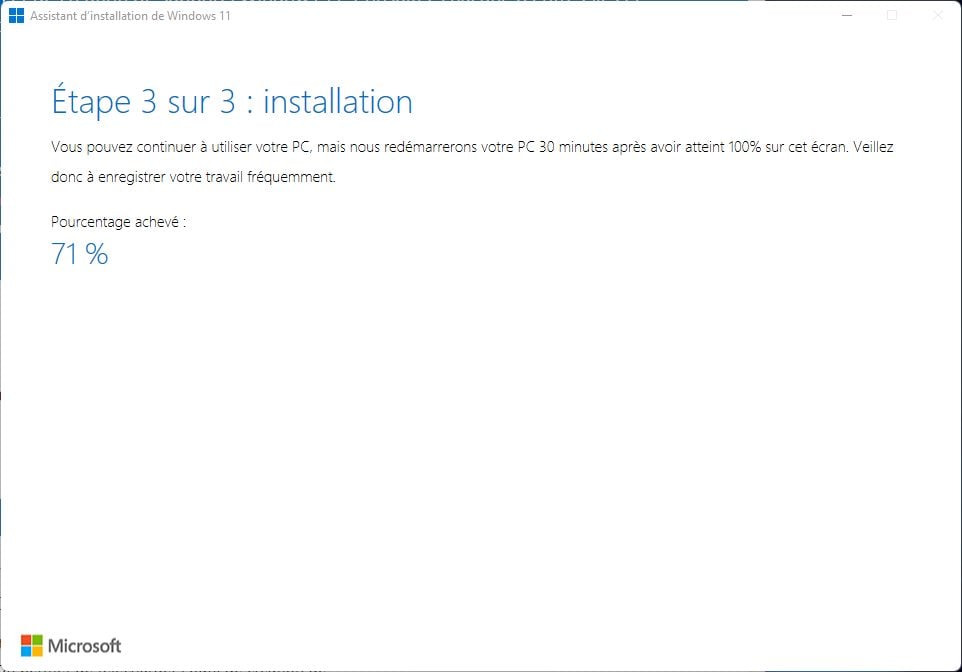
Etape 5 : Une fois que tout est prêt, appuyez sur le bouton Redémarrer maintenant. Votre ordinateur peut redémarrer plusieurs fois afin de finaliser l'installation. Soyez patient.
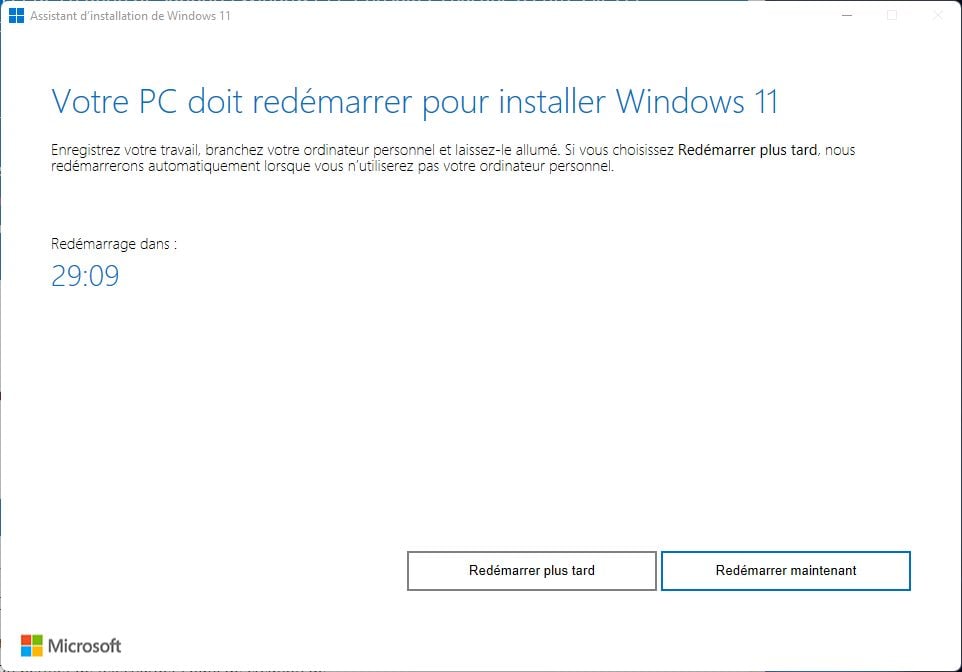
Lorsque vous vous connecterez au nouveau système d'exploitation, vous retrouverez tous vos fichiers et applications précédents sur votre ordinateur.
Méthode 2. Mise à jour vers Windows 11 en exécutant le programme d'installation de Windows 11 (en montant l'ISO)
Pour commencer vous devez télécharger Windows 11en fichier ISO, après avoir vérifié les exigences de Windows 11 et tout savoir à son sujet. Ensuite, suivez les étapes ci-dessous pour mettre à niveau Windows 10 vers Windows 11 gratuitement. Lorsque la version officielle de Windows 11 est généralement disponible au téléchargement, aucun des utilisateurs Insiders ne peut cliquer directement sur le bouton Rechercher les mises à jour pour une mise à niveau complète de Windows 10 vers Windows 11.
Etape 1 : Appuyez sur les touches Windows + ipour ouvrir le panneau Paramètres et choisissez "Mise à jour et sécurité".
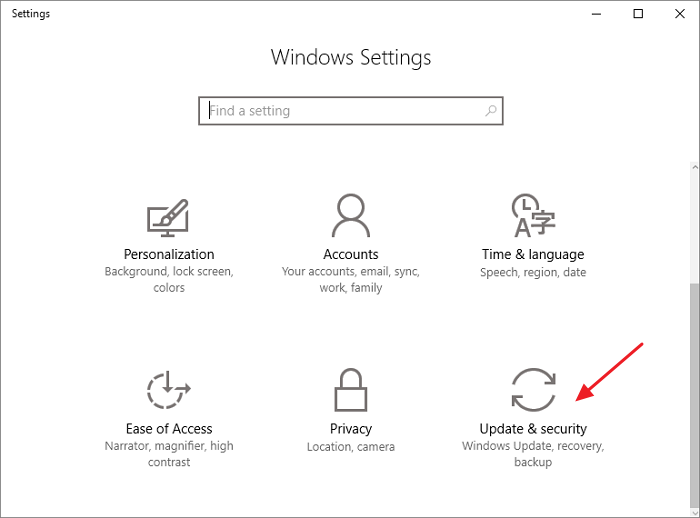
Etape 2 : Accédez à "Programme Windows Insiders" et cliquez sur "Commencer". Vous aurez besoin de votre compte Microsoft pour continuer.
Etape 3 :Ensuite, suivez les instructions pour choisir l'expérience et le canal que vous souhaitez pour obtenir la version préliminaire de Windows 11 sur votre ordinateur. Choisissez "Canal de développement".

Etape 4 :Confirmez la « Déclaration de confidentialité » et les conditions et cliquez sur « Redémarrer maintenant ».
Etape 5 : Privacy > Diagnostics & feedback" to check if the "Optional Diagnostic Data" switch is On. Finally, return to "Settings > Update & Security > Windows Update" and click "Check for updates". There you should be able to see the latest Insider Preview build for Windows 11." wordcount="59">Après le redémarrage, accédez à "Paramètres > Confidentialité > Diagnostics et commentaires" pour vérifier si le commutateur "Données de diagnostic en option" est activé. Enfin, revenez à "Paramètres > Mise à jour et sécurité > Mise à jour Windows" et cliquez sur "Rechercher les mises à jour". Là, vous devriez voir la dernière version Insider Preview pour Windows 11.
Etape 6 :Patientez pendant le téléchargement automatique de Windows 11 puis installez-le sur votre ordinateur.
Méthode 3. Installer Windows 11 avec une clé USB bootable
Il est possible de passer à Windows 11 en procédant à une nouvelle installation à l'aide d'une clé USB d'installation bootable. Une fois que vous avez sauvegardé vos fichiers importants, vous n'aurez plus à vous soucier de la perte de données.
Etape 1 : Téléchargez l'outil de création de support d'installation Windows 11 pour obtenir le fichier ISO de Windows 11. Ensuite, créez une clé USB bootable et gravez le fichier ISO sur cette clé USB.
Etape 2 : Commencez par accéder au BIOS de l'ordinateur et ajustez la séquence de démarrage afin de lancer l'ordinateur à partir de la clé USB.
Etape 3 : Une fois que vous avez choisi la Langue d'installation, le Format horaire et monétaire, ainsi que le Clavier ou la méthode d'entrée, appuyez sur le bouton Installer maintenant pour poursuivre le processus.
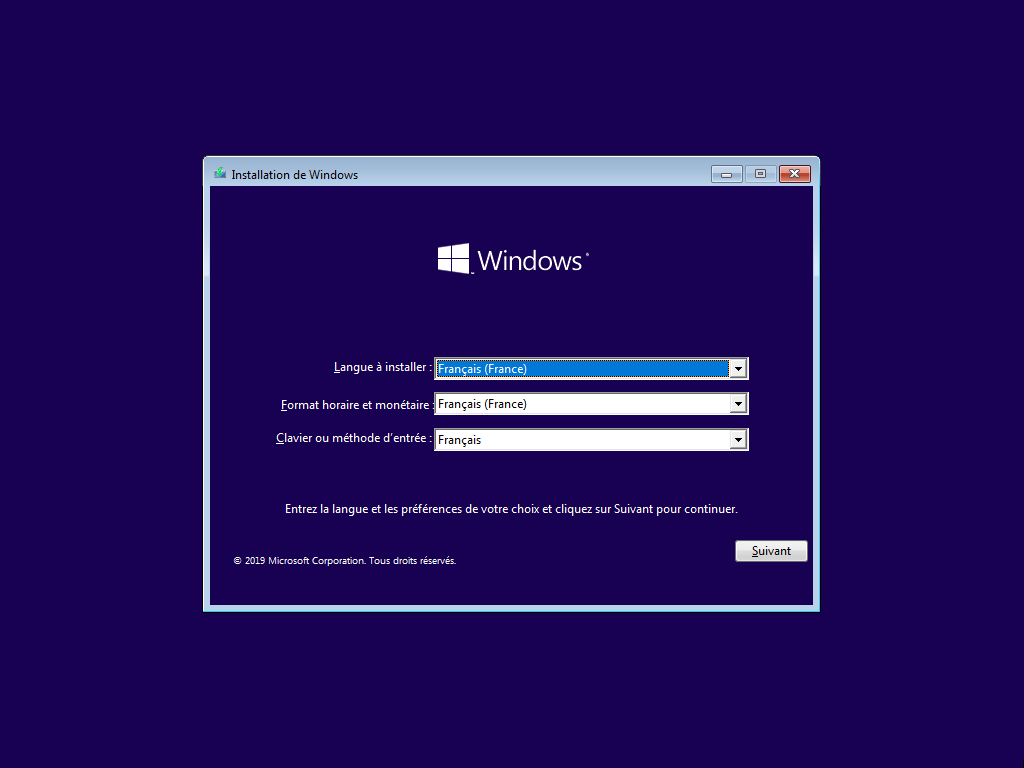
Etape 4 : Optez pour l'option "Je ne dispose pas d'une clé de produit" et acceptez les termes du contrat de licence.
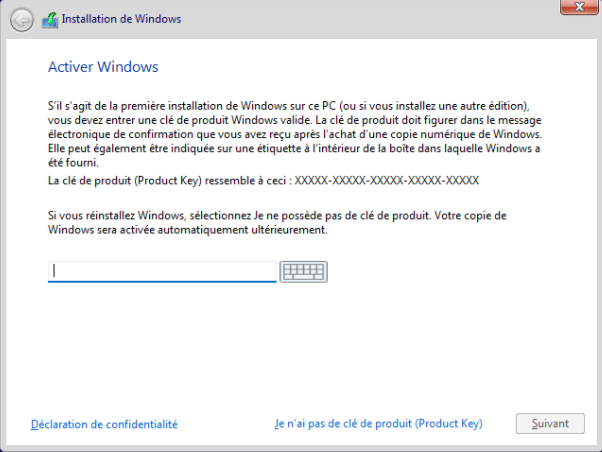
Etape 5 : Ensuite, choisissez l'un des systèmes d'exploitation que vous souhaitez installer et cliquez sur "Suivant".
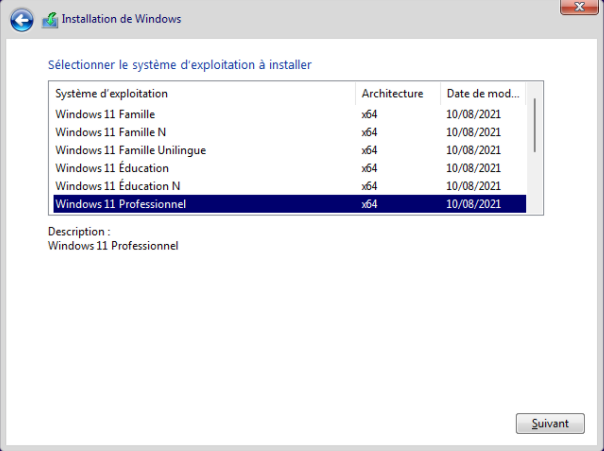
Etape 6 :Sélectionnez l'option "Personnalisé : Installer uniquement Windows (avancé)".
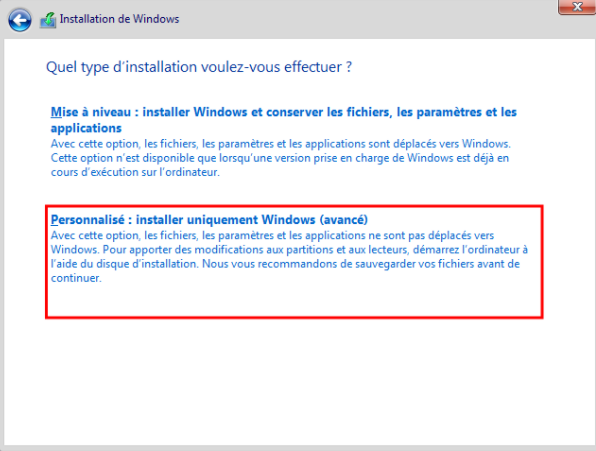
Etape 7 : Choisissez la partition système d'origine (Windows 10 est inclus) comme emplacement de destination pour Windows 11.
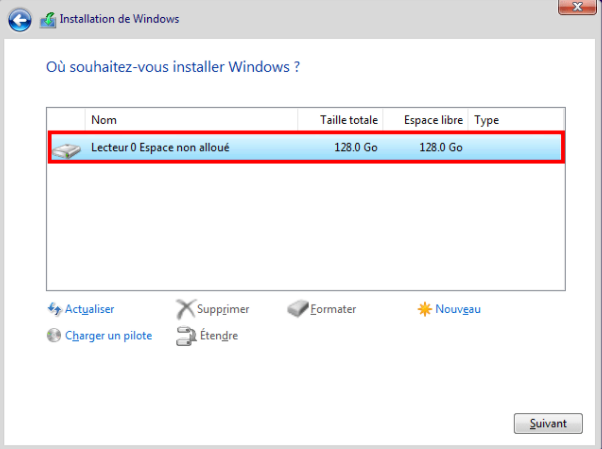
Après cela, la nouvelle installation du système d'exploitation Windows 11 commencera et il vous suffira d'attendre patiemment que le processus se termine.
Tutoriel en vidéo: Réinstaller Windows 11 en conservant les fichiers personnels et applications
Cette vidéo vous présente comment réinstaller windows 11 sans perdre vos données, suivez-la maintenant !

Comment récupérer des fichiers supprimés/perdus après la mise à jour vers Windows 11
Comme je l'ai déjà mentionné, même si vous rencontrez des problèmes de perte de données après la mise à niveau du système, il est possible de récupérer les fichiers supprimés avec un logiciel de récupération de données. EaseUS logiciel de récupération de données de disque dur fonctionne bien sous Windows 11, 10, 8.1, 8, 7, XP et Vista. Il peut complètement récupérer des vidéos perdues, des images, des documents, des fichiers audio après suppression, formatage, perte de partition, panne du système d'exploitation et autres scénarios de perte de données.
Le meilleur outil de récupération de données dans Windows 11
- Récupérez les données d'un disque dur, d'un disque SSD, d'une carte SD ou carte mémoire, d'un lecteur USB ou d'une clé USB.
- Il permet la réparation de JPEG / JPG endommagés ou corrompus des photos sur le disque dur, la carte SD, la carte mémoire, etc.
- De plus, les spécialistes d'EaseUS fournissent une consultation et une assistance à distance gratuites et de haute qualité pour les cas qui le nécessitent.
Téléchargez EaseUS Data Recovery Wizard et suivez toutes les étapes ci-dessous pour restaurer les données perdues. Commencez avec la version d'essai et laissez ce logiciel analyser votre lecteur et vérifier s'il peut trouver vos fichiers perdus.
► Etape 1
Sélectionnez l'emplacement - Ouvrez l'outil de récupération de fichier et sélectionnez un emplacement où vous avez perdu des données après la mise à jour de Windows 11/10.

► Etape 2
Analyser the location - Cliquez sur le bouton "Analyser" et le programme lancera le processus d'analyse.

► Etape 3
Récupérer les données perdues - Recherchez les données souhaitées en cliquant sur l'option "Filtre". Une fois que vous avez sélectionné les fichiers ou les données souhaités, cliquez sur le bouton "Récupérer" pour les récupérer immédiatement.

Conclusion
La mise à niveau vers Windows 11 ne supprime aucune de vos données tant que vous cliquez sur l'option "Conserver les fichiers et applications personnels". Néanmoins si vous perdez des données pendant le processus de mise à niveau du système d'exploitation, utilisez EaseUS Data Recovery Wizard. Ce logiciel de récupération de fichiers tout-en-un rend la récupération de données facile et rapide.
