"Puis-je récupérer des photos supprimées il y a deux ans? Aujourd'hui, j'ai trouvé une vieille carte SD qui était utilisée sur mon appareil photo Canon. J'ai vérifié la carte et j'ai vu quelques vieilles photos, ce qui m'a rendu tellement heureux.
Puis j'ai remarqué que j'avais supprimé la majorité de toutes les photos de la carte. Peut-être existe-t-il un moyen de récupérer les photos supprimées il y a deux ans?"
Si vous rencontrez le même problème ou si les questions ci-dessous vous viennent à l'esprit, ne vous inquiétez pas. Cette page contient des solutions fiables et pratiques pour vous aider à résoudre les problèmes suivants:
- Q 1. Comment récupérer des fichiers supprimés il y a longtemps?
- Q 2. Comment puis-je récupérer des photos supprimées il y a 2 ou 3 ans?
- Q 3. Comment récupérer les données supprimées définitivement?
- Q 4. Comment puis-je récupérer des photos définitivement supprimées de mon téléphone?
Cette page comprend trois parties pour vous aider à résoudre complètement ce problème. Elle analyse la raison pour laquelle les données supprimées il y a longtemps, comme les photos, peuvent être récupérées, propose des solutions pour restaurer les photos supprimées il y a des années sur les PC Windows, les périphériques de stockage externes et les téléphones portables, et donne des conseils pour protéger les données précieuses.
Aperçu de la récupération des photos supprimées depuis longtemps
Note: Si vous avez créé une sauvegarde de tous les fichiers perdus, vous avez de la chance. Vous pouvez vous arrêter ici et les ramener directement de votre sauvegarde en une minute.
Il existe deux facteurs importants qui peuvent affecter la récupération de fichiers ou de photos supprimés depuis longtemps. Si vous répondez à l'un des deux facteurs ci-dessous, vous pouvez récupérer vos photos supprimées depuis longtemps:
# 1. Jamais vidé la corbeille
La Corbeille est conçue pour conserver pendant un certain temps, voire plus longtemps, tous vos éléments récemment supprimés, y compris les documents, les photos, les fichiers audio et vidéo. Tant que vous ne videz pas la corbeille, tous les fichiers supprimés y sont conservés en permanence.
Cependant, dans certains cas, vous ne pouvez pas récupérer directement les fichiers supprimés à partir de la corbeille:
Cas 1. Les fichiers trop volumineux pour la corbeille, tels que les photos et vidéos haute définition, dépassent la taille maximale de la corbeille.
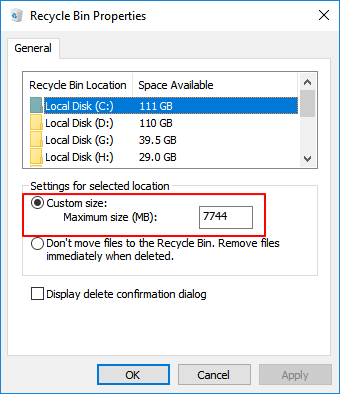
Cas 2. La corbeille est configurée pour supprimer les fichiers immédiatement après leur suppression, et non pour les recycler.
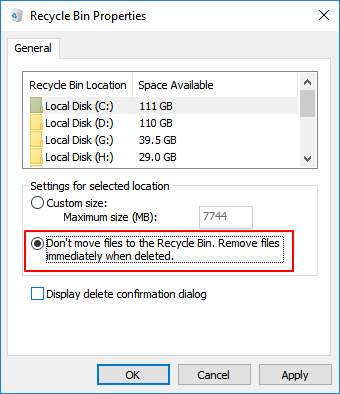
# 2. Aucune nouvelle donnée n'a été écrite sur les périphériques de stockage sur lesquels vous avez perdu des fichiers
Si vous n'avez pas enregistré de nouveaux fichiers sur un périphérique de stockage où vous avez supprimé des images ou des photos il y a des années, félicitations. Il vous suffit d'utiliser un logiciel de récupération de données fiable pour effectuer une analyse complète et récupérer toutes les données perdues.
Comment récupérer des photos supprimées il y a des années (3 Méthodes)
En général, il existe trois méthodes pratiques qui peuvent vous aider à récupérer des photos, des images ou d'autres fichiers supprimés il y a longtemps ou il y a des années sur des périphériques de stockage. Choisissez la méthode la plus appropriée pour récupérer vos photos perdues depuis des années.
Méthode 1. Récupérer des photos de la corbeille
S'applique à: Des clics simples pour ramener des photos supprimées il y a des années de la Corbeille jamais vidée sous Windows 10/8/7
Une fois encore, la condition préalable à la récupération de vos fichiers supprimés depuis longtemps de la Corbeille est que vous ne les ayez jamais vidés ou nettoyés. Voici les étapes détaillées:
Étape 1. Double-cliquez sur l'icône de la corbeille sur le bureau de Windows.
Étape 2. Localisez les photos supprimées et faites un clic droit dessus, puis sélectionnez "Restaurer".
Étape 3. Les photos supprimées seront restaurées depuis la Corbeille à leur emplacement d'origine.
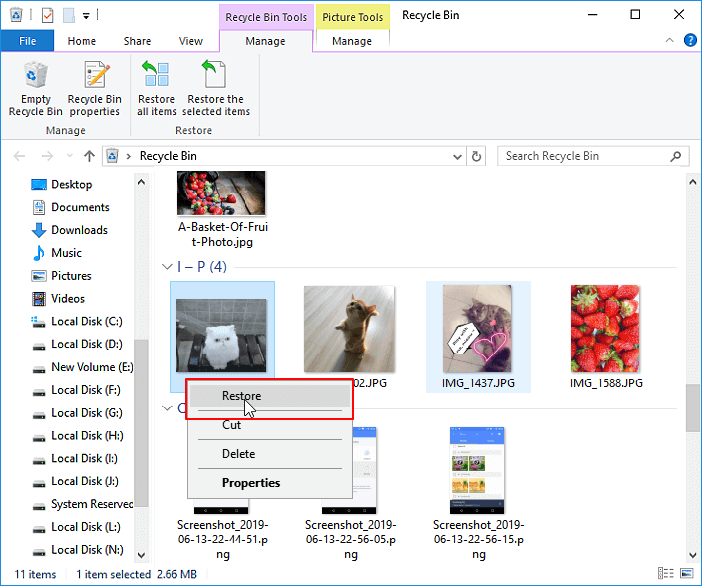
Si vous avez vidé la corbeille, votre dernière chance est d'appliquer un logiciel de récupération de fichiers professionnel comme recommandé dans la méthode 2 pour obtenir de l'aide.
Pour un utilisateur de téléphone portable, vous pouvez vous référer aux deux liens ci-dessous pour retrouver des photos perdues sur un iPhone:
Méthode 2. Utiliser un logiciel de récupération de fichiers pour restaurer les images supprimées depuis longtemps
S'applique à: Analyser et restaurer des photos supprimées il y a plusieurs années sur le disque dur de Windows ou sur des périphériques de stockage externes, sans nouvelles données enregistrées
Un logiciel de récupération de fichiers professionnel comme EaseUS Data Recovery Wizard vous aidera à récupérer les images supprimées en png, jpg, jpeg, tiff, BMP et bien d'autres formats de fichiers d'images après une longue période sur un PC Windows, un disque dur externe, une clé USB ou même une carte SD.
- Récupérer des photos à partir d'une corbeille vide, d'une carte mémoire, d'un lecteur flash USB, d'une carte SD, d'un appareil photo numérique et d'un caméscope.
- Réparer jpg endommagé ou corrompu pendant la récupération des données.
- Prendre en charge la récupération de photos en cas de suppression soudaine, de formatage, de corruption du disque dur, d'attaque virale ou de panne du système dans différentes situations.
- Restaurer des photos à partir d'appareils mobiles, d'ordinateurs Windows et macOS
Vous pouvez d'abord utiliser le logiciel de récupération de fichiers pour récupérer tous les fichiers image perdus, puis passer à sa version complète pour récupérer le reste. Les utilisateurs d'Android qui enregistrent leurs photos sur un lecteur de carte SD externe peuvent également suivre les étapes ci-dessous pour obtenir de l'aide.
▶ Connexion de votre appareil
EaseUS Data Recovery Wizard nécessite un ordinateur pour récupérer des données à partir d'un périphérique de stockage externe, tel qu'une carte SD. Donc, si c'est sur votre téléphone Android ou sur un appareil photo numérique, sortez-le et utilisez un lecteur de carte pour le connecter à votre ordinateur.
▶ Analyse des photos perdues
Sous "Pilotes externes", vous pouvez facilement trouver la carte SD que vous venez de connecter. Cliquez sur le bouton Analyser.

Ensuite, il s'agit d'un processus d'analyse avec une durée courte. Vous verrez un résultat "Fichiers supprimés" apparaissant très rapidement.

▶ Aperçu des photos et récupération
Une fois l'analyse terminée, vous pouvez utiliser la fonctionnalité Filtre pour accéder uniquement aux fichiers image des résultats de l'analyse en choisissant "Images". Sélectionnez les photos souhaitées et cliquez sur le bouton Récupérer. Ne sauvegardez pas les photos récupérées sur la carte SD, utilisez un autre nouvel emplacement.

Quant aux utilisateurs de téléphones portables, il leur est impossible de ne pas utiliser l'appareil photo ou l'application photos pour prendre de nouvelles photos ni d'enregistrer de nouvelles images dans le stockage interne de l'iPhone ou du téléphone Android. Par conséquent, vous ne pouvez pas récupérer les photos supprimées il y a plusieurs années du stockage interne de l'iPhone ou du téléphone Android.
Si vous avez créé des sauvegardes de ces photos perdues, vous pouvez suivre les conseils fournis dans la Méthode 3 pour vous aider.
Lisez aussi : Comment récupérer des photos supprimées sur Picasa en 3 étapes simples
Méthode 3. Restaurer des photos supprimées il y a plusieurs années à partir d'une sauvegarde
S'applique à: Ramener immédiatement des photos supprimées il y a des années à partir d'une sauvegarde personnelle, d'une sauvegarde Windows ou iPhone/Android
# 1. Restaurer à partir d'une sauvegarde personnelle ou de Windows
Si vous avez copié ou enregistré vos photos et fichiers supprimés ou perdus sur un périphérique de stockage en tant que sauvegarde personnelle, vous pouvez connecter directement le périphérique à votre PC. Ouvrez ensuite l'Explorateur de fichiers et retrouvez-y tous vos fichiers perdus.
Si vous avez créé une sauvegarde Windows sur votre ordinateur, suivez les étapes ci-dessous pour récupérer vos fichiers perdus:
Étape 1. Ouvrez le "Panneau de configuration", allez dans "Système et maintenance", sélectionnez "Sauvegarde et restauration (Windows 7)".
Cliquez sur "Restaurer mes fichiers" pour continuer.

Étape 2. Cliquez sur "Rechercher des fichiers" ou "Rechercher des dossiers" pour sélectionner la sauvegarde précédemment créée.
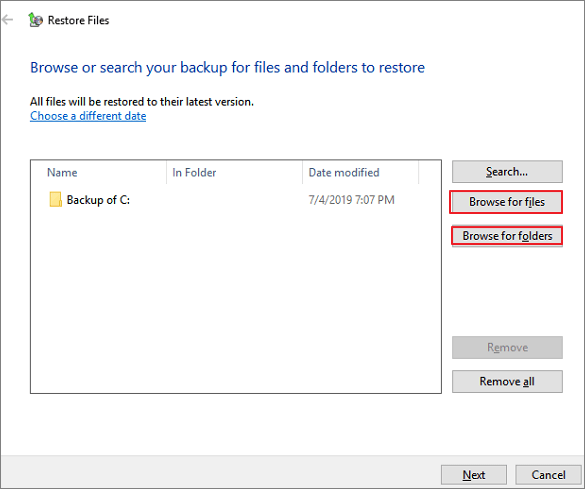
Étape 3. Choisissez un emplacement pour enregistrer la sauvegarde - "Dans l'emplacement d'origine" ou "Dans l'emplacement suivant".
S'il y a un conflit, choisissez "Copier et remplacer", "Ne pas copier" ou "Copier, mais garder les deux fichiers" selon vos besoins.

Étape 4. Attendez que le processus de restauration soit terminé.
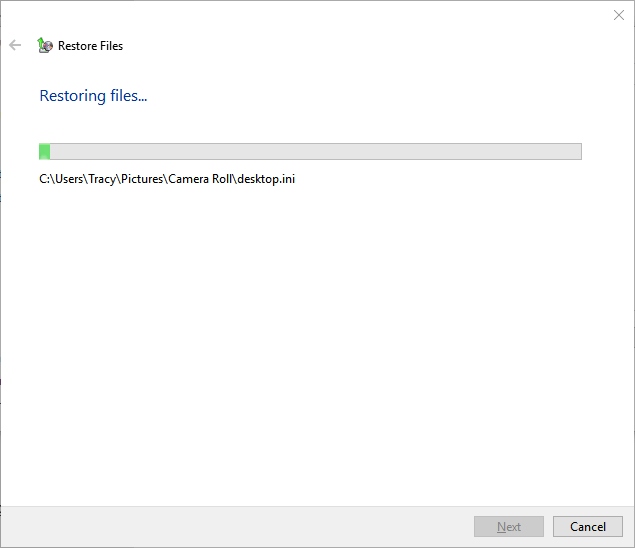
# 2. Restaurer les photos à partir de la sauvegarde iCloud
Si vous êtes un utilisateur d'iPhone ou d'iPad, vous pouvez utiliser un logiciel de récupération de données iOS fiable pour récupérer facilement vos photos supprimées de la sauvegarde iCloud.
# 3. Restaurer les photos perdues d'Android à partir d'une sauvegarde Android
Ouvrez "Paramètres" sur le téléphone Android > Appuyez sur "Sauvegarde et restauration" > Choisissez la sauvegarde de vos photos supprimées il y a longtemps et cliquez sur "Restaurer à partir de la sauvegarde" pour obtenir toutes les données perdues restaurées.
Astuce supplémentaire
Même si EaseUS Data Recovery Wizard, grâce aux méthodes décrites ci-dessus, vous permet de récupérer des photos supprimées il y a un an ou deux, il existe toujours des risques. Par exemple, les nouvelles données ont écrasé les anciennes ou les fichiers ont été corrompus après la récupération des données.
Par conséquent, si certaines photos trouvées sont à moitié grisées ou corrompues, vous devrez peut-être encore faire des efforts pour réparer les données corrompues après la récupération. La meilleure méthode pour éviter tous ces problèmes est de créer une sauvegarde complète de toutes vos précieuses photos, images sur un autre disque.
Si vous utilisez Windows, vous pouvez utiliser la sauvegarde Windows ou un logiciel de sauvegarde de fichiers fiable tel que EaseUS Todo Backup pour sauvegarder toutes les photos souhaitées sur un disque dur local ou un périphérique de stockage externe en 3 étapes simples:
Étape 1. Pour la première fois que vous utilisez EaseUS Todo Backup pour sauvegarder des fichiers, cliquez sur Créer une sauvegarde sur l'écran d'accueil, puis cliquez avec la souris sur le grand point d'interrogation pour Sélectionner le contenu de la sauvegarde.

Étape 2. Puisque vous allez sauvegarder des fichiers et des dossiers sur votre ordinateur, passez au mode de sauvegarde « Fichier », où vous pouvez sélectionner des images, des vidéos, des documents et tous les autres types de fichiers à sauvegarder.

Étape 3. Suivez les chemins pour localiser les fichiers, dossiers ou répertoires que vous voulez sauvegarder, sélectionnez-les tous et cliquez sur « OK ».

Étape 4. Vous devez maintenant sélectionner un emplacement de sauvegarde pour enregistrer et conserver la sauvegarde.

Étape 5. EaseUS Todo Backup permet aux utilisateurs d'enregistrer les fichiers de sauvegarde sur n'importe quel périphérique pratique pour vous, comme un disque dur local, un lecteur USB externe, une carte SD, un lecteur réseau ou un lecteur NAS, ainsi qu'un lecteur en nuage de la marque EaseUS. Nous recommandons personnellement aux utilisateurs de choisir le disque en nuage plutôt qu'un disque physique pour enregistrer des sauvegardes importantes, en raison de la plus grande accessibilité, flexibilité et sécurité.

Pour pouvoir accéder au EaseUS Cloud, il suffit de s'inscrire par e-mail et de se connecter.

Étape 6. Si vous êtes intéressé par un programme de sauvegarde automatique et intelligent pour la prochaine tâche de sauvegarde de fichiers, continuez avec le paramètre « Options ». Vous pouvez y crypter une sauvegarde de fichiers confidentiels, compresser la taille de l'image de sauvegarde ou personnaliser un schéma de sauvegarde pour indiquer au logiciel à quel moment il doit commencer la prochaine sauvegarde.
Personnalisez une tâche de sauvegarde avancée et automatique ici :

Cliquez sur « Sauvegarder maintenant »pour lancer le processus de sauvegarde des fichiers. Vos fichiers de sauvegarde terminés sont visibles dans la zone de gauche dans un style carte.

Pour un utilisateur d'iPhone ou d'iPad, vous pouvez utiliser directement iCloud pour y sauvegarder vos précieux souvenirs.
Pour un utilisateur d'appareil Android, vous pouvez utiliser Google Drive ou la fonction de sauvegarde interne d'Android pour sauvegarder entièrement les fichiers essentiels.
