Pourquoi les fichiers se corrompent-ils après la récupération des données
EaseUS Data Recovery Wizard est reconnu comme le meilleur logiciel de récupération de données du secteur, et ses clients sont répartis dans le monde entier. Beaucoup de gens apprécient son aide pour la récupération de fichiers dans chaque situation de perte de données, comme la suppression, le formatage, la partition de disque montrant RAW, et ainsi de suite. Malgré cela, un certain nombre d'entre eux ont rencontré des problèmes - ils peuvent récupérer les fichiers perdus mais ne peuvent pas ouvrir certains, en disant que les fichiers corrompus après la récupération des données.
Pourquoi les fichiers sont-ils corrompus après la récupération à l'aide du logiciel de récupération de données EaseUS ou de ses concurrents, comme Recuva ou iCare ? La cause possible est que de nouvelles données écrasent les fichiers. De cette façon, le fichier récupéré ne s'ouvre pas.
Partie 1. Comment réparer les fichiers corrompus après la récupération sur Windows 10
Un fichier peut être endommagé ou corrompu, et Word, Excel ou PowerPoint ne peuvent pas l'ouvrir normalement. Même un fichier récupéré peut être endommagé sur votre PC ou votre ordinateur portable. Comment réparer les fichiers corrompus après la récupération ? Voici les solutions.
Méthode 1. Utiliser l'outil de réparation de fichiers pour réparer les fichiers corrompus
Pour les clients d'EaseUS, nous leur recommandons toujours de choisir un autre emplacement pour enregistrer les données récupérées afin d'éviter que l'écrasement des données ne se produise, ce qui est très susceptible de provoquer la corruption des fichiers.
Si vous n'êtes pas un utilisateur d'EaseUS mais que vous rencontrez le même problème, il est temps de télécharger EaseUS Fixo Document Repair. Les fichiers écrasés peuvent avoir perdu leur nom et leur structure de répertoire d'origine. EaseUS Fixo est capable de retrouver les fichiers bruts. Il est donc très probable que vous trouviez une partie intacte des fichiers corrompus dans les résultats de l'analyse.
Outil de récupération et de réparation de fichiers EaseUS
- Récupérer efficacement les fichiers, documents, photos, fichiers audio, musique et courriels perdus ou supprimés de façon permanente.
- Réparer les fichiers JPG endommagés ou corrompus tout en récupérant les données d'un PC, d'un ordinateur portable, d'un disque dur externe, d'une carte SD, d'un lecteur flash USB, etc.
3 étapes pour récupérer et réparer les fichiers corrompus
Étape 1. Téléchargez et lancez Fixo sur votre PC ou ordinateur portable. Choisissez "Réparation des fichiers" pour réparer les documents Office corrompus, y compris Word, Excel, PDF et autres. Cliquez sur "Ajouter des fichiers" pour sélectionner les documents corrompus.

Étape 2. Pour réparer plusieurs fichiers à la fois, cliquez sur le bouton "Réparer tout". Si vous souhaitez réparer un seul document, déplacez votre pointeur sur le fichier cible et choisissez "Réparer". Vous pouvez également prévisualiser les documents en cliquant sur l'icône de l'œil.

Étape 3. Cliquez sur "Enregistrer" pour enregistrer un document sélectionné. Sélectionnez "Enregistrer tout" pour enregistrer tous les fichiers réparés. Choisissez "Voir réparé" pour localiser le dossier réparé.

Méthode 2. Exécuter l'option Ouvrir et Réparer d'Office
Si les fichiers sont des documents Word, Excel ou PowerPoint, la commande Ouvrir et réparer peut être en mesure de récupérer et de réparer votre fichier. Voici un exemple de réparation d'un document Word avec Office 2013.
Étape 1. Cliquez sur "Fichier > Ouvrir > Parcourir".
Étape 2. Allez à l'emplacement où le document est stocké.
Étape 3. Cliquez sur le fichier que vous voulez.
Étape 4. Cliquez sur la flèche à côté de Ouvrir, puis cliquez sur Ouvrir et réparer.
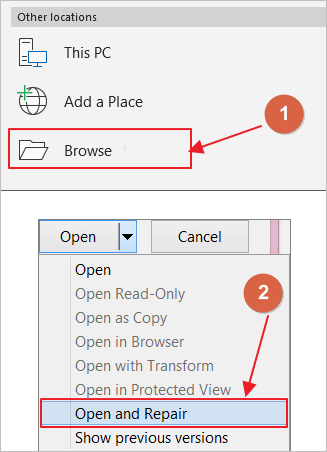
Partie 2. Comment réparer les fichiers corrompus après la récupération sur Mac
Si les fichiers récupérés ne peuvent pas être ouverts sur votre MacBook ou d'autres appareils, que pouvez-vous faire pour résoudre cette erreur ? La réponse est d'utiliser l'outil de réparation de fichiers Mac - le logiciel de récupération et de réparation de données EaseUS Mac. Il s'agit d'un programme tout-en-un permettant de récupérer les fichiers corrompus. Ce logiciel multifonctionnel peut :
- Récupérer les fichiers supprimés après avoir vidé la corbeille sur Mac, du disque dur, du SSD, etc.
- Récupérer les fichiers JPG/JPEG, PNG, GIF, Word, Excel, etc. corrompus ou endommagés.
- Récupérer et réparer les vidéos de type .mp4 et .mov de votre disque dur ou de vos périphériques de stockage.
Téléchargez cet outil de réparation de fichiers. Ensuite, suivez les étapes ci-dessous pour récupérer et réparer les fichiers corrompus.
Étape 1. Ajouter vos vidéos corrompues/endommagées
Ouvrir EaseUS Data Recovery Wizard for Mac. Cliquez sur "Ajouter" ou faites glisser les fichiers vidéo MP4/MOV/AVI/MKV/3GP/FLV/MKV/WMV corrompus dans la liste de réparation.
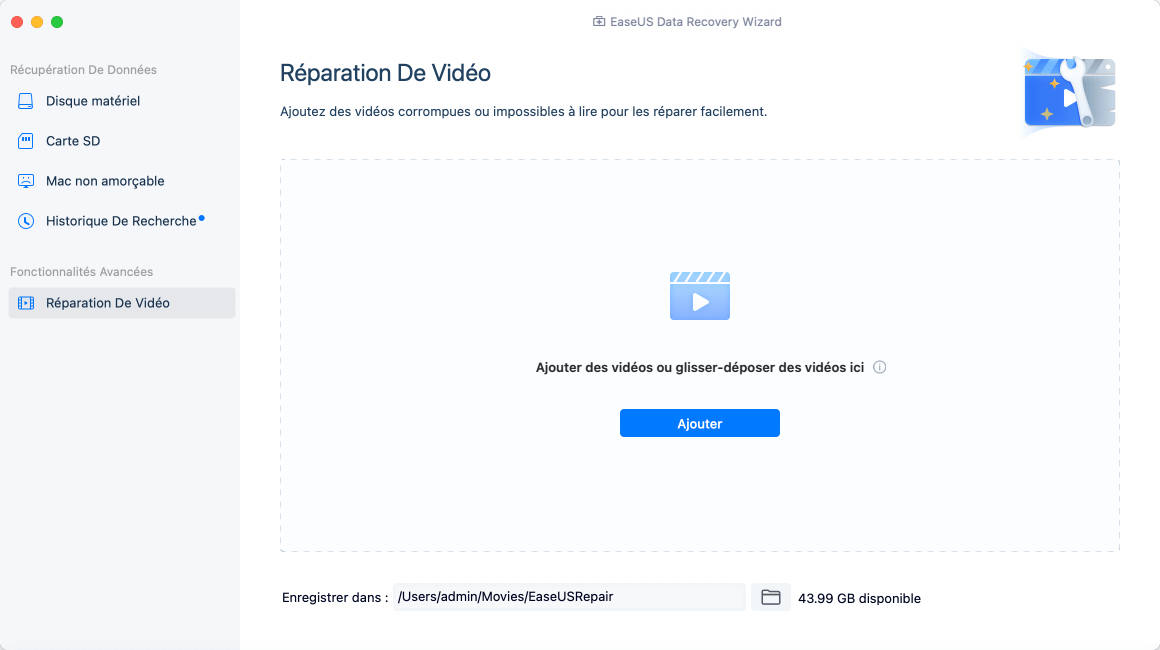
Étape 2. Commencer à réparer les fichiers vidéo
Sélectionner les fichiers vidéo endommagés dans la liste et cliquer sur le bouton "Réparer" pour lancer le processus de réparation de la vidéo. Si vous souhaitez réparer toutes les vidéos, cliquez sur "Réparer tout".
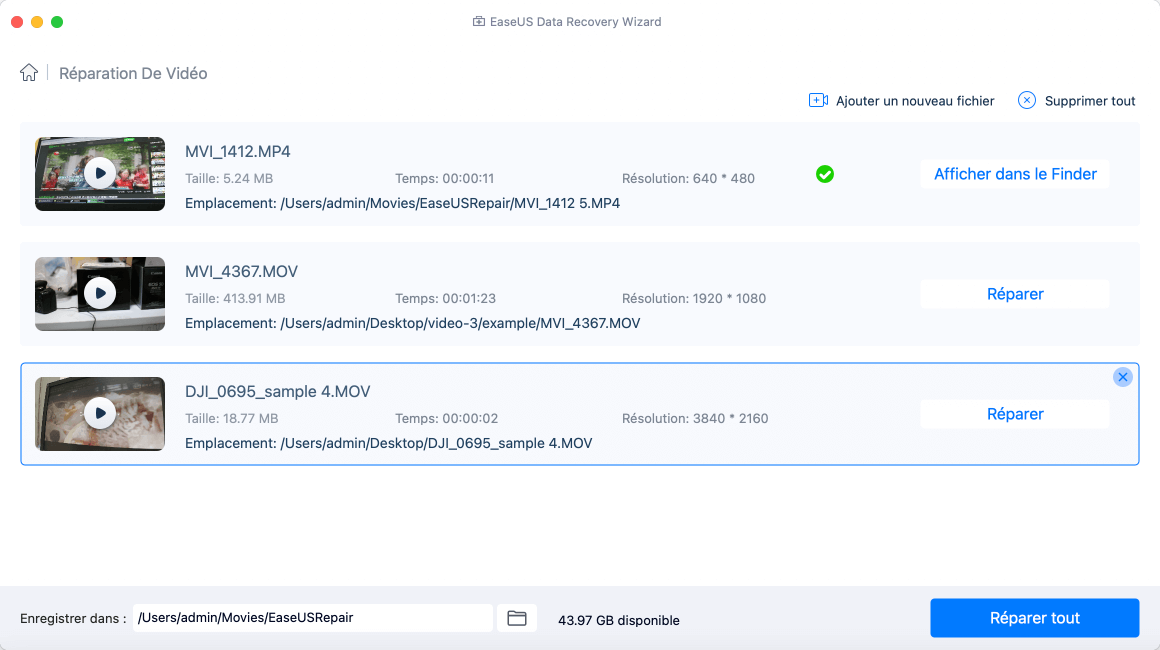
Étape 3. Prévisualiser et enregistrer les vidéos cassées
Après quelques minutes, les vidéos endommagées sont réparées. Avant de cliquer sur le bouton "Enregistrer sous", cliquez sur "Afficher dans le Finder" pour vérifier les vidéos.
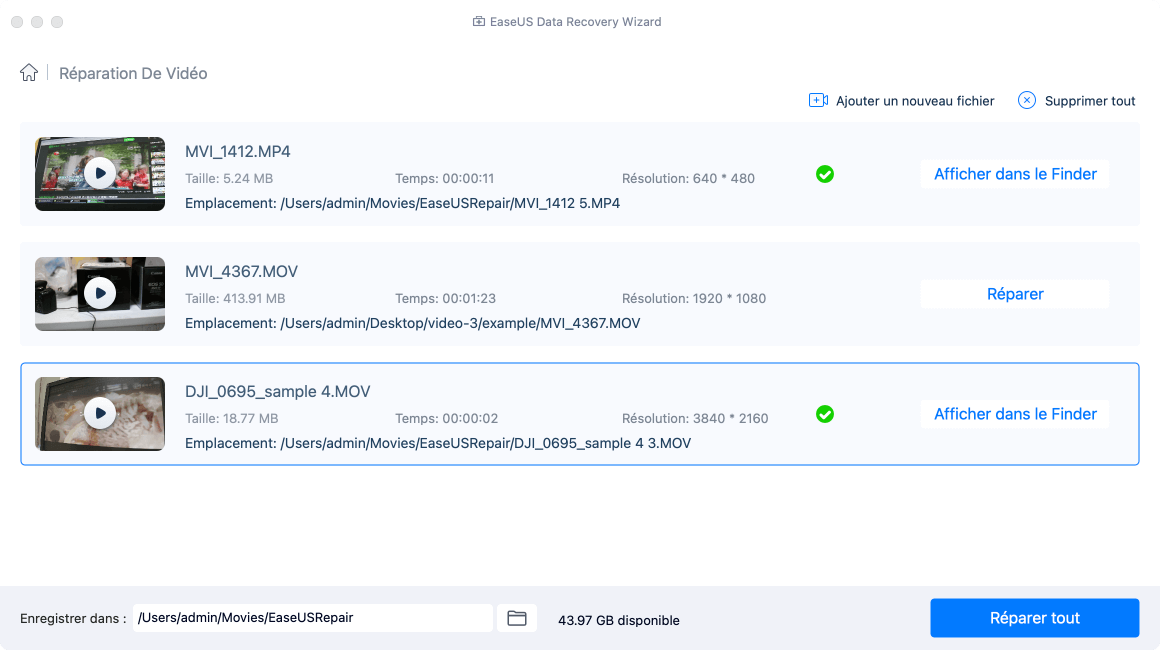
Étape 4. Utiliser le mode de réparation avancé
Si les vidéos ne sont pas réparées avec succès, cela signifie qu'elles ont été gravement endommagées. Vous devez passer au mode "Réparation vidéo avancée", qui utilise des fichiers vidéo d'exemple pour augmenter le taux de réparation des vidéos. Cliquez sur "Parcourir" pour télécharger les vidéos endommagées.
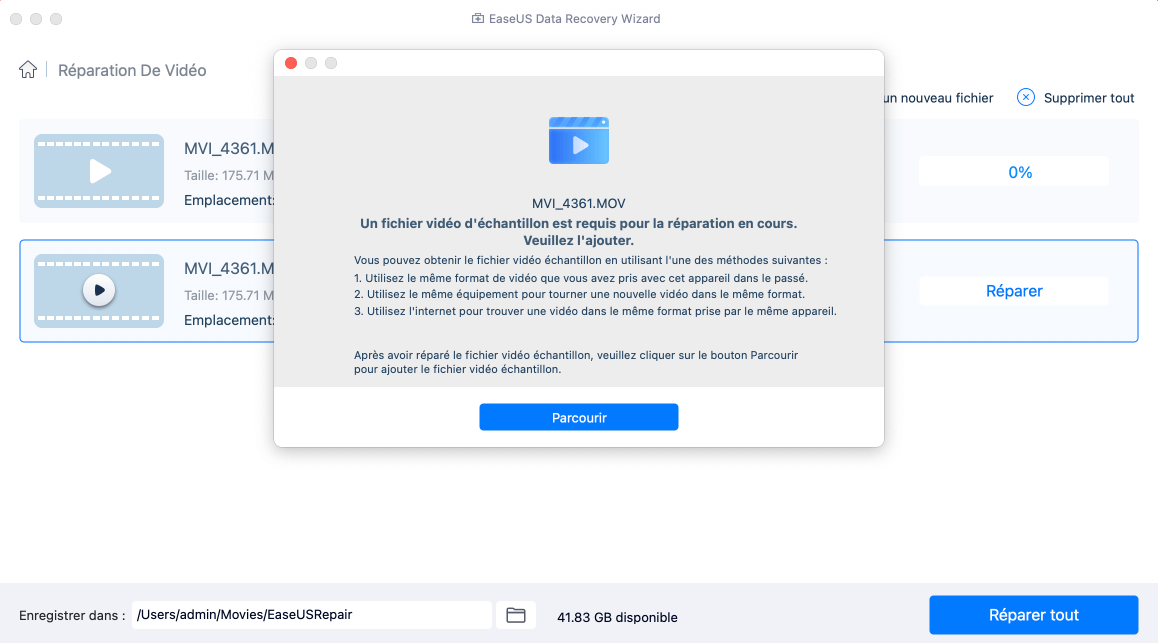
Étape 5. Vérifier les vidéos et lancer la réparation
L'outil de réparation vidéo vérifiera et analysera automatiquement votre vidéo. Après le processus, cliquez sur "Commencer la réparation" pour réparer les vidéos gravement endommagées.
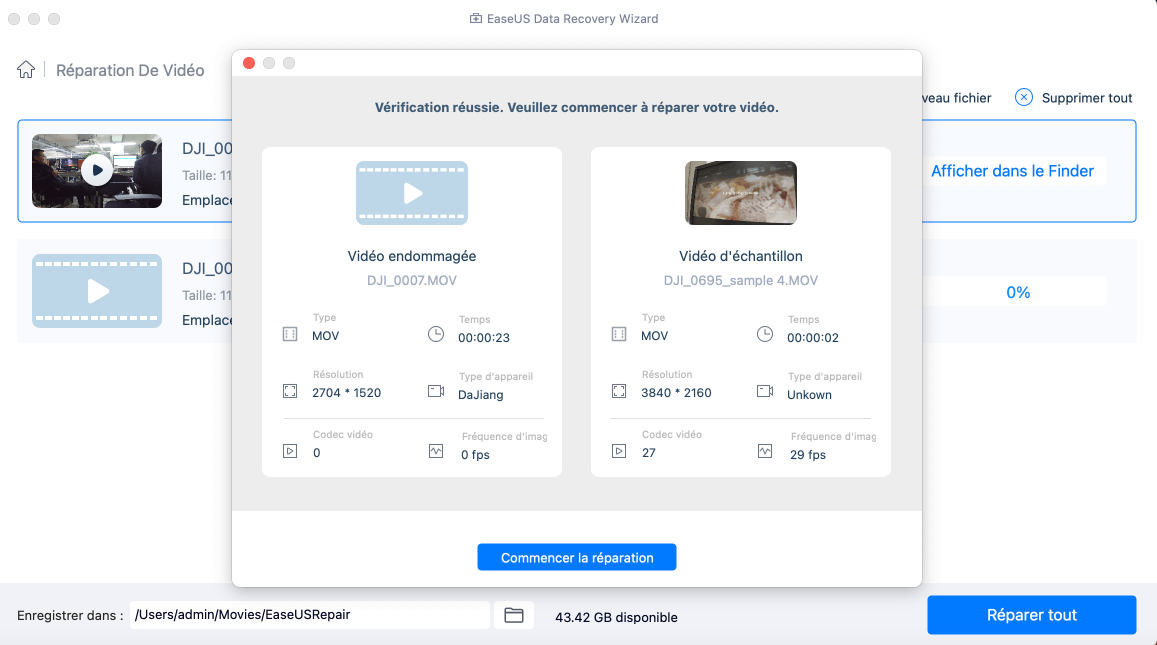
Enfin, vous pouvez visualiser les vidéos dans Finder et cliquer sur le bouton "Enregistrer sous" pour enregistrer les fichiers vidéo réparés dans une destination appropriée.
Partie 3. Réparer les fichiers corrompus après la récupération en ligne
Si le dernier essai échoue toujours, vous n'avez pas d'autre choix que de trouver un logiciel de réparation de fichiers performant en ligne pour réparer les fichiers corrompus ou endommagés (Office Word, Excel, PowerPoint, images, vidéos, etc.) après leur récupération. Voici les cinq meilleurs outils qui jouissent d'une grande réputation sur le marché. Vous pouvez y jeter un coup d'œil et prendre votre propre décision.
- System File Checker
- Stellar File Repair Toolkit
- Digital Video Repair
- Hetman File Repair
- Recovery Toolbox
Que vous soyez un utilisateur Mac, Windows ou iOS, vous pouvez réparer les fichiers corrompus avec un outil de réparation en ligne. Le seul inconvénient est que la vitesse de réparation sera affectée par la condition Internet de votre appareil. Voici un exemple d'utilisation de Recovery Toolbox.
Étape 1. Téléchargez les fichiers corrompus.
Étape 2. Entrez votre email et cliquez sur "Suivant".
Étape 3. Vos fichiers seront téléchargés et réparés automatiquement.
Étape 4. Prévisualisez les fichiers réparés et téléchargez-les. Il peut y avoir des frais de 10 $ après une réparation.
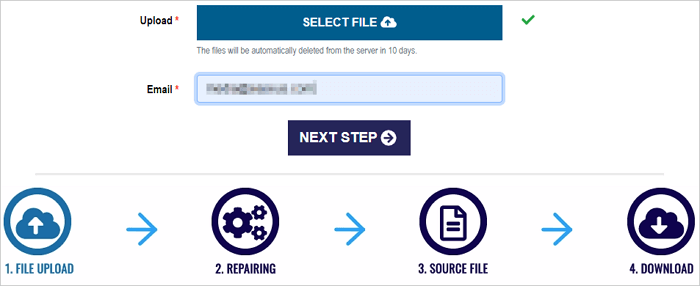
Conseils : Prévenir la corruption des fichiers à l'avenir
Pourquoi ne pas protéger vos données avant de les perdre ou de subir un accident ? Voici quelques moyens importants d'éviter la corruption des fichiers après la récupération.
1. 🏅 Utilisez un logiciel de récupération de données sûr et sécurisé plutôt qu'un logiciel crack.
2. 📃 Faites une sauvegarde régulière pour éviter toutes sortes d'accidents.
3. 💽 Utilisez l'icône Retirer le matériel en toute sécurité dans la barre des tâches de Windows lorsque les données sont stockées sur un lecteur USB.
4. 🗂️ Ne sauvegardez jamais les fichiers sur le même lecteur que celui que vous avez récupéré. Enregistrez-les toujours à un autre endroit.
Conclusion
Un outil de récupération des données peut restaurer instantanément vos précieuses photos et vidéos en cas de perte. Mais parfois, vous pouvez constater que vos photos et vidéos récupérées ne s'ouvrent pas après la récupération. Ce problème peut être résolu par les solutions ci-dessus. Vous pouvez les essayer en fonction de l'appareil que vous utilisez. Si vous ne parvenez toujours pas à ouvrir les fichiers récupérés, vous pouvez également nous contacter pour obtenir une aide supplémentaire.
FAQ sur réparer les fichiers corrompus après la récupération
Il arrive souvent que les fichiers soient corrompus après la récupération des données, et vous pouvez trouver plus d'informations sur la façon de réparer les fichiers corrompus après la récupération en lisant les questions et réponses suivantes :
1. Puis-je réparer des fichiers récupérés corrompus sur mon ordinateur ?
L'utilisation d'un programme de réparation de fichiers comme EaseUS Fixo est la meilleure technique pour réparer les fichiers corrompus. Vous pouvez réparer et restaurer des images, des vidéos, des fichiers Word, Excel, PowerPoint et d'autres fichiers perdus/corrompus dans n'importe quelle circonstance de corruption avec ce programme fonctionnel de récupération et de réparation de données EaseUS Fixo.
2. Pourquoi les fichiers sont-ils corrompus après la récupération ?
La corruption ou la disparition de fichiers peut être causée par une attaque de virus, un crash brutal du système, une erreur du système de fichiers, des secteurs défectueux sur le disque, une action humaine incorrecte, etc. Même si vous réussissez à récupérer les fichiers supprimés ou perdus à l'aide d'un programme de récupération de données professionnel comme EaseUS Data Recovery Wizard, vous pouvez découvrir que les fichiers sont toujours endommagés et qu'il est impossible de les ouvrir.
3. Le formatage d'un disque dur résout-il le problème de la corruption ?
Oui, le formatage d'un disque dur ou d'une clé USB corrompu(e) avec un nouveau système de fichiers peut y remédier. Un système de fichiers défectueux ou corrompu est une cause fréquente de corruption du disque dur logique. La partition peut être formatée pour y remédier. Mais le formatage n'est pas utile pour les dommages physiques.
4. Existe-t-il un moyen de décorrompre un fichier ?
Votre fichier peut être récupéré à l'aide de la commande Ouvrir et réparer d'Office. Les fichiers Word, Excel et PowerPoint peuvent être réparés à l'aide de cette option. Vous devez parcourir le fichier que vous souhaitez réparer et cliquer sur "Ouvrir et réparer".

