Sommaire
![]() A propos de l'auteur
A propos de l'auteur
![]() Avis et récompenses
Avis et récompenses
- 1. Pourquoi formater un Mac/MacBook Pro
- 2. Éléments à prendre en compte avant de formater un Mac/MacBook Pro (5 éléments à garder à l'esprit)
- 3. Comment formater le MacBook Pro ou tout autre ordinateur Mac (3 méthodes efficaces !)
- 4. Que faire si des données sont effacées pendant le processus de formatage (meilleur outil de récupération de données recommandé !)
Avant de formater votre Mac et de le restaurer aux réglages d'usine, vous devez savoir et comprendre comment le faire correctement et comment récupérer les fichiers après la réinitialisation d'usine du Mac si des accidents se produisent pendant le processus de formatage. Si un problème survient lors du formatage de votre Mac, vous devrez peut-être choisir le meilleur logiciel de récupération de données Mac pour récupérer les données perdues. Vous ne pouvez pas vous permettre de risquer vos données. Il est donc naturel que les utilisateurs se posent la question "comment formater un Mac".
Ce guide vous explique comment formater le MacBook pro et tout autre ordinateur Mac pour quelque raison que ce soit ou pour résoudre des problèmes sous-jacents. Il contient également des informations sur ce qu'il convient de faire si vous effacez vos données lors du formatage.
Pourquoi formater un Mac/MacBook Pro
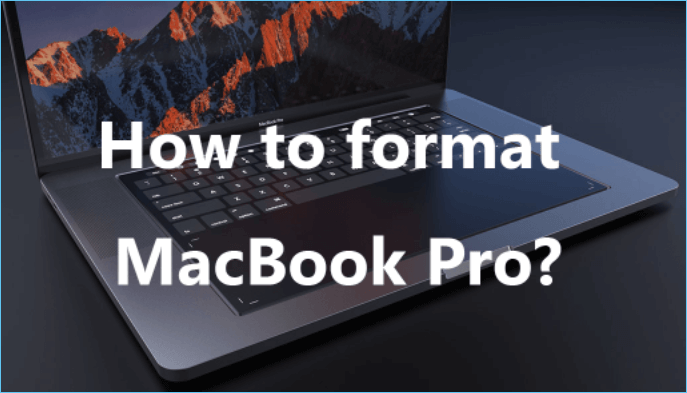
Il existe différentes raisons pour lesquelles vous souhaiteriez formater votre Mac sur les réglages d'usine, notamment :
Pour le préparer pour un nouveau propriétaire: Si vous prévoyez de vendre, d'échanger ou de donner votre Mac, vous devrez effacer les données pour donner au nouveau propriétaire un nouvel appareil.
Problèmes de démarrage et de performances : Si votre Mac est lent ou a des problèmes de démarrage à cause de nombreuses applications ou d'un formatage ancien, il peut l'accélérer.
Attaques de virus ou de logiciels malveillants : Les virus et les logiciels malveillants peuvent attaquer votre Mac et s'emparer de ses fonctionnalités. Le formatage du Mac peut aider à éliminer les virus.
Comment formater une clé USB en FAT32 sur Mac sans perte de données
Les utilisateurs d'ordinateurs qui utilisent une clé USB peuvent avoir besoin de la formater avec le système de fichiers FAT32.

Éléments à prendre en compte avant de formater un Mac/MacBook Pro
Pour éviter de perdre des données et de les voir tomber dans des mains non autorisées, pensez à effectuer les opérations suivantes avant de formater votre Mac :
- Sauvegardez vos données
- Déconnectez vos applications et vos comptes
- Se déconnecter d'iCloud
- Déconnexion des messages
- Désassembler les appareils Bluetooth
1. Sauvegardez vos données
Avant d'effacer votre Mac, veillez à sauvegarder toutes les données et tous les fichiers qu'il contient, faute de quoi vous les perdrez. Si vous utilisez Time Machine, vos contacts, photos, documents, courriers électroniques et autres données sélectionnées seront automatiquement sauvegardés sur votre Mac. En outre, il est également très pratique de restaurer la sauvegarde Time Machine sur votre Mac si vous avez constaté que des données importantes ont été effacées au cours du processus de formatage. Sinon, vous pouvez sauvegarder vos données manuellement en copiant les fichiers sur un disque externe.
2. Déconnectez vos applications et vos comptes
Vous devez vous déconnecter manuellement de tous vos comptes et applications et les dissocier du Mac avant d'effacer toutes les données. Initialement, vous pouviez le faire à l'aide d'iTunes. Mais maintenant, vous devez manuellement désautoriser les applications individuelles - iTunes Musique, TV et Livres - de vos comptes pour leur retirer l'accès au contenu que vous avez acheté, comme la musique, les applications, les films, les livres, etc. Pour ce faire, procédez comme suit
Étape 1. Ouvrez l'une de ces applications > Allez dans Compte > Autorisations > Désautoriser cet ordinateur.
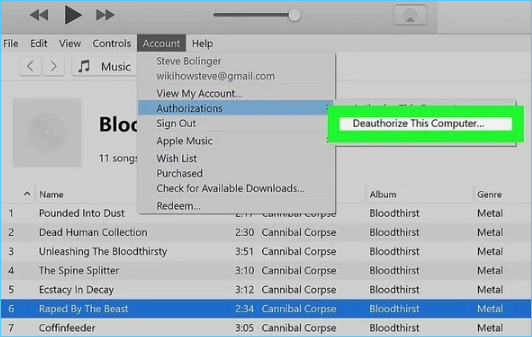
Étape 2. Entrez votre identifiant Apple et votre mot de passe
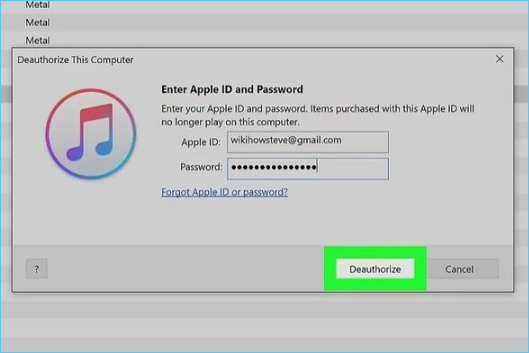
Étape 3. Cliquez sur le bouton Désautoriser
Déconnectez-vous également des applications tierces sur votre Mac dont les licences ne fonctionnent que sur un nombre limité d'appareils.
3. Se déconnecter d'iCloud
Vous devrez également supprimer toutes les informations qui lient votre identifiant Apple à l'appareil. Cela signifie que vous devez vous déconnecter de tous les comptes qui vous sont associés à partir de l'appareil. Pour vous déconnecter d'iCloud :
Étape 1. Cliquez sur le symbole Apple dans le coin supérieur gauche du MacBook Pro > Sélectionnez Préférences Système.
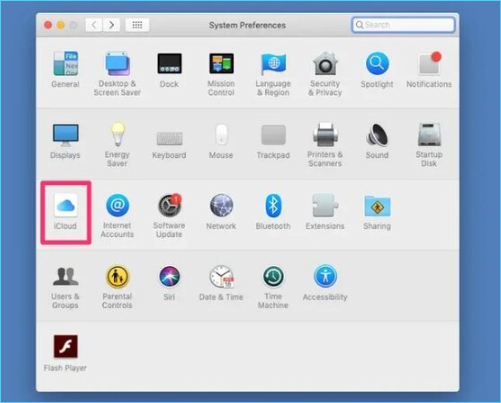
Étape 2. Dans les préférences, cliquez sur iCloud > Dans la liste, décochez toutes les cases pour supprimer les copies des données associées sur le Mac > Cliquez sur Déconnexion.
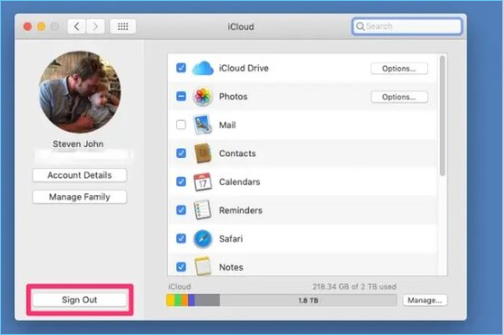
4. Déconnexion des messages
Vous devrez également vous déconnecter de votre Mac Messages et supprimer tous les messages/traces du Mac.
Étape 1. Ouvrez l'application Messages sur Mac > Allez dans Messages > Préférences.
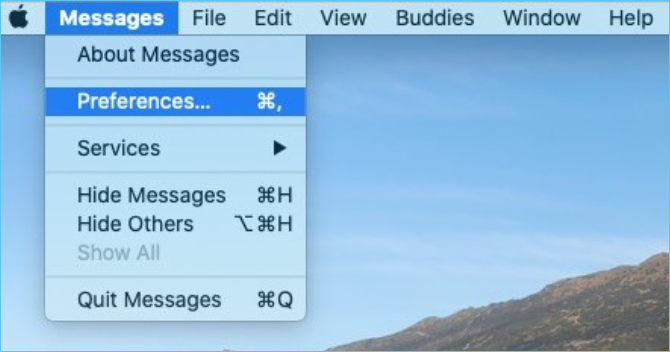
Étape 2. Cliquez sur l'onglet iMessage > Déconnexion.
5. Désassembler les appareils Bluetooth
Si vous donnez votre Mac à un proche (enfant, frère ou sœur, femme, etc.), désassemblez les appareils Bluetooth qui y sont connectés afin d'empêcher les commandes de votre souris ou de votre clavier d'interférer avec l'appareil. - désassemblez les appareils Bluetooth qui y sont connectés afin d'empêcher les commandes de votre souris ou de votre clavier d'interférer avec lui. Pour ce faire, procédez comme suit
Étape 1. Allez dans Préférences Système > Bluetooth > Placez la souris sur l'appareil que vous souhaitez désassocier.
Étape 2. Cliquez sur le bouton X à droite de son nom.
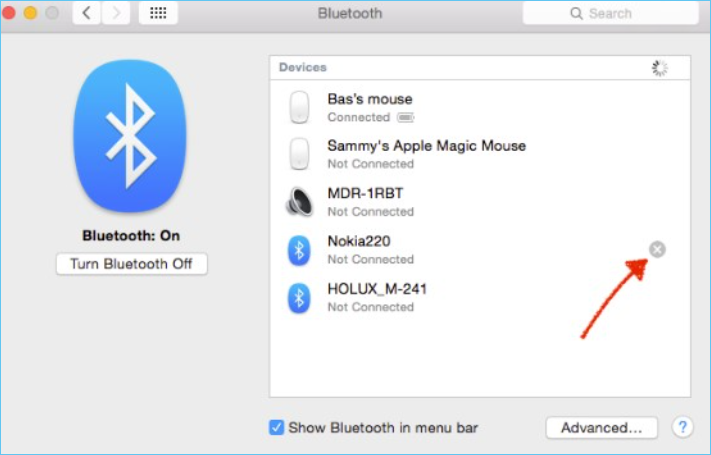
Etape 3. Cliquez sur Supprimer.
Le Mac est maintenant prêt pour la réinitialisation d'usine, et vous ne risquez pas de perdre vos données ou de les confier à d'autres utilisateurs.
Comment formater un MacBook Pro ou tout autre ordinateur Mac
Il existe différentes méthodes pour formater un MacBook Pro ou tout autre ordinateur Mac. Voici les principales méthodes que vous pouvez utiliser.
- Méthode 1. Formater avec la fonction Utilitaire de disque
- Méthode 2. Formater en réinstallant le système d'exploitation
- Méthode 3. Formatage par terminal
Méthode 1. Formater avec la fonction Utilitaire de disque
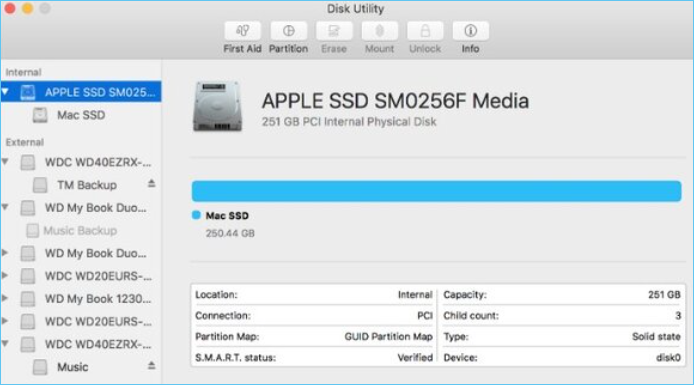
L'utilitaire de disque est un outil intégré à Mac qui permet d'effacer votre Mac. Suivez les étapes suivantes pour formater votre Mac à l'aide de l'utilitaire de disque :
Étape 1. Démarrez le Mac à partir de macOS Recovery > Allumez/redémarrez le MacBook Pro > Appuyez sur les touches Commande (⌘) et R et maintenez-les enfoncées.

Étape 2. Sélectionnez le mot de passe de l'utilisateur > Dans la fenêtre de l'utilitaire macOS, sélectionnez Utilitaire de disque > Continuer.
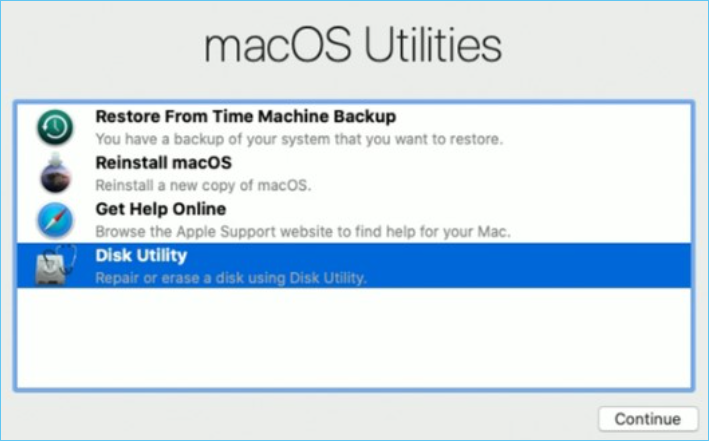
Étape 3. Choisissez le lecteur système de votre Mac - nommé Macintosh HD > Dans la barre d'outils, cliquez sur le bouton Effacer > entrez les détails du format requis lorsque vous y êtes invité :
Format : Mac OS Extended (Journaled) ou APFS (ou recommandé par Disk Utility).
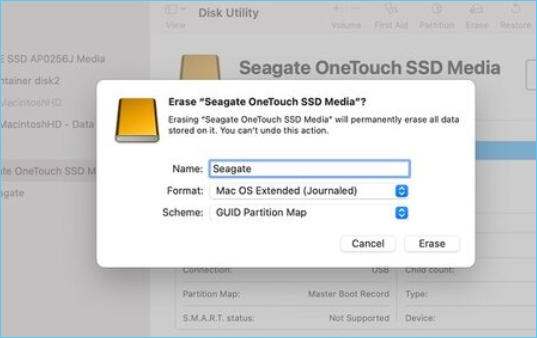
Étape 4. Cliquez sur Effacer et saisissez votre identifiant Apple et votre mot de passe si vous y êtes invité, puis attendez que le formatage soit terminé.
Dans cette étape, si vous voyez un bouton Effacer le groupe de volumes, cliquez plutôt sur ce bouton.
Une fois l'effacement terminé, vous pouvez supprimer tous les autres volumes internes de la barre latérale. Ne tenez pas compte des volumes internes portant le nom Macintosh HD ou Macintosh HD Data.
Étape 5. Quittez maintenant l'Utilitaire de disque pour revenir à la fenêtre de l'utilitaire macOS > Terminez la réinitialisation d'usine du formatage Mac en réinstallant macOS.
Étape 6. Retournez à la fenêtre de l'utilitaire macOS > Sélectionnez l'option Réinstaller macOS > cliquez sur Continuer.

Étape 7. Suivez les invites/instructions à l'écran pour réinstaller un nouveau macOS.
Méthode 2. Formater en réinstallant le système d'exploitation
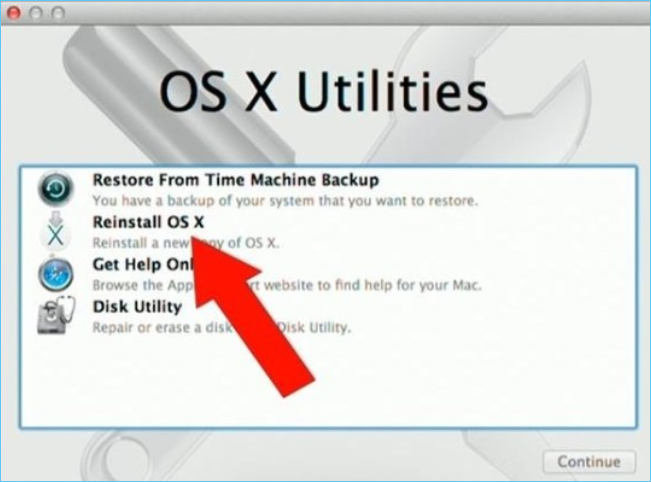
Une autre façon de formater un Mac est de réinstaller OS X. Vous commencerez ce processus à partir de la récupération de macOS comme vous l'avez fait avec l'utilitaire de disque. Cette procédure nécessite également une connexion internet pour terminer l'installation de macOS.
Étape 1. Allumez ou redémarrez votre MacBook Pro et maintenez les touches Commande (⌘) et R enfoncées simultanément jusqu'à ce que le logo Apple ou un autre écran ou image de démarrage s'affiche.
Étape 2. Cliquez sur Réinstaller macOS ou Réinstaller OS X et continuer > Dans le panneau de gauche, cliquez sur votre disque de démarrage : appelé par défaut Macintosh HD.
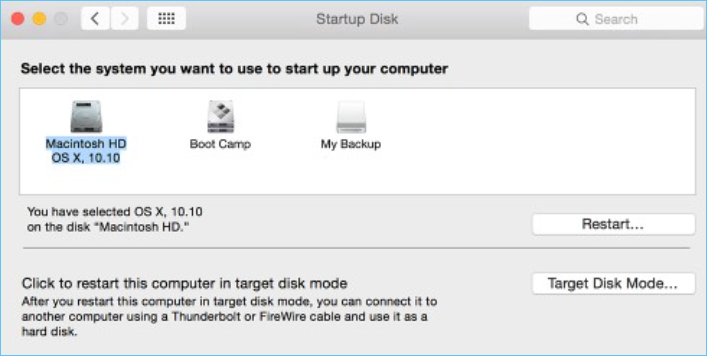
Etape 3. Si votre disque a été renommé, sélectionnez le nom sous lequel il a été renommé > Cliquez sur Installer > Attendez la fin de l'installation > Votre MacBook Pro va redémarrer.
Étape 4. Si vous conservez le Mac à la maison, poursuivez la procédure d'installation. Si vous vendez le Mac, transférez vos fichiers enregistrés sur un disque externe, puis appuyez sur Commande ⌘ + Q pour quitter l'assistant d'installation.
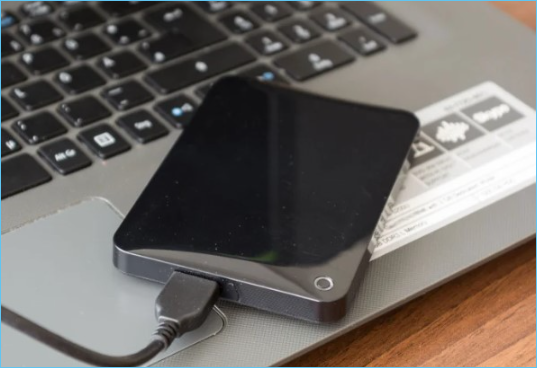
Étape 5. Mettez le Mac hors tension et vous pouvez commencer.
Méthode 3. Formatage par terminal
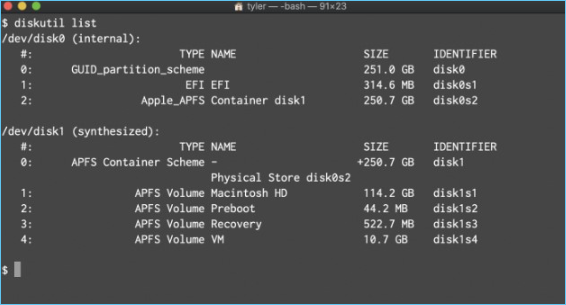
L'approche du formatage de macOS par le Terminal ou la ligne de commande est différente et nécessite une syntaxe précise pour s'assurer que vous effacez le Mac correctement. Cette méthode ne convient qu'aux utilisateurs avancés, mais si vous êtes prêt à vous lancer, suivez les étapes ci-dessous :
Étape 1. Naviguez vers Applications > Utilitaires et choisissez Terminal.
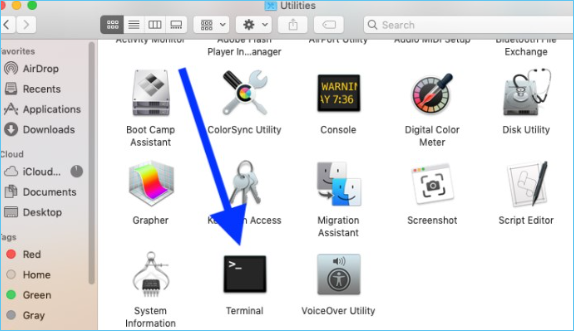
Étape 2. Sinon > redémarrer le Mac, maintenir les touches Commande ⌘ + R > Utilitaires et Terminal dans la fenêtre des utilitaires macOS.
Etape 3. Dans le terminal, tapez xartutil -erase-all > puis appuyez sur Retour > Tapez yes si on vous le demande > puis appuyez à nouveau sur Retour > Choisissez Terminal et cliquez sur Quitter.
Que faire si des données sont effacées au cours du processus de formatage ?
Vos données seront effacées du MacBook Pro pendant le processus de formatage. Si vous n'avez pas sauvegardé vos données, vous risquez de perdre vos informations importantes. Mais aucun espoir n'est perdu.
Vous pouvez toujours essayer de récupérer les données effacées en utilisant un logiciel efficace - EaseUS Data Recovery Wizard for Mac. Cet outil permet de récupérer les données perdues dans différents cas, tels que la suppression, le formatage, le crash du système, la restauration erronée de macOS, l'attaque de virus, les dommages causés par le pilote du disque dur, etc.
Il peut non seulement récupérer les données de la corbeille sur Mac, mais aussi les fichiers musicaux, les photos, les vidéos, les courriels, les documents et d'autres données à partir de différents périphériques Mac : SSD, HDD, disque de fusion, sauvegarde Time Machine, etc. Il récupère vos données quelle que soit leur taille.
Voici les étapes à suivre pour télécharger, installer et utiliser l'Assistant de récupération de données EaseUS pour Mac :
Étape 1. Sélectionnez l'emplacement du disque (il peut s'agir d'un disque dur interne/SSD ou d'un périphérique de stockage amovible) où vous avez perdu des données et des fichiers. Cliquez sur le bouton "Analyser".

Étape 2. Le logiciel exécute une analyse rapide et une analyse approfondie et s'efforce de trouver le plus grand nombre possible de fichiers supprimés sur le volume sélectionné.

Étape 3. Dans les résultats de l'analyse, sélectionnez le ou les fichiers et cliquez sur le bouton "Récupérer" pour les récupérer..

Conclusion
Ne le laissez pas partir avec vos données et vos comptes intacts si vous souhaitez vendre, échanger ou donner votre Mac. La sécurité de vos données est importante, et le formatage du Mac contribuera à sécuriser vos données. Vous savez maintenant comment formater le MacBook ou tout autre ordinateur Mac à l'aide des trois méthodes suivantes : Utilitaire de disque, Réinstallation de Mac OS X et Mac Terminal.
Nous vous avons également donné des conseils pour vous assurer de ne pas perdre vos fichiers, applications, photos et autres données lorsque vous formatez votre MacBook pro. Si, malheureusement, vous effacez vos données lors du formatage, utilisez l'Assistant de récupération de données EaseUS pour Mac pour les récupérer.
Cette page vous a-t-elle aidé ?
Mise à jour par Mélanie
Mélanie est une rédactrice qui vient de rejoindre EaseUS. Elle est passionnée d'informatique et ses articles portent principalement sur la sauvegarde des données et le partitionnement des disques.
-
EaseUS Data Recovery Wizard est un puissant logiciel de récupération de système, conçu pour vous permettre de récupérer les fichiers que vous avez supprimés accidentellement, potentiellement perdus à cause de logiciels malveillants ou d'une partition entière du disque dur.
En savoir plus -
EaseUS Data Recovery Wizard est le meilleur que nous ayons vu. Il est loin d'être parfait, en partie parce que la technologie avancée des disques d'aujourd'hui rend la récupération des données plus difficile qu'elle ne l'était avec la technologie plus simple du passé.
En savoir plus -
EaseUS Data Recovery Wizard Pro a la réputation d'être l'un des meilleurs logiciels de récupération de données sur le marché. Il est livré avec une sélection de fonctionnalités avancées, notamment la récupération de partitions, la restauration de lecteurs formatés et la réparation de fichiers corrompus.
En savoir plus
Articles liés
-
![author icon]() Mélanie 16 Dec, 2024
Mélanie 16 Dec, 2024 -
Accidentellement cliqué sur Ne pas enregistrer Word Mac? Récupérer un fichier Word non enregistré
![author icon]() Lionel 16 Dec, 2024
Lionel 16 Dec, 2024 -
Comment récupérer des photos à partir d'une carte SD sur un Mac [Téléchargement gratuit]
![author icon]() Arnaud 16 Dec, 2024
Arnaud 16 Dec, 2024 -
9 astuces pour réparer un Mac bloqué sur le logo Apple et récupérer les données
![author icon]() Mélanie 16 Dec, 2024
Mélanie 16 Dec, 2024
