Sommaire
![]() A propos de l'auteur
A propos de l'auteur
![]() Avis et récompenses
Avis et récompenses
| Des solutions réalistes | Dépannage étape par étape |
|---|---|
| 1. Qu'est-ce que Macintosh HD ? | Macintosh HD est le nom du disque dur interne d'un Mac fonctionnant sous macOS 10.15... Étapes complètes |
| 2. Supprimer/Masquer le disque dur Macintosh | Sélectionnez "Finder" dans les "Préférences" > cliquez sur "Général" > Désactivez l'option Disques durs en... Étapes complètes |
| 3. Effacer le disque dur du Macintosh | Appuyez sur les touches Commande et R > Sélectionnez Macintosh HD dans le menu Utilitaire de disque et... Étapes complètes |
| 4. Macintosh HD vs. Macintosh HD Data | De nombreux utilisateurs de Mac ont du mal à faire la distinction entre Macintosh HD et Macintosh... Étapes complètes |
Êtes-vous soucieux de ne pas encombrer inutilement leur bureau/ordinateur ? Le symbole Macintosh HD se trouve parmi les fichiers et les dossiers du disque dur.
Vous découvrez par hasard qu'une icône de disque dur Macintosh est apparue sur votre bureau et qu'elle n'est ni amovible ni éjectable. Quel est le problème ? C'est l'une des premières tâches que nous effectuons lors de l'installation ou de la mise à niveau de Mac, et elle consiste à supprimer ou à masquer l'icône du disque dur Macintosh de notre bureau.
Bien qu'il s'agisse d'une opération assez simple à réaliser, cet article vous expliquera comment supprimer l'icône Macintosh HD de l'écran de votre Mac. Découvrons-le en détail !

Qu'est-ce que Macintosh HD ?
Macintosh HD est le nom du disque dur interne d'un Mac fonctionnant sous macOS 10.15 Catalina, macOS 11 Big Sur ou macOS 12 Monterey.
Sur les systèmes fonctionnant sous macOS 10.15 ou une version ultérieure, le disque dur interne du Mac est configuré par défaut pour contenir deux volumes. Le Macintosh HD est le nom du disque utilisé pour contenir le système informatique et les données liées aux logiciels.
L'autre est appelé Macintosh HD - Données, et il est utilisé pour stocker les données de l'utilisateur, telles que les documents et les photographies. Cependant, dans le Finder et sur le bureau, les deux volumes sont affichés comme un seul volume nommé Macintosh HD.
Comment supprimer/masquer Macintosh du bureau Mac
Le Macintosh HD installé sur le bureau de votre ordinateur ne peut pas être supprimé. Toutefois, si vous ne souhaitez pas que Macintosh HD apparaisse sur votre bureau, vous pouvez ajuster les préférences du Finder pour le faire disparaître de votre bureau. Suivez les étapes ci-dessous pour supprimer l'icône Macintosh HD de votre bureau sur macOS Monterey, Big Sur et Catalina.
Étape 1. Sélectionnez l'onglet Finder dans la barre de menus.
Étape 2. Accédez au menu de haut niveau du Finder et sélectionnez Finder dans les Préférences.
Étape 3. Dans les préférences du Finder, cliquez sur Général.
Étape 4. Désactivez l'option Disques durs en cliquant dessus. Supprimez l'option Disques externes de votre bureau si vous souhaitez également supprimer les disques durs externes de votre ordinateur.
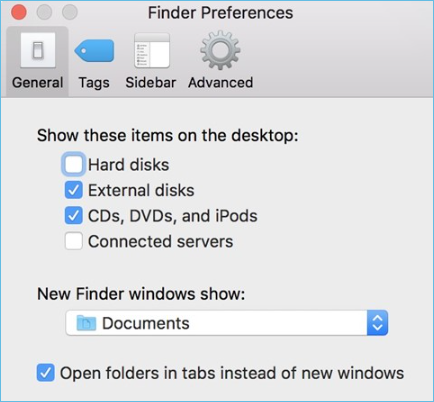
Étape 5. Fermez la fenêtre des préférences du Finder et quittez le programme.
Étape 6. Lorsque vous démarrez votre MacBook Pro, MacBook Air ou d'autres modèles, le symbole Macintosh HD n'apparaît plus sur votre bureau.
Puis-je effacer le disque dur de mon Macintosh ?
Le "Macintosh HD" fait référence au disque dur interne de votre ordinateur, qui stocke les données du système d'exploitation. Par conséquent, vous ne pouvez pas démonter, supprimer ou détruire le disque dur du Macintosh.
Lorsque vous cliquez avec le bouton droit de la souris sur le symbole du disque dur Macintosh à l'écran, vous constatez qu'il n'y a pas d'option pour déplacer le fichier vers la Corbeille. En outre, vous ne pouvez pas l'effacer en utilisant les touches de raccourci Commande + Suppr ou en faisant glisser le disque dur du Macintosh vers la Corbeille. Mais vous pouvez supprimer le disque dur du Macintosh à partir de l'Utilitaire de disque - voici comment :
Étape 1. Démarrez votre Mac en mode de récupération macOS en appuyant simultanément sur les touches Commande et R. Saisissez le mot de passe de l'administrateur et sélectionnez Utilitaire de disque.
Remarque : Veillez à sauvegarder vos données avant de supprimer le Macintosh HD. Il n'y a pas d'inquiétude à avoir si les données sont perdues pendant le processus de suppression du Macintosh puisqu'un puissant logiciel de récupération de données Mac fourni par EaseUS vous permet de récupérer les fichiers supprimés ou perdus, les disques durs, et même l'ensemble du système d'exploitation sans trop d'effort.
Étape 1. Sélectionnez l'emplacement du disque (il peut s'agir d'un disque dur interne/SSD ou d'un périphérique de stockage amovible) où vous avez perdu des données et des fichiers. Cliquez sur le bouton "Analyser".

Étape 2. Le logiciel exécute une analyse rapide et une analyse approfondie et s'efforce de trouver le plus grand nombre possible de fichiers supprimés sur le volume sélectionné.

Étape 3. Dans les résultats de l'analyse, sélectionnez le ou les fichiers et cliquez sur le bouton "Récupérer" pour les récupérer..

Étape 2. Sélectionnez Macintosh HD dans le menu Utilitaire de disque et cliquez sur le bouton Effacer.
Remarque : Il se peut que l'on vous demande votre identifiant Apple et votre mot de passe à cette étape.

Étape 3. Vous pouvez supprimer le volume à partir du menu latéral après avoir terminé le processus d'effacement.
Étape 4. Vous pouvez sélectionner"réinstaller macOS" dans le menu utilitaire et suivre les instructions à l'écran pour réinstaller macOS.
[Guide macOS] | Comment réinstaller macOS
Vous vous demandez comment réinstaller macOS sur un iMac/MacBook Pro/Air sans utiliser de clé USB ou de disque ? Installer macOS sur un appareil Mac avec succès en une seule fois, c'est comme réussir l'examen le plus difficile que vous ayez jamais passé.
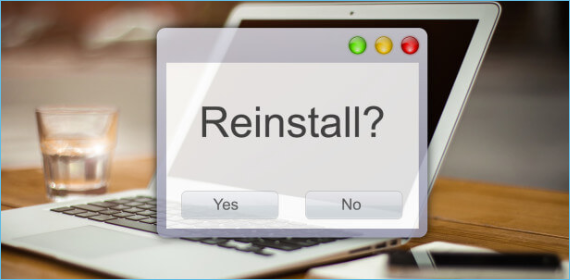
Macintosh HD vs. Macintosh HD - Données
De nombreux utilisateurs de Mac ont du mal à faire la distinction entre Macintosh HD et Macintosh HD Data, un malentendu courant. Le nouveau système d'exploitation macOS Catalina d'Apple divise le disque d'exploitation Mac en deux entités indépendantes : Macintosh HD et Macintosh HD Data.
Les fichiers système sont maintenus discrets ou isolés des fichiers utilisateur grâce à cette séparation, ce qui protège le système d'exploitation macOS contre les manipulations involontaires, les logiciels malveillants et les dommages au système. Voici la différence entre les données du Macintosh HD et les données du Macintosh HD :
Macintosh HD : Le volume du disque dur où sont conservées les données et les applications macOS. Le disque est en lecture seule et l'utilisateur Mac ne pourra pas créer, supprimer ou modifier des fichiers système tant qu'il est ouvert.
Macintosh HD - Données : Les données de l'utilisateur Mac sont conservées sur le volume du disque de stockage lui-même. Les utilisateurs de Mac peuvent contrôler leurs fichiers sur le disque puisqu'ils disposent d'autorisations de lecture et d'écriture.
Conclusion
Il est facile de supprimer l'icône Macintosh HD des raccourcis de votre Mac. Pour ceux qui ne connaissent pas la procédure à suivre pour la supprimer du bureau de votre ordinateur, vous pouvez vous référer à ce site web pour une explication détaillée.
N'oubliez pas que le terme"Macintosh HD" fait référence au disque dur intégré à votre machine Mac. La suppression du disque dur du Macintosh peut entraîner la suppression de vos données personnelles. Il est donc recommandé de sauvegarder d'abord les données ou d'utiliser EaseUS Data Recovery Wizard for Mac pour récupérer les données supprimées ou perdues.
Cette page vous a-t-elle aidé ?
Mise à jour par Mélanie
Mélanie est une rédactrice qui vient de rejoindre EaseUS. Elle est passionnée d'informatique et ses articles portent principalement sur la sauvegarde des données et le partitionnement des disques.
Rédigé par Nathalie
Nathalie est une rédactrice chez EaseUS depuis mars 2015. Elle est passionée d'informatique, ses articles parlent surtout de récupération et de sauvegarde de données, elle aime aussi faire des vidéos! Si vous avez des propositions d'articles à elle soumettre, vous pouvez lui contacter par Facebook ou Twitter, à bientôt!
-
EaseUS Data Recovery Wizard est un puissant logiciel de récupération de système, conçu pour vous permettre de récupérer les fichiers que vous avez supprimés accidentellement, potentiellement perdus à cause de logiciels malveillants ou d'une partition entière du disque dur.
En savoir plus -
EaseUS Data Recovery Wizard est le meilleur que nous ayons vu. Il est loin d'être parfait, en partie parce que la technologie avancée des disques d'aujourd'hui rend la récupération des données plus difficile qu'elle ne l'était avec la technologie plus simple du passé.
En savoir plus -
EaseUS Data Recovery Wizard Pro a la réputation d'être l'un des meilleurs logiciels de récupération de données sur le marché. Il est livré avec une sélection de fonctionnalités avancées, notamment la récupération de partitions, la restauration de lecteurs formatés et la réparation de fichiers corrompus.
En savoir plus
Articles liés
-
Comment récupérer des fichiers supprimés définitivement d'iCloud [sans perte de données]
![author icon]() Mélanie 16 Dec, 2024
Mélanie 16 Dec, 2024 -
Récupérer les données d'un disque dur non monté sur Mac
![author icon]() Mélanie 16 Dec, 2024
Mélanie 16 Dec, 2024 -
Comment récupérer la version précédente d'un fichier ou d'un document sur Mac [5 façons]
![author icon]() Lionel 16 Dec, 2024
Lionel 16 Dec, 2024 -
Comment créer une clé USB bootable pour Mac
![author icon]() Mélanie 16 Dec, 2024
Mélanie 16 Dec, 2024
