Sommaire
![]() A propos de l'auteur
A propos de l'auteur
![]() Avis et récompenses
Avis et récompenses
Vous pouvez récupérer vos fichiers à partir d'un volume non monté sur votre Mac OS X en téléchargeant et en installant EaseUS Data Recovery Wizard for Mac. Vous devez ensuite suivre les étapes suivantes pour accéder à toutes les données. Ouvrez l'outil de récupération de données Mac d'EaseUS. Sélectionnez le volume du disque dur où se trouvent les données perdues…
Récupérer les données d'un disque non montable sur macOS/Mac OS X
Il arrive que le disque dur de votre Mac ne se monte pas, ce qui empêche votre système de démarrer. Voici un cas réel tiré de la Communauté Apple.
"J'ai un disque dur qui ne se monte pas sur le Mac. Cependant, un logiciel tiers peut lire mes fichiers lorsque j'essaie de récupérer les données. Pourquoi ne puis-je pas le faire sans logiciel supplémentaire et sauvegarder mes informations ?"
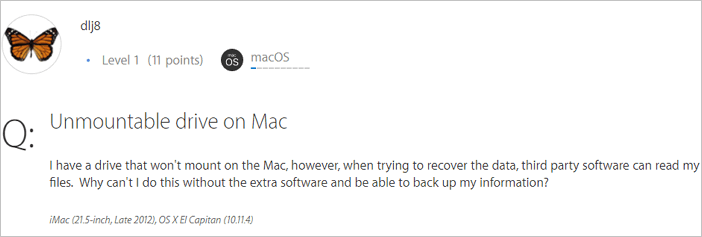
Lorsque votre Mac est équipé d'un disque dur démontable, la première chose qui vous vient à l'esprit est probablement de savoir comment récupérer les données d'un disque dur démontable sur votre Mac. Heureusement, bien que vous ne puissiez pas accéder directement aux fichiers du disque dur problématique, vous pouvez toujours récupérer vos fichiers sur le disque dur démontable de votre Mac à l'aide d'un logiciel de récupération de données Mac professionnel. EaseUS Data Recovery Wizard, qui vous permet de récupérer plus de 200 types de fichiers à partir de votre disque dur Mac ou de périphériques de stockage externes compatibles dans diverses situations difficiles. Par exemple :
- Récupérer les fichiers définitivement supprimés sur Mac
- Récupérer les données perdues d'une clé USB formatée
- Restaurer les données d'un Mac qui ne démarre pas
- Récupérer les photos, documents, vidéos, audios, courriels, etc. perdus.
- Importer ou exporter les résultats de l'analyse d'un fichier
Une fois cet outil installé sur votre Mac, vous pouvez récupérer en toute sécurité les données du disque dur non monté de votre Mac.
Étapes pour récupérer les données d'un disque dur non monté sur Mac
EaseUS Data Recovery Wizard for Mac vous permet de récupérer les disques durs non montés sur Mac en suivant des étapes simples. Il est également capable de résoudre les problèmes de perte de données comme la récupération des données d'un disque dur Mac. Il est 100% propre et sûr pour aider les utilisateurs à résoudre tous les problèmes de données Mac avec des solutions complètes pour la récupération de disques durs Mac. N'hésitez pas à l'essayer.
Étape 1. Sélectionnez l'emplacement du disque (il peut s'agir d'un disque dur interne/SSD ou d'un périphérique de stockage amovible) où vous avez perdu des données et des fichiers. Cliquez sur le bouton "Analyser".

Étape 2. Le logiciel exécute une analyse rapide et une analyse approfondie et s'efforce de trouver le plus grand nombre possible de fichiers supprimés sur le volume sélectionné.

Étape 3. Dans les résultats de l'analyse, sélectionnez le ou les fichiers et cliquez sur le bouton "Récupérer" pour les récupérer..

De nombreux utilisateurs de Mac ont prouvé l'efficacité de l'outil. Si vous souhaitez résoudre le problème de la récupération des fichiers Mac, partagez-le sur Facebook, Twitter, Instagram et d'autres plateformes de médias sociaux !
Comment réparer un disque dur non montable sur Mac
Après avoir récupéré les données du disque dur démontable de votre Mac, vous pouvez maintenant le réparer sans craindre de perdre des données. Pour réparer un disque dur Mac démontable, vous pouvez utiliser la fonction Première aide de l'Utilitaire de disque ou formater directement le disque dur.
Méthode 1. Réparer un disque dur non montable sur Mac à l'aide de l'Utilitaire de disque
L'Utilitaire de disque peut résoudre certains problèmes de disque, il vaut la peine d'essayer lorsque le disque dur de votre Mac devient impossible à monter.
Étape 1. Allez dans le menu Apple et cliquez sur "Redémarrer". Appuyez ensuite sur les touches "Commande + R" et maintenez-les enfoncées jusqu'à ce que le logo Apple apparaisse.
Étape 2. Cliquez sur "Utilitaire de disque" > "Continuer".
Étape 3. Choisissez "Affichage" > "Afficher tous les appareils" et sélectionnez le lecteur que vous souhaitez réparer dans la barre latérale.
Vous verrez que le disque dur du Mac est grisé, marqué comme étant Untitled. (Untitled signifie non monté sur l'ordinateur Mac).
Étape 4. Sélectionnez le disque dur Mac Untitled et cliquez sur le bouton "Monter" dans la barre de l'Utilitaire de disque.

Étape 5. Cliquez sur le bouton "S.O.S". Si l'Utilitaire de disque vous indique que votre disque dur est sur le point de tomber en panne, sauvegardez vos données et remplacez-les par un nouveau disque.
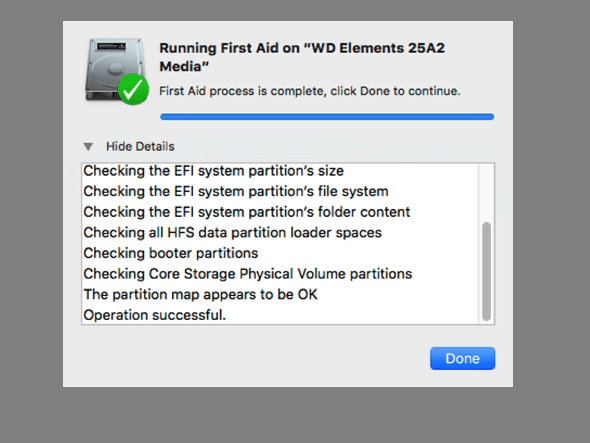
Si l'Utilitaire de disque vous indique que le disque a été réparé, vous pouvez à nouveau utiliser votre disque dur normalement. Si ce n'est pas le cas, formatez votre disque dur non montable pour le réparer.
Méthode 2. Réparer un disque dur non montable sur Mac en le formatant
Vous pouvez le formater pour résoudre le problème si vous ne parvenez toujours pas à accéder au disque dur non monté.
Étapes pour formater le disque dur de Mac
Étape 1. Allez dans "Finder" > "Applications" > "Utilitaires" > "Utilitaire de disque".
Étape 2. Sélectionnez le lecteur dans la barre latérale gauche et cliquez sur "Effacer".
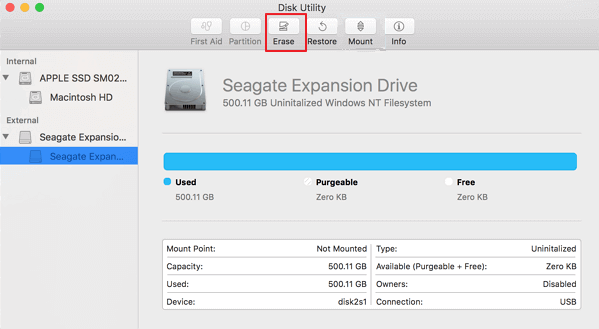
Étape 3. Définissez le format du système d'exploitation et renommez le disque si vous le souhaitez, puis cliquez sur "Effacer" pour confirmer le formatage.
Vous pouvez ensuite redémarrer l'ordinateur Mac. Vous devriez alors pouvoir accéder à nouveau au disque et y enregistrer de nouvelles données.
Symptômes et causes d'un disque dur non montable
En général, le problème du "disque dur non montable" sur Mac survient lorsque vous démarrez votre ordinateur. Au cours du processus de démarrage, votre système d'exploitation Mac monte le système de fichiers local et lit les données sur les disques Mac. Si macOS ou Mac OS X ne peut pas accéder au lecteur ou au système de fichiers, le problème du "disque dur non monté" se produit. Voici quelques informations nécessaires sur ce problème :
Symptômes
- Le disque dur est grisé dans l'Utilitaire de disque.
- Toutes les données stockées sur le disque démontable seront inaccessibles.
- Les fonctions de lecture/écriture des données et l'accès deviennent très lents.
- Ces fichiers sont visibles, mais ne peuvent pas exécuter de fonctions telles que le déplacement ou la copie.
Causes possibles
- Infection par un virus ou un logiciel malveillant
- Corruption du système de fichiers
- Dysfonctionnement du système d'exploitation
- Échec de l'Utilitaire de disque
Conclusion
Avec les solutions ci-dessus, vous pouvez réparer les erreurs de volume Mac non montable causées par une corruption du système de fichiers, une défaillance de l'utilitaire de disque, un dysfonctionnement du système d'exploitation, etc. Lorsque vous souhaitez récupérer des données d'un disque Mac non montable, vous pouvez vous tourner vers le logiciel de récupération de données EaseUS for Mac. Grâce à lui, vous pouvez récupérer les données de votre disque dur Mac démontable en quelques minutes seulement.
FAQ sur la réparation d'un disque non monté sur Mac
La récupération des données d'un disque non montable est un sujet d'actualité. Vous pouvez lire la suite pour obtenir de l'aide supplémentaire.
1. Que signifie "monter un lecteur" ?
Le montage d'un disque dur le rend accessible à l'ordinateur. Il s'agit d'un processus logiciel qui permet au système d'exploitation de lire et d'écrire des données sur le disque. La plupart des disques sont automatiquement montés par le système d'exploitation lorsqu'ils sont connectés.
2. Comment forcer le montage d'un disque dur externe ?
Vous pouvez réparer un disque dur externe qui ne se monte pas de la manière suivante :
- Vérifier le disque dur externe
- Monter le disque dur externe
- Formater un disque dur externe...
3. Que se passe-t-il lorsque vous montez un disque dur ?
Lorsqu'un disque est monté, le programme montage détermine le type de système de fichiers présent sur la partition, puis met en œuvre (par l'intermédiaire des appels du noyau) les appels de système de fichiers standard pour permettre la manipulation du système de fichiers, y compris la lecture, l'écriture, l'énumération, les autorisations, etc.
4. Comment récupérer les données du disque démonté ?
Étapes pour récupérer les données d'un disque non monté :
Étape 1. Sélectionnez l'emplacement du disque où vous avez perdu des données et des fichiers. Cliquez sur le bouton Analyser.
Étape 2. EaseUS Data Recovery Wizard for Mac analyse immédiatement le volume de disque sélectionné et affiche les résultats de l'analyse dans le panneau de gauche.
Étape 3. Dans les résultats de l'analyse, sélectionnez le(s) fichier(s) et cliquez sur le bouton Récupérer maintenant pour les récupérer.
Cette page vous a-t-elle aidé ?
Mise à jour par Mélanie
Mélanie est une rédactrice qui vient de rejoindre EaseUS. Elle est passionnée d'informatique et ses articles portent principalement sur la sauvegarde des données et le partitionnement des disques.
-
EaseUS Data Recovery Wizard est un puissant logiciel de récupération de système, conçu pour vous permettre de récupérer les fichiers que vous avez supprimés accidentellement, potentiellement perdus à cause de logiciels malveillants ou d'une partition entière du disque dur.
En savoir plus -
EaseUS Data Recovery Wizard est le meilleur que nous ayons vu. Il est loin d'être parfait, en partie parce que la technologie avancée des disques d'aujourd'hui rend la récupération des données plus difficile qu'elle ne l'était avec la technologie plus simple du passé.
En savoir plus -
EaseUS Data Recovery Wizard Pro a la réputation d'être l'un des meilleurs logiciels de récupération de données sur le marché. Il est livré avec une sélection de fonctionnalités avancées, notamment la récupération de partitions, la restauration de lecteurs formatés et la réparation de fichiers corrompus.
En savoir plus
Articles liés
-
Réparer le disque dur externe Iomega qui n'apparaît pas sur un Mac de 5 manières
![author icon]() Mélanie 16 Dec, 2024
Mélanie 16 Dec, 2024 -
Comment je peux récupérer powerpoint non enregistré ou écrasé sur Mac sans sauvegarder?
![author icon]() Nathalie 16 Dec, 2024
Nathalie 16 Dec, 2024 -
Récupérer les données de la carte SD de la Nintendo Switch sur Mac [NS Recovery]
![author icon]() Mélanie 16 Dec, 2024
Mélanie 16 Dec, 2024 -
(5 moyens) Récupérer les fichiers supprimés sur macOS Sonoma
![author icon]() Lionel 16 Dec, 2024
Lionel 16 Dec, 2024
