Sommaire
![]() A propos de l'auteur
A propos de l'auteur
![]() Avis et récompenses
Avis et récompenses
- 🔥 Récupérer les données stockées sur le disque dur externe Iomega
- Correctif 1. Changer un autre port USB
- Correctif 2. Vérifiez les paramètres d'affichage dans le Finder
- Correctif 3. Activez Afficher tous les périphériques dans l'Utilitaire de disque
- Correctif 4. Exécutez S.O.S pour réparer le disque dur externe Iomega non reconnu
- Correctif 5. Réparez le disque dur externe Iomega non reconnu en reformatant
- Pourquoi le disque dur externe Iomega ne s'affiche pas sur un Mac
Si vous êtes propriétaire d'un Mac, vous pourriez essayer de connecter votre disque dur externe Iomega, mais le disque dur externe Iomega ne s'affiche pas sur votre Mac. En outre, cela peut entraîner une perte de données sur votre disque dur externe. Si vous êtes confronté à ce problème, vous êtes au bon endroit !
Vous trouverez cinq façons de résoudre le problème du disque dur externe Iomega qui n'apparaît pas sur Mac dans cet article. Continuer à lire!
🔥 Récupérer les données stockées sur le disque dur externe Iomega
Si vous vous trouvez dans une situation où votre disque dur externe Iomega n'est pas reconnaissable sur votre Mac et que vous avez besoin de récupérer vos données stockées, envisagez de vous procurer un logiciel de récupération de données sur disque dur externe comme EaseUS Data Recovery Wizard for Mac.
Téléchargez le logiciel fiable et professionnel pour récupérer les données des disques durs externes non montés sur un Mac. En outre, il peut récupérer les données perdues en raison de problèmes de reconnaissance, de suppression accidentelle ou de formatage.
Vous trouverez ci-dessous les étapes à suivre pour restaurer vos données à partir d'un disque dur externe n'apparaissant pas sur un Mac à l'aide d'EaseUS Data Recovery Wizard for Mac :
Étape 1. Connectez correctement votre disque dur externe à votre Mac. Lancez EaseUS Data Recovery Wizard for Mac, sélectionnez le disque externe et cliquez sur "Analyser" pour laisser le logiciel rechercher les fichiers perdus sur celui-ci.
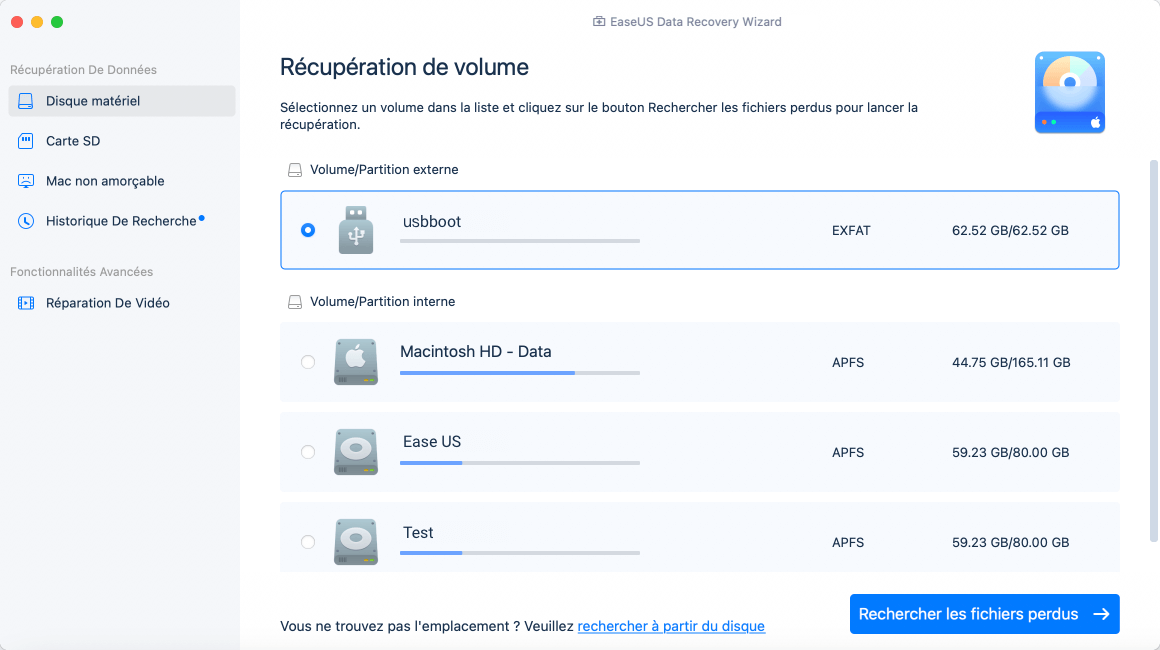
Étape 2. Après une analyse rapide et une analyse approfondie, tous les fichiers seront présentés dans le panneau de gauche des résultats de l'analyse.
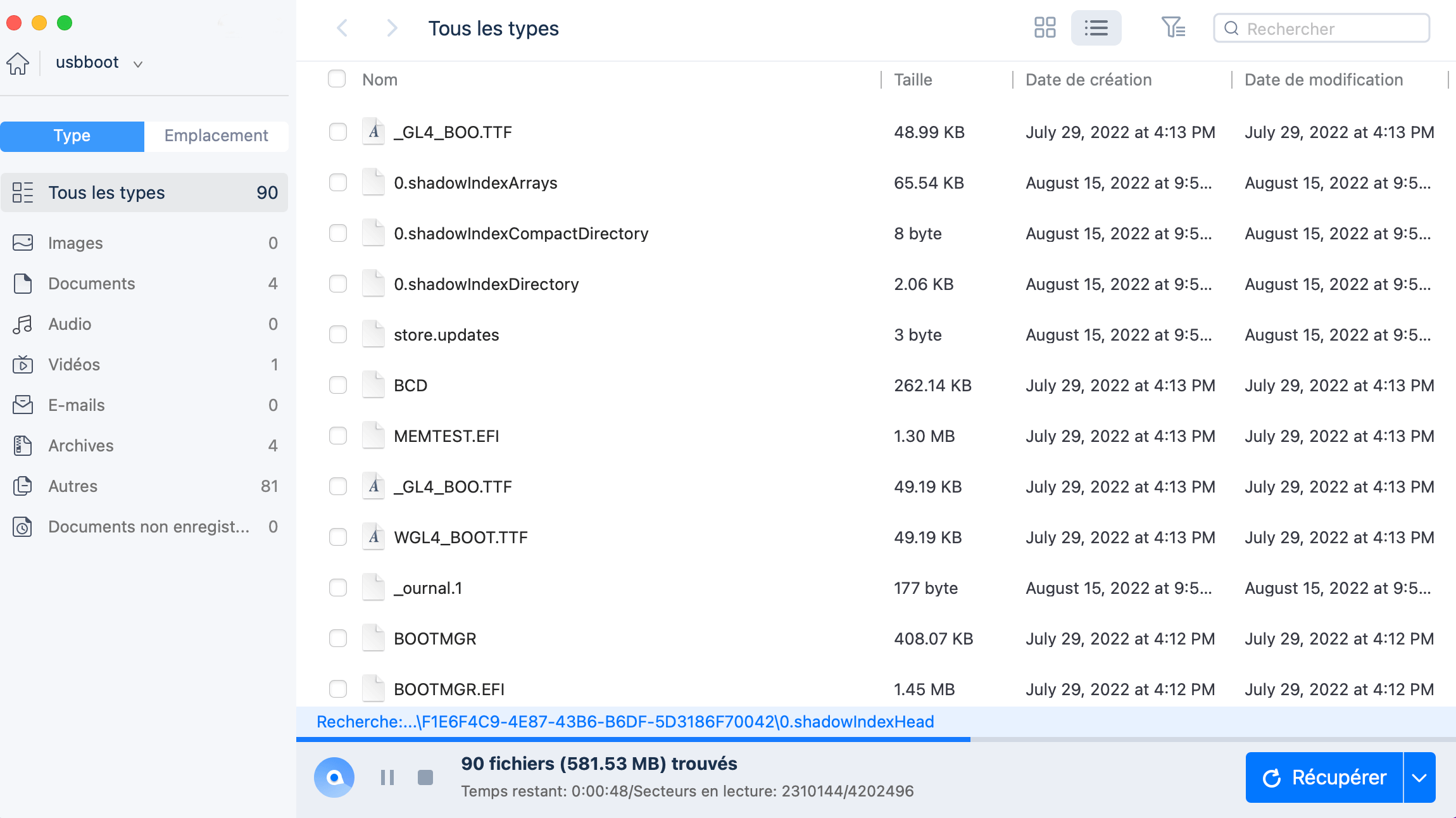
Étape 3. Sélectionnez les fichiers que vous voulez récupérer et cliquez sur le bouton "Récupérer". N'enregistrez pas les fichiers récupérables sur le disque dur externe en cas d'écrasement des données.

Après avoir récupéré vos données stockées sur le disque dur externe Iomega qui n'apparaissent pas sur votre Mac, vous pouvez essayer les 5 méthodes suivantes que nous proposons pour corriger l'erreur.
Correctif 1. Changer un autre port USB
La première solution que vous devez essayer consiste à changer le port USB. Parce que le port endommagé dissuadera votre éternel disque dur de lire sur Mac
Étape 1. Débranchez le disque dur externe Iomega de son port USB actuel.
Étape 2. Connectez-le à un autre port USB.
Comment trouver un disque dur externe sur un Mac ? Le disque dur externe connecté à votre Mac apparaîtra sur le bureau de votre Mac ; sinon, vérifiez si le lecteur apparaît dans « Finder » ou « Utilitaire de disque ».
Partagez cet article sur les réseaux sociaux pour aider les personnes ayant la même question concernant le disque dur externe Iomega qui n'apparaît pas sur Mac.
Correctif 2. Vérifiez les paramètres d'affichage dans le Finder
Votre Mac peut ne pas afficher de disque dur externe en raison de sa configuration. Utilisez le Finder pour le rendre visible. Voici comment utiliser la fenêtre du Finder pour faire apparaître votre disque dur externe Iomega sur votre Mac.
Étape 1. Ouvrez le menu « Finder » et accédez à « Préférences > Général ».
Étape 2. Dans l'onglet « Général », choisissez « Disques externes » pour afficher les disques durs externes sur votre Mac.

Étape 3. Accédez à la section « Barre latérale », naviguez sous « Emplacement » et cochez la case à côté de « Disques externes ». Votre disque dur externe apparaîtra dans la fenêtre "Finder".
Correctif 3. Activez Afficher tous les périphériques dans l'Utilitaire de disque
L'Utilitaire de disque dispose d'une option « Afficher tous les périphériques » qui vous permet de voir et de contrôler des disques physiques entiers au lieu de simplement des volumes ou des partitions individuels. Par défaut, l'Utilitaire de disque affiche uniquement les volumes ou partitions distincts sur un disque, en gardant le disque physique réel masqué.
L'activation de « Afficher tous les périphériques » dévoile la liste complète des disques physiques, y compris leurs partitions respectives.
Étape 1. Ouvrez l'Utilitaire de disque, puis cliquez sur "Applications > Utilitaires > Utilitaire de disque".
Étape 2. Cliquez sur « Afficher » dans la barre d'outils.
Étape 3. Sélectionnez « Afficher tous les appareils » et recherchez votre disque dur externe dans la liste.

Étape 4. Cliquez sur « Monter » dans la barre de menu supérieure pour monter un disque dur externe sur le Mac.
Correctif 4. Exécutez S.O.S pour réparer le disque dur externe Iomega non reconnu
Des problèmes de système de fichiers peuvent entraîner la reconnaissance de votre disque dur externe. Vous pouvez donc résoudre ce problème en utilisant l'outil de S.O.S.
Cet outil est utile pour vérifier et résoudre divers problèmes associés aux disques externes.
Étape 1. Ouvrez « Utilitaire de disque » via « Spotlight » (recherchez-le) ou allez dans « Finder > Aller > Utilitaires ».

Étape 2. Dans « Utilitaire de disque », recherchez et sélectionnez votre disque dur externe Iomega dans la liste.
Étape 3. Sélectionnez l'onglet « S.O.S », puis cliquez sur le bouton « Exécuter ».

Correctif 5. Réparez le disque dur externe Iomega non reconnu en reformatant
Tous les disques externes ne sont pas conçus pour fonctionner de manière transparente avec les Mac. Il est courant qu'un Mac ne puisse pas lire ou écrire sur un disque dur externe formaté en NTFS.
Si vous avez affaire à un format de lecteur non pris en charge, envisagez de modifier son format. N'oubliez pas que ce processus nécessitera l'effacement de toutes les données du disque. Utilisez donc EaseUS Data Recovery Wizard for Mac pour récupérer les données.
Étape 1. Branchez votre disque externe.
Étape 2. Ouvrez « Utilitaire de disque », choisissez le lecteur et cliquez sur le bouton « Effacer ».

Étape 3. Sélectionnez le format approprié dans la section Format ( APFS vs Mac OS étendu ) et cliquez sur "Effacer".

Pourquoi le disque dur externe Iomega ne s'affiche pas sur un Mac
Rien n'est frustrant comme si votre disque dur externe Iomega n'apparaissait pas sur votre Mac, surtout lorsqu'il stocke des données importantes.
Avant même de penser à résoudre les problèmes, il est important de comprendre les facteurs à l'origine de ce problème. Voici quelques causes possibles :
- ❎ Problèmes de connexion : si le câble USB reliant le lecteur Iomega à votre Mac est mal branché sur le port, vous rencontrerez le problème.
- ⚠️ Problèmes d'alimentation : les disques durs externes nécessitent souvent leur source d'alimentation. Si votre disque Iomega ne reçoit pas suffisamment de puissance, il risque de ne pas s'afficher sur votre Mac.
- 😫 Formatage du lecteur : si le lecteur Iomega est formaté dans un système de fichiers que macOS ne prend pas en charge, il ne sera pas reconnu.
- ❌ Problèmes de câble ou d'adaptateur : si le câble est endommagé ou défectueux, il peut empêcher une bonne communication entre les deux appareils.
- 🚫 Pilotes obsolètes ou incompatibles : si les pilotes du disque dur externe Iomega doivent être mis à jour ou compatibles avec le système d'exploitation de votre Mac, le disque risque de ne pas être reconnu.
Conclusion
À partir de l'article, vous pouvez simplement apprendre que réparer votre disque dur externe Iomega qui n'apparaît pas sur votre Mac est assez simple. Vous devez exécuter S.O.S, changer la clé USB, reformater le lecteur ou activer l'option « Afficher tous les appareils ».
Si vous perdez les données lors de la réparation du disque dur, téléchargez simplement EaseUS Data Recovery Wizard for Mac. Ce logiciel de récupération vous aidera à restaurer vos données.
FAQ sur le disque dur externe Iomega n'apparaît pas
Dans cette section, vous trouverez certaines des questions et réponses sur la façon de réparer le disque dur Iomega affichées dans l'utilitaire de disque.
1. Pourquoi mon Mac ne détecte-t-il pas mon disque dur externe ?
Votre Mac peut ne pas détecter le disque dur externe pour plusieurs raisons. Il peut s'agir d'une connexion USB défectueuse, d'un câble endommagé ou de problèmes d'alimentation du disque externe. Vérifiez et sécurisez les connexions, essayez un autre câble ou port USB et assurez-vous que le disque externe est alimenté. De plus, redémarrez votre Mac et vérifiez l'Utilitaire de disque pour tout problème.
2. Le disque dur externe Iomega est-il compatible avec Mac ?
Généralement, les disques durs externes Iomega sont compatibles avec les systèmes Mac. Cependant, il est crucial de vérifier la compatibilité en vérifiant les spécifications du modèle spécifique ou en consultant le site officiel d'Iomega pour toute exigence liée au Mac. Assurez-vous toujours que les spécifications du disque dur externe correspondent aux exigences de votre Mac pour une expérience fluide et sans problème.
3. Comment restaurer les données d'un disque dur externe Iomega qui n'apparaît pas sur mon Mac ?
Pour restaurer les données d'un disque dur externe Iomega n'apparaissant pas sur votre Mac, vérifiez d'abord les connexions, utilisez un autre câble ou un autre port et assurez-vous que le disque est alimenté. Si le problème persiste, essayez de le connecter à un autre ordinateur. En cas d'échec, utilisez un logiciel de récupération de données.
Cette page vous a-t-elle aidé ?
Mise à jour par Mélanie
Mélanie est une rédactrice qui vient de rejoindre EaseUS. Elle est passionnée d'informatique et ses articles portent principalement sur la sauvegarde des données et le partitionnement des disques.
-
EaseUS Data Recovery Wizard est un puissant logiciel de récupération de système, conçu pour vous permettre de récupérer les fichiers que vous avez supprimés accidentellement, potentiellement perdus à cause de logiciels malveillants ou d'une partition entière du disque dur.
En savoir plus -
EaseUS Data Recovery Wizard est le meilleur que nous ayons vu. Il est loin d'être parfait, en partie parce que la technologie avancée des disques d'aujourd'hui rend la récupération des données plus difficile qu'elle ne l'était avec la technologie plus simple du passé.
En savoir plus -
EaseUS Data Recovery Wizard Pro a la réputation d'être l'un des meilleurs logiciels de récupération de données sur le marché. Il est livré avec une sélection de fonctionnalités avancées, notamment la récupération de partitions, la restauration de lecteurs formatés et la réparation de fichiers corrompus.
En savoir plus
Articles liés
-
Comment supprimer définitivement un fichier sur Mac/MacBook Air/iMac
![author icon]() Mélanie 16 Dec, 2024
Mélanie 16 Dec, 2024 -
Dossier de téléchargements supprimé accidentellement sur Mac ? 3 méthodes pour le récupérer
![author icon]() Arnaud 16 Dec, 2024
Arnaud 16 Dec, 2024 -
Erreur com.apple.DiskManagement.disenter -119930868 sur un Mac [avec 4 façons de le réparer]
![author icon]() Mélanie 16 Dec, 2024
Mélanie 16 Dec, 2024 -
Résolu : Des fichiers ont disparu d'une clé USB sur Mac, comment les récupérer
![author icon]() Arnaud 16 Dec, 2024
Arnaud 16 Dec, 2024
