Sommaire
![]() A propos de l'auteur
A propos de l'auteur
![]() Avis et récompenses
Avis et récompenses
La méthode la plus courante pour supprimer des fichiers sur Mac consiste à les déplacer dans la Corbeille de Mac, ce qui n'efface pas complètement vos fichiers, et les fichiers supprimés restent sur votre Mac, occupant un espace de stockage précieux. Comment supprimer définitivement des fichiers sur Mac ? Voici les méthodes testées et l'expérience des utilisateurs :
| Étant donné qu'il s'agit de la méthode la plus courante pour supprimer des fichiers de façon permanente, il est difficile pour un utilisateur moyen de récupérer les fichiers qui disparaissent après avoir vidé la Corbeille sans utiliser un logiciel de récupération de données professionnel. | |
| Les raccourcis rapides vous permettent de supprimer définitivement certains fichiers privés ou inutiles. Cependant, vous risquez de supprimer accidentellement certains fichiers importants, et il sera difficile de récupérer les fichiers supprimés par erreur à l'aide des raccourcis. | |
| La commande Terminal permet de supprimer définitivement un fichier : il n'est même pas nécessaire de localiser le fichier et de cliquer plusieurs fois dessus. Mais cette méthode n'est pas destinée aux débutants en informatique ; l'utilisation de la commande Terminal nécessite une opération minutieuse. | |
| La suppression à partir de l'Utilitaire de disque n'est pas utilisée pour supprimer définitivement des fichiers individuels mais pour effacer le volume du disque dur de votre MacBook Pro/Air. Les trois premières méthodes sont donc recommandées si vous avez besoin de supprimer des fichiers/dossiers particuliers. |
Supposons que vous soyez sur le point de vendre votre MacBook Pro ou Air ; avant de vendre votre machine, vous devez vous demander comment supprimer définitivement les fichiers de votre Mac afin de protéger vos informations privées. Comment supprimer définitivement des fichiers sur Mac ? Cet article présente des méthodes efficaces pour supprimer définitivement des fichiers sur Mac.
Vider la corbeille pour supprimer définitivement des fichiers sur MacBook Air
Déplacer des fichiers vers la Corbeille peut être la méthode la plus simple et la plus rapide lorsque les utilisateurs de Mac envisagent de les supprimer. Mais les fichiers stockés dans la Corbeille ne seront pas supprimés automatiquement tant que vous n'aurez pas vidé la Corbeille.
Par conséquent, vous pouvez vider la Corbeille lorsque vous souhaitez supprimer définitivement les fichiers afin que les autres ne puissent pas restaurer les données de la Corbeille de Mac.
Voici une vidéo expliquant comment supprimer définitivement des fichiers en vidant la Corbeille :
- 00:17 - Déplacer le fichier vers la corbeille
- 00:41 - Sélectionnez l'option "Vider la corbeille".
La fonction de la Corbeille permet de restaurer les fichiers supprimés accidentellement, mais si vous activez les paramètres de limitation dans le temps, la Corbeille supprimera automatiquement les éléments au bout de 30 jours. Guide sur la vérification des paramètres de limitation dans le temps de la Corbeille :
Étape 1. Allez dans "Finder > Paramètres", et cliquez sur "Avancé".
Étape 2. Désélectionnez l'option "Supprimer les éléments de la Corbeille après 30 jours".
Partagez cet article sur les médias sociaux pour aider d'autres personnes à apprendre comment vider la Corbeille et supprimer définitivement des fichiers sur MacBook Air/Pro.
Supposons que des données essentielles aient été supprimées par erreur après avoir vidé la Corbeille, et que vous souhaitiez récupérer des fichiers Mac définitivement supprimés ; le seul moyen est de trouver un logiciel de récupération de données pour vous aider à les récupérer. EaseUS Data Recovery Wizard for Mac est un outil de récupération de données puissant et fiable qui prend en charge différents types de fichiers sur la plupart des appareils.
Avec le logiciel de confiance EaseUS, vous pouvez récupérer la Corbeille Mac vidée en quelques clics, en suivant les étapes ci-dessous pour récupérer rapidement les fichiers supprimés :
Étape 1. Sélectionnez l'emplacement du disque (il peut s'agir d'un disque dur interne/SSD ou d'un périphérique de stockage amovible) où vous avez perdu des données et des fichiers. Cliquez sur le bouton "Analyser".

Étape 2. Le logiciel exécute une analyse rapide et une analyse approfondie et s'efforce de trouver le plus grand nombre possible de fichiers supprimés sur le volume sélectionné.

Étape 3. Dans les résultats de l'analyse, sélectionnez le ou les fichiers et cliquez sur le bouton "Récupérer" pour les récupérer..

Comment supprimer définitivement des fichiers sur Mac Raccourcis
L'utilisation de raccourcis sur Mac facilite le travail, améliore l'efficacité et évite les pertes de temps. Voici les raccourcis pour la suppression sur Mac :
- Appuyez sur "Commande + Supprimer" : Déplace l'élément sélectionné vers la Corbeille.
- Appuyez sur "Shift + Commande + Supprimer" : Vider la corbeille.
- Appuyez sur "Option + Shift + Commande + Supprimer" : Vider la corbeille sans dialogue de confirmation.
Supposons que vous appuyiez sur les touches "Commande + Suppression" mais que vous constatiez que le fichier ne peut pas être supprimé :
- Le fichier n'est pas utilisé actuellement.
- Le fichier n'est pas verrouillé et est en lecture seule.
- Vous avez la permission de modifier le fichier.
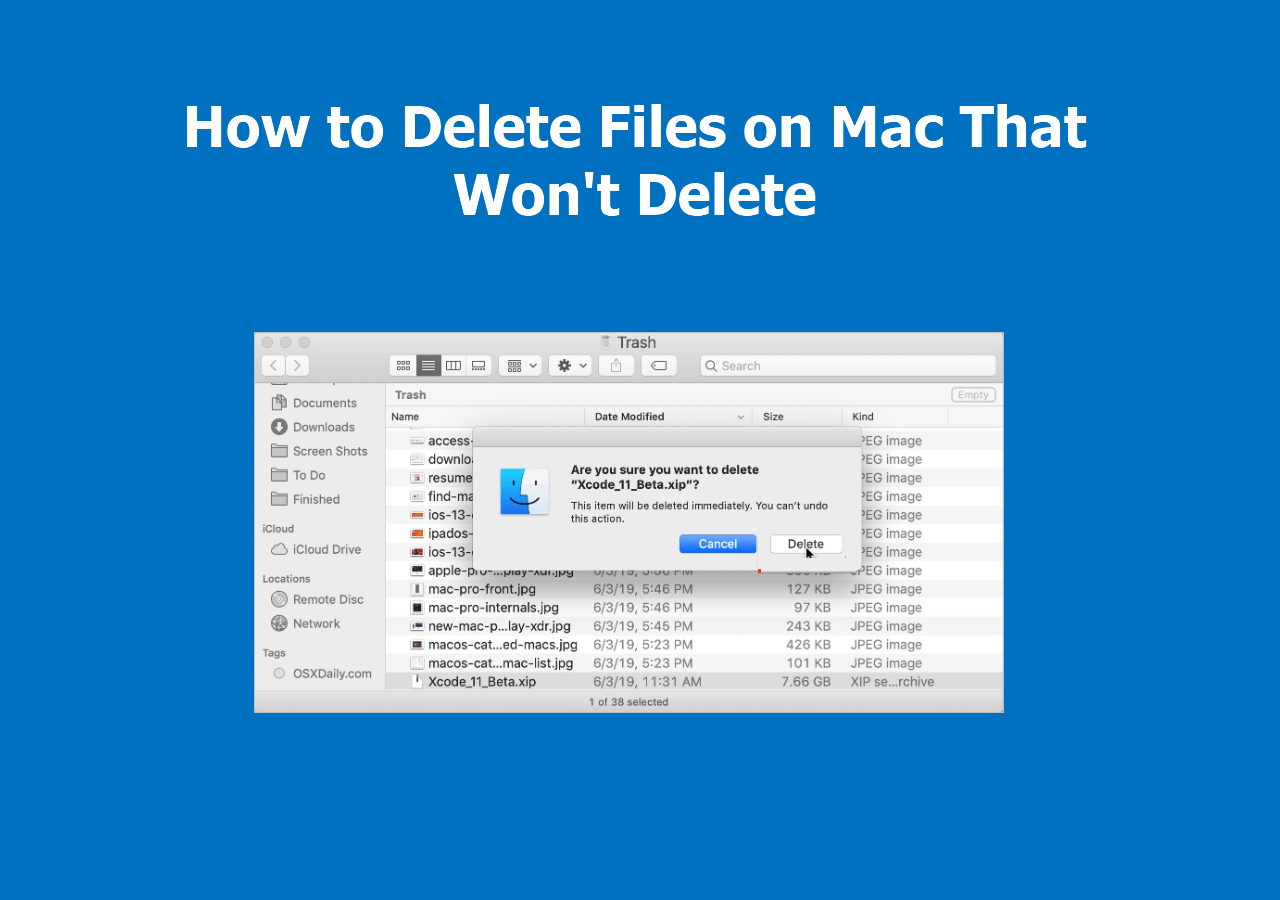
2023 Forcer la suppression des fichiers | Comment supprimer sur Mac des fichiers qui ne veulent pas être supprimés
Si le fichier ne peut pas être supprimé sur Mac, ne vous inquiétez pas. Cet article présente 4 méthodes éprouvées pour forcer la suppression de fichiers sur les ordinateurs Mac. En savoir plus >>
Utiliser Terminal pour supprimer définitivement des dossiers sur Mac
Vous pouvez utiliser la commande rm ou rm -R dans le terminal Mac pour supprimer des fichiers de manière permanente. Cette opération peut s'avérer dangereusement facile :
- Exécutez la commande rm nomfichier pour supprimer définitivement le fichier nommé "nomfichier".
- Exécutez la commande rm -R archives pour supprimer définitivement un répertoire rempli d'archives contenant des sous-répertoires et des fichiers.

Comment récupérer les fichiers supprimés par RM sur Mac
Cet article présente des méthodes efficaces et simples pour récupérer les fichiers supprimés par la commande rm sur les ordinateurs Mac. Lire la suite >>
En outre, vous pouvez utiliser la commande secure-erase dans Terminal pour supprimer définitivement des fichiers sur Mac.
Remarque : la commande secure-erase efface l'ensemble du disque de manière sécurisée ; elle ne peut pas supprimer un fichier/dossier particulier ou effacer un volume du disque dur.
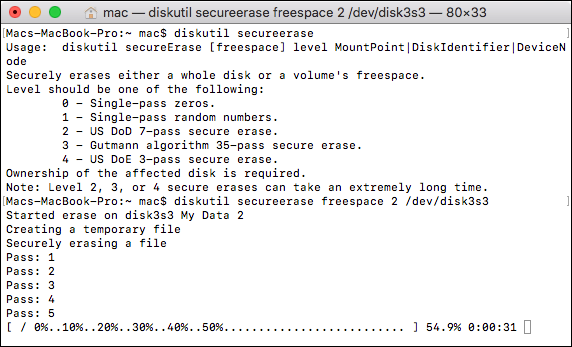
Vous pouvez utiliser la commande Terminal secure-erase pour effacer en toute sécurité l'espace de stockage vide sur un volume de disque dur Mac :
Étape 1. Allez dans "Application > Utilitaires > Terminal" et tapez diskutil list.
Étape 2. Tapez diskutil secureErase 2 disk#. Remplacez # par le numéro du disque dur.
Comment supprimer définitivement des fichiers Mac avec l'Utilitaire de disque

Remarque : cette méthode peut vous aider à effacer un volume de disque dur Mac plutôt que de supprimer des fichiers ou des dossiers individuels du disque dur Mac.
Suivez les étapes ci-dessous pour effacer le volume de votre disque dur Mac :
Étape 1. Ouvrez "Utilitaire de disque" sur votre MacBook Air.
Étape 2. Choisissez le volume du disque dur qui contient les fichiers que vous souhaitez supprimer définitivement.
Étape 3. Cliquez sur "Effacer" dans le menu supérieur, et une fenêtre de confirmation apparaît.
Étape 4. Entrez le nom du volume, choisissez un format, comme HFS+(Mac OS Extended), et cliquez sur "Options de sécurité".
Étape 5. Choisissez "Le plus sûr" et cliquez sur "OK" pour commencer.
Conclusion
Comment supprimer définitivement des fichiers sur Mac ? Vous pouvez vider la Corbeille, utiliser les raccourcis Mac, la commande Terminal et l'Utilitaire de disque pour supprimer définitivement des fichiers sur Mac. Notez toutefois que les méthodes 3 et 4 ne sont pas utilisées pour supprimer des fichiers/dossiers individuels.
Il est suggéré que l'utilisation de raccourcis Mac ou le fait de vider la Corbeille supprime définitivement des fichiers/dossiers sur votre MacBook Pro/Air. Les utilisateurs ne peuvent pas restaurer les fichiers supprimés de façon permanente à moins d'utiliser un logiciel de récupération de données professionnel comme EaseUS Data Recovery Wizard for Mac.
FAQ sur comment supprimer définitivement des fichiers sur Mac :
Voici les questions que les gens se posent lorsqu'ils cherchent à savoir comment supprimer définitivement des fichiers sur Mac. Vous pouvez lire les questions ci-dessous pour en savoir plus sur la suppression permanente sur Mac.
1. Comment désactiver la fonction "Supprimer immédiatement" de la Corbeille sur Mac ?
Pour désactiver l'option Supprimer immédiatement Mac :
Étape 1. Lancez "Application" et allez à "Terminal".
Étape 2. À l'invite de commande, tapez : sudo rm -ri ~/.Trash et appuyez sur "Retour".
Étape 3. Déconnectez-vous de votre compte macOS ou Mac OS X et reconnectez-vous.
2. Comment effacer définitivement des données pour qu'elles ne puissent pas être récupérées sur le Mac ?
Vous pouvez effacer définitivement les données en utilisant l'une des quatre méthodes suivantes :
- Videz la corbeille pour supprimer définitivement des fichiers sur votre Mac.
- Appuyez sur "Option + Shift + Commande + Supprimer" pour vider la Corbeille sans dialogue de confirmation.
- Utilisez la commande rm ou secure-erase dans le terminal pour supprimer définitivement les fichiers Mac.
- Effacer les données de l'Utilitaire de disque afin qu'elles ne puissent pas être récupérées sur Mac.
3. Quel est le raccourci pour supprimer définitivement des fichiers sur Mac ?
Pour supprimer définitivement des fichiers Mac : appuyez sur "Shift + Commande + Supprimer" pour vider la Corbeille, ou appuyez sur "Option + Shift + Commande + Supprimer" pour vider la Corbeille sans dialogue de confirmation.
4. Comment supprimer des fichiers sur Mac qui ne veulent pas être supprimés ?
Si un élément est verrouillé, vous devez confirmer que vous souhaitez le déplacer vers la corbeille ou le déverrouiller avant de le mettre dans la corbeille. Pour déverrouiller l'élément :
Étape 1. Sélectionnez l'élément, puis choisissez "Fichier > Obtenir des informations".
Étape 2. Désélectionnez la case Verrouillé.
Cette page vous a-t-elle aidé ?
Mise à jour par Mélanie
Mélanie est une rédactrice qui vient de rejoindre EaseUS. Elle est passionnée d'informatique et ses articles portent principalement sur la sauvegarde des données et le partitionnement des disques.
-
EaseUS Data Recovery Wizard est un puissant logiciel de récupération de système, conçu pour vous permettre de récupérer les fichiers que vous avez supprimés accidentellement, potentiellement perdus à cause de logiciels malveillants ou d'une partition entière du disque dur.
En savoir plus -
EaseUS Data Recovery Wizard est le meilleur que nous ayons vu. Il est loin d'être parfait, en partie parce que la technologie avancée des disques d'aujourd'hui rend la récupération des données plus difficile qu'elle ne l'était avec la technologie plus simple du passé.
En savoir plus -
EaseUS Data Recovery Wizard Pro a la réputation d'être l'un des meilleurs logiciels de récupération de données sur le marché. Il est livré avec une sélection de fonctionnalités avancées, notamment la récupération de partitions, la restauration de lecteurs formatés et la réparation de fichiers corrompus.
En savoir plus
Articles liés
-
Comment accéder aux sauvegardes Time Machine sur un Mac et restaurer vos données
![author icon]() Arnaud 16 Dec, 2024
Arnaud 16 Dec, 2024 -
APFS vs Mac OS étendu [Guide du débutant]
![author icon]() Mélanie 16 Dec, 2024
Mélanie 16 Dec, 2024 -
4 façons de réparer le SSD portable SanDisk Extreme qui ne se monte pas sur Mac
![author icon]() Mélanie 16 Dec, 2024
Mélanie 16 Dec, 2024 -
La carte SD indique pleine mais rien dessus Mac [5 correctifs éprouvés]
![author icon]() Mélanie 16 Dec, 2024
Mélanie 16 Dec, 2024
