Sommaire
![]() A propos de l'auteur
A propos de l'auteur
![]() Avis et récompenses
Avis et récompenses
- Récupérer des données après démontage du SSD portable SanDisk Extreme🔥
- Solution 1. Vérifiez les interfaces SSD portable SanDisk Extreme et Mac
- Solution 2. Forcer le montage du SSD portable SanDisk Extreme via l'utilitaire de disque
- Solution 3. Réparez le SSD portable SanDisk Extreme à l'aide des premiers secours
- Solution 4. Formatez le SSD portable SanDisk Extreme sur votre Mac
- Pourquoi le SSD portable SanDisk Extreme ne se monte-t-il pas sur votre Mac
Le SanDisk Extreme Pro est un SSD de premier plan, offrant une fiabilité et une vitesse remarquables. C'est pourquoi il est devenu l'un des choix les plus prisés des professionnels. Cependant, les utilisateurs de Mac signalaient souvent qu'ils rencontraient des difficultés lorsque le SSD portable SanDisk Extreme n'était pas monté sur un Mac lors de l'accès à celui-ci.
"Je viens d'acquérir un SSD portable Extreme, j'y ai placé des fichiers depuis mon iMac et je l'ai branché sur mon MacBook Pro. J'utilisais un fichier dessus, le disque était démonté et je n'ai pas réussi à le remonter." Depuis les forums SanDisk
Il existe plusieurs façons de résoudre le problème du SSD portable SanDisk Extreme. Mais avant de procéder aux correctifs, vous devez savoir que l'erreur « Le SSD portable SanDisk Extreme ne se monte pas sur Mac » entraîne une perte de données, ce qui rend la récupération des données importante.
Récupérer des données après démontage du SSD portable SanDisk Extreme
Comme nous l'avons mentionné, l'erreur de non-montage du SSD SanDisk entraînera une perte de données. L'utilisation d'un logiciel de récupération de données professionnel, tel que EaseUS Data Recovery Wizard for Mac, pour récupérer les données avant de réduire les tracas liés à la perte de données est essentielle.
Ce logiciel se vante de restaurer les données perdues dans des situations typiques comme dans les plus graves, y compris les erreurs de démontage courantes sur un SSD externe, telles que :
- com.apple.DiskManagement.disenter erreur 0
- com.apple.DiskManagement.disenter erreur 49244
- com.apple.DiskManagement.disenter erreur 49218
- ......
Téléchargez dès maintenant ce logiciel professionnel de récupération de données ! Suivez les étapes ci-dessous :
Étape 1. Connectez correctement votre disque dur externe à votre Mac. Lancez EaseUS Data Recovery Wizard for Mac, sélectionnez le disque externe et cliquez sur "Analyser" pour laisser le logiciel rechercher les fichiers perdus sur celui-ci.
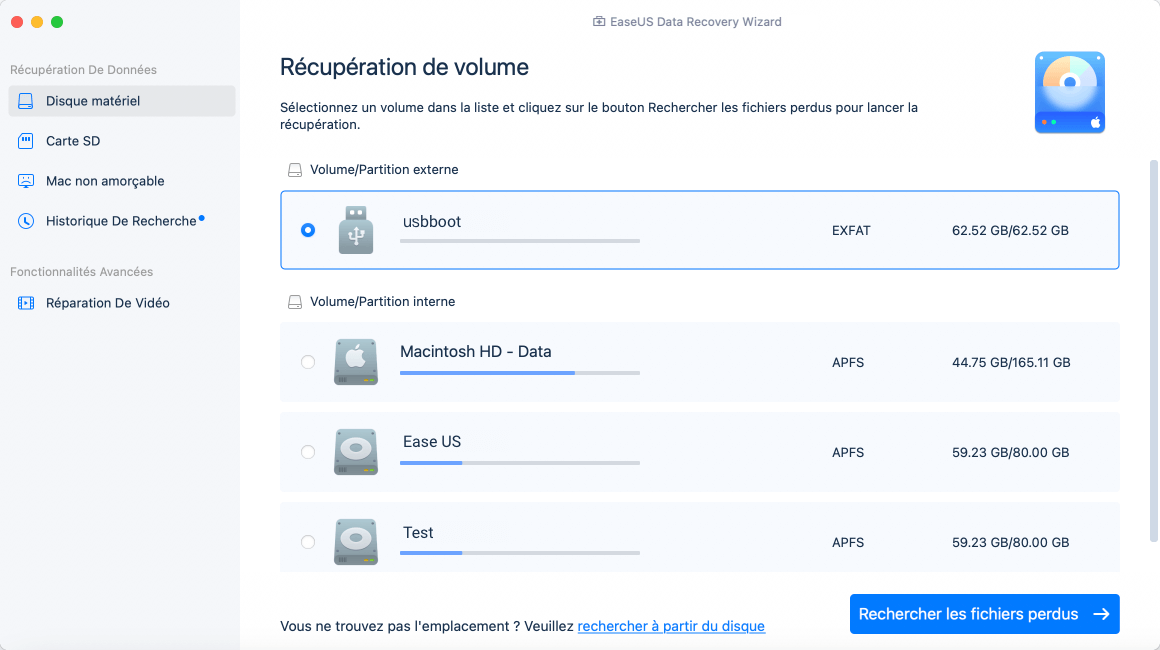
Étape 2. Après une analyse rapide et une analyse approfondie, tous les fichiers seront présentés dans le panneau de gauche des résultats de l'analyse.
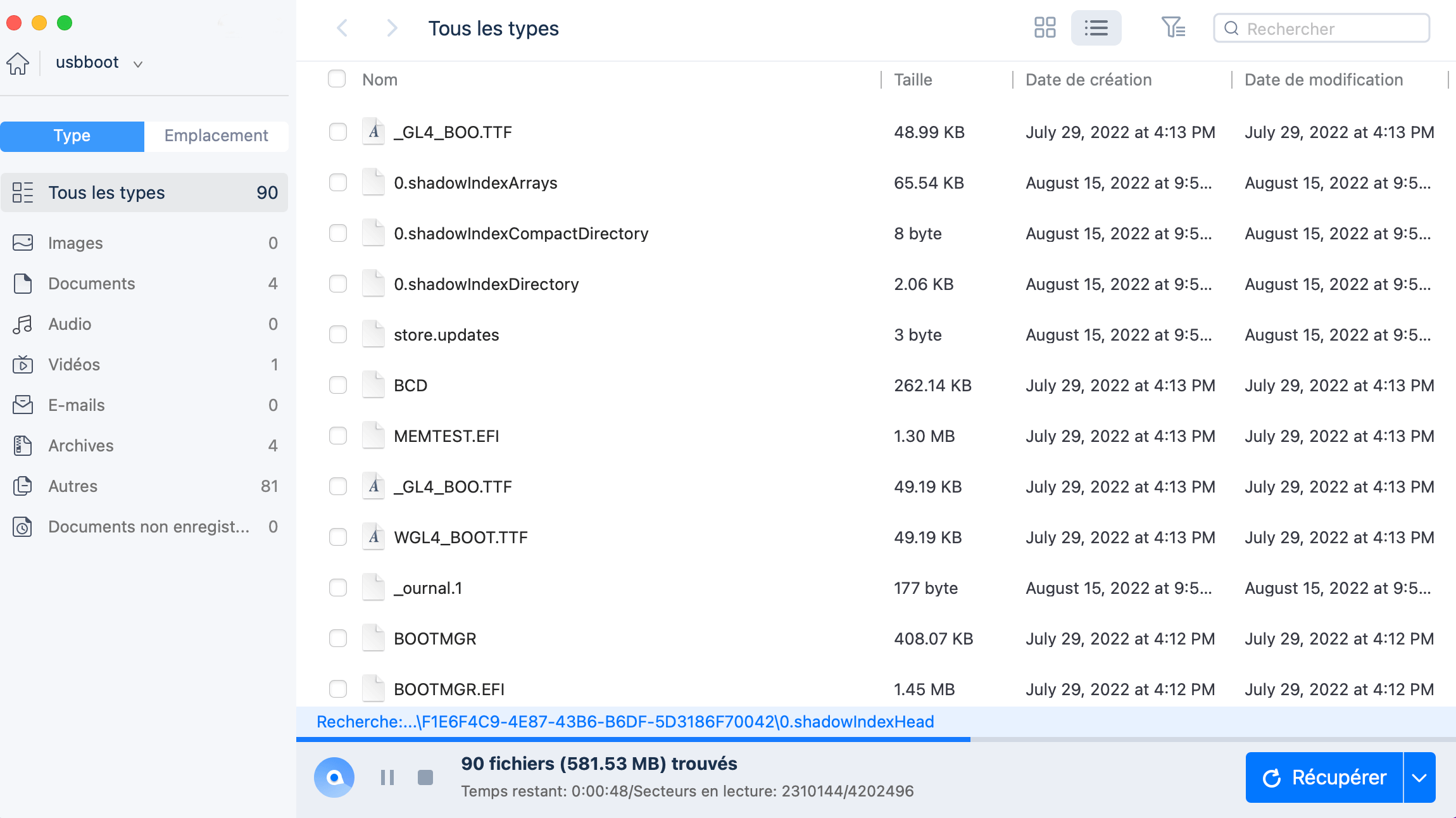
Étape 3. Sélectionnez les fichiers que vous voulez récupérer et cliquez sur le bouton "Récupérer". N'enregistrez pas les fichiers récupérables sur le disque dur externe en cas d'écrasement des données.

Solution 1. Vérifiez les interfaces SSD portable SanDisk Extreme et Mac
S'assurer que le SSD a été correctement connecté à votre Mac est l'étape fondamentale et la plus importante pour résoudre le problème « Le SSD portable Sandisk Extreme ne se monte pas sur Mac ». Dans ce cas, vous devez vérifier que le câble d'origine fonctionne correctement en reliant le SSD à un autre câble.
Le SSD SanDisk Extreme Pro utilise le SATA III. Assurez-vous que la station d'accueil, l'adaptateur ou le boîtier correspond à votre SSD. Vous pouvez maintenant essayer d'utiliser un autre adaptateur SATA vers USB et vous assurer qu'il fonctionne en connectant un lecteur distinct. Cependant, vous pouvez relier le SSD à votre MacBook au lieu d'y accéder via un adaptateur USB-C.
Partagez cet article sur les réseaux sociaux pour aider les autres à apprendre comment résoudre le problème du SSD portable SanDisk Extreme qui ne se monte pas sur un Mac.
Solution 2. Forcer le montage du SSD portable SanDisk Extreme via l'utilitaire de disque
Si le message « SanDisk Extreme Portable SSD ne se monte pas sur Mac », vous pouvez forcer le montage d'un disque avec l'Utilitaire de disque. Suivez les étapes ci-dessous pour forcer le montage du SSD via l'Utilitaire de disque :
Étape 1. Ouvrez « Finder > Applications > Utilitaires > Utilitaire de disque ».

Étape 2. Recherchez la partition non montée ou le disque SSD et appuyez dessus.
Étape 3. Choisissez le bouton « Monter » en haut.

NB : si vous obtenez l'erreur de démontage ou si le SSD SanDisk n'est pas détecté sur un Mac, essayez de récupérer les données stockées à partir du SSD démonté avec l'outil de récupération de données EaseUS !
Solution 3. Réparez le SSD portable SanDisk Extreme à l'aide des premiers secours
Vous ne parvenez pas à monter votre SSD SanDisk Extreme Pro avec succès, mais il est visible dans l'Utilitaire de disque ? Si tel est le cas, vous pouvez essayer de réparer le SSD en utilisant First Aid. Cela vous aidera à vérifier et à réparer les éventuels problèmes de disque sur le SSD. Suivez les étapes ci-dessous pour exécuter First Aid :
Étape 1. Pour démarrer le programme, accédez à « Finder > Applications > Utilitaires > Utilitaire de disque ».
Étape 2. Optez pour le SSD SanDisk Extreme Pro du côté gauche.
Étape 3. Cliquez sur le bouton « S.O.S » dans le coin supérieur droit de la fenêtre. Cliquez sur « Exécuter » pour confirmer.

Solution 4. Formatez le SSD portable SanDisk Extreme sur votre Mac
Une perte d'informations peut résulter de la tentative de réparer le SSD portable SanDisk Extreme qui ne se monte pas correctement sur votre Mac à l'aide des méthodes répertoriées ci-dessus. Les sauvegardes de données sont essentielles pour éviter les désagréments liés à la perte d'informations.

Sauvegardez votre Mac et ne perdez jamais vos données
Sauvegardez et restaurez votre MacBook/iMac sans Time Machine, iCloud ou disques durs externes.
Si vous ne savez pas comment effectuer une sauvegarde, un outil professionnel tel que EaseUS Data Recovery Wizard for Mac peut vous aider à récupérer les données effacées. Ce logiciel facilite la récupération des types de données à partir du SSD portable SanDisk Extreme non monté de votre Mac.
Vous vous demandez comment formater un SSD à l'aide de l'Utilitaire de disque ? L'utilisation de l'Utilitaire de disque est simple et vous pouvez formater votre SSD dans un format transparent dans une interface conviviale. Voici les étapes à suivre :
Étape 1. Recherchez « Utilitaire de disque » et cliquez sur l'option « Ouvrir ».
Étape 2. Trouvez et choisissez votre SSD.
Étape 3. Appuyez sur « Effacer » en haut de la fenêtre.
Étape 4. Fournissez un nouveau nom et le bon format pour votre SSD.
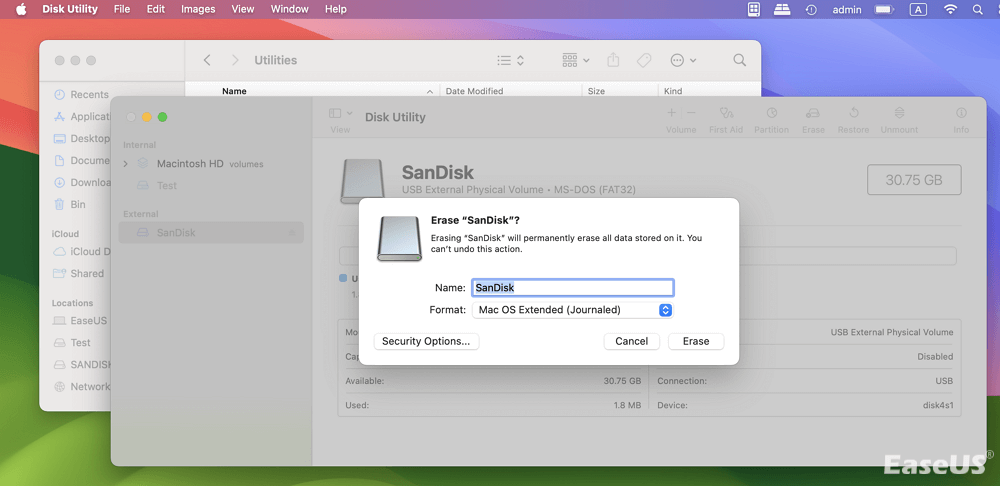
Si le format du système de fichiers du SSD est incompatible avec macOS, le SSD risque de ne pas être monté sur votre Mac.
Pourquoi le SSD portable SanDisk Extreme ne se monte-t-il pas sur votre Mac
Il peut y avoir de nombreuses raisons pour lesquelles votre « SSD portable Sandisk Extreme ne monte pas sur Mac ». Cependant, les raisons les plus courantes sont les suivantes :
❎ Compatibilité SATA : Cet appareil utilise une interface SATA, il est donc probable que la station d'accueil et l'adaptateur ou le boîtier utilisés avec le lecteur ne correspondent pas à la version SATA du lecteur.
⛔ Problèmes techniques temporaires : Votre MacBook peut présenter des problèmes temporaires qui empêchent l'identification du SSD portable SanDisk Extreme.
😫 Erreurs de câble : Le câble utilisé pour relier le SSD SanDisk Extreme Pro au MacBook peut être erroné. Le câble peut être corrompu ou non compatible avec le lecteur.
Conclusion
Pour résumer, vous pouvez envisager quelques solutions si votre SSD SanDisk Extreme Pro n'est pas détecté ou autorisé par Mac OS. Vous pouvez essayer quelques correctifs, notamment revérifier la connexion et le câblage, réinitialiser le SSD et appliquer la fonction Premiers secours de l'Utilitaire de disque. Si vous avez perdu des données à cause de cette erreur « Sandisk Extreme Portable SSD Not Mounting Mac », il est recommandé d'installer EaseUS Data Recovery Wizard for Mac.
FAQ sur le SSD portable SanDisk Extreme qui ne se monte pas sur Mac
Afin d'approfondir le sujet, procédez aux FAQ suivantes :
1. Qu'est-ce que l'erreur « com.apple.DiskManagement.disenter error 0 » sur mon SSD portable SanDisk ?
Cette erreur indique des erreurs sous-jacentes sur macOS ou sur le lecteur, ce qui rend le disque impossible à reconnaître ou à monter par la fonction « Monter » dans « Utilitaire de disque ». Voici des moyens efficaces pour corriger cette erreur de montage :
- Solution 1. Vérifiez les problèmes de connexion
- Solution 2. Redémarrez votre Mac
- Solution 3. Exécutez les premiers secours dans l'utilitaire de disque
- Solution 4. Monter le disque via le terminal
- Solution 5. Reformater le disque problématique
2. Pourquoi mon Mac ne parvient-il pas à identifier mon SSD portable SanDisk ?
Le SSD portable SanDisk Extreme ne sera pas détecté par le Mac si des périphériques externes sont configurés de manière à ce que l'ordinateur ne puisse pas les voir. Dans ce cas, vous devez accéder aux « Préférences du Finder » et vérifier cela.
Cette page vous a-t-elle aidé ?
Mise à jour par Mélanie
Mélanie est une rédactrice qui vient de rejoindre EaseUS. Elle est passionnée d'informatique et ses articles portent principalement sur la sauvegarde des données et le partitionnement des disques.
-
EaseUS Data Recovery Wizard est un puissant logiciel de récupération de système, conçu pour vous permettre de récupérer les fichiers que vous avez supprimés accidentellement, potentiellement perdus à cause de logiciels malveillants ou d'une partition entière du disque dur.
En savoir plus -
EaseUS Data Recovery Wizard est le meilleur que nous ayons vu. Il est loin d'être parfait, en partie parce que la technologie avancée des disques d'aujourd'hui rend la récupération des données plus difficile qu'elle ne l'était avec la technologie plus simple du passé.
En savoir plus -
EaseUS Data Recovery Wizard Pro a la réputation d'être l'un des meilleurs logiciels de récupération de données sur le marché. Il est livré avec une sélection de fonctionnalités avancées, notamment la récupération de partitions, la restauration de lecteurs formatés et la réparation de fichiers corrompus.
En savoir plus
Articles liés
-
Récupérer Dara depuis WD My Passport sur Mac [Méthodes efficaces]
![author icon]() Arnaud 16 Dec, 2024
Arnaud 16 Dec, 2024 -
Raccourci "Déplacer vers la corbeille" sur Mac avec trois ensembles
![author icon]() Nathalie 16 Dec, 2024
Nathalie 16 Dec, 2024 -
Comment réparer l'erreur "com.apple.DiskManagement.disenter error 0" [avec 5 méthodes]
![author icon]() Mélanie 16 Dec, 2024
Mélanie 16 Dec, 2024 -
Comment récupérer les données du disque dur Time Capsule
![author icon]() Lionel 16 Dec, 2024
Lionel 16 Dec, 2024
