Sommaire
![]() A propos de l'auteur
A propos de l'auteur
![]() Avis et récompenses
Avis et récompenses
Le disque SSD externe SanDisk ne s'affiche pas sur le bureau du Mac
"Un disque SSD extrême SanDisk (externe) est censé fonctionner avec les ordinateurs Windows et Mac. Cependant, en le connectant à mon MacBook Pro (Nov 2017, USB-c), la barre de navigation affiche un "lecteur non local". Il n'est pas accessible comme les lecteurs standards, qui sont visibles sur le bureau.
Curieusement, le disque SanDisk fonctionne bien avec un MacBook et un iMac, tous deux équipés de connecteurs de type USB A. Toute suggestion visant à rendre le disque SSD opérationnel en utilisant l'USB-C est très appréciée." - de la communauté Apple
| Des solutions réalistes | Dépannage étape par étape |
|---|---|
| 1. Vérifier la connexion USB | Connectez le SSD avec un autre port USB et vérifiez que le câble fonctionne...Etapes complètes |
| 2. Redémarrer votre Mac et reconnectez-vous | Les problèmes de disque dur externe Mac ne s'affichant pas sont causés par des problèmes de système...Etapes complètes |
| 3. Monter le disque SSD dans l'Utilitaire de disque | Allez dans Préférences Système > Utilitaire de disque. Assurez-vous que le disque externe...Etapes complètes |
| 4. Réparer les erreurs du disque SSD | Lancez l'Utilitaire de disque > Sélectionnez le disque SSD grisé situé à gauche...Etapes complètes |
| 5. Réparer le SSD Utiliser le terminal | Allez dans Finder > Applications > Utilitaires. Double-cliquez sur Terminal...Etapes complètes |
| 6. Formater SSD non reconnu | Lancez l'Utilitaire de disque. Sélectionnez le disque SSD en haut à gauche. Cliquez sur "Effacer"...Etapes complètes |
Pourquoi le SSD ne s'affiche pas sur Mac ?
Un SSD ne s'affichant pas sur un Mac, qu'il soit neuf ou d'occasion, est susceptible d'arriver pour une raison ou une autre. Une personne a acheté un disque Samsung 840 EVO pour le mettre à niveau, mais l'ordinateur portable ne détecte pas le disque. Le même problème peut se produire avec SanDisk et Crucial également. Le SSD ne s'affiche pas sur votre Mac peut se produire pour les problèmes suivants :
- Problème de connexion : La raison la plus courante pour laquelle le SSD ne s'affiche pas sur Mac est que les câbles de connexion de votre SSD peuvent être lâches, usés ou endommagés. Les problèmes de connexion peuvent être résolus très facilement.
- Problème de port USB : Une autre raison peut être un port USB défectueux. Si votre port USB ne fonctionne pas, votre SSD ne s'affichera pas.
- Problème de MacOS : si les raisons ci-dessus ne s'appliquent pas à votre cas, il faut alors vérifier votre problème de macOS.
- Problème de SSD : Bien que ce ne soit pas une raison si courante, il peut arriver que votre SSD soit cassé ou corrompu, et pour cette raison, il ne fonctionne pas et ne s'affiche pas.
6 solutions pour que le SSD n'apparaisse pas ou ne soit pas détecté par Mac
La plupart du temps, vous pouvez résoudre vous-même les problèmes de connexion ou de reconnaissance de votre SSD. En général, les données ne sont pas affectées par la résolution du problème de connexion ou de reconnaissance du SSD. Cependant, les données du SSD peuvent parfois être mises en danger par certains processus de dépannage. Pour éviter cela, vous devez d'abord sauvegarder votre stockage externe non reconnu. Dans ce cas, si vous n'avez pas de sauvegarde à portée de main, vous devez trouver un programme de récupération de données Mac fiable et compétent pour analyser et exporter les données importantes.
Les solutions suivantes vous aideront à résoudre le problème du SSD qui ne s'affiche pas.
Solution 1. Vérifier si la connexion USB est lâche
Étape 1. Connectez le SSD avec un autre port USB et vérifiez si le câble fonctionne.
Étape 2. Vérifiez la compatibilité de votre adaptateur en vérifiant si votre SSD utilise SATA I, II ou Ill.
Étape 3. Essayez d'utiliser un autre adaptateur USB SATA, et assurez-vous qu'il fonctionne dans un autre lecteur.
Étape 4. S'il s'agit d'un disque de type C, essayez de connecter le SSD à votre Mac directement.
Si votre SSD non reconnu est un SSD Samsung T5/T3, et que les messages "Extension système bloquée" et "Aucun SSD portable Samsung n'est connecté" s'affichent, allez dans les Préférences système, puis cliquez sur Sécurité et confidentialité, après quoi, choisissez le bouton Autoriser à côté du message : Le chargement du logiciel système du développeur "Samsung Electronics" a été bloqué.
Solution 2. Redémarrer votre Mac et reconnectez-vous
Les problèmes d'affichage du disque dur externe de Mac sont dus à des problèmes de système. Mais ils peuvent être résolus en redémarrant votre Mac. Le redémarrage du Mac rafraîchira la mémoire de son système d'exploitation et lui donnera un nouveau départ, ce qui fonctionne lorsque le port USB est occupé. Choisissez simplement le "menu Apple" > "Redémarrer".

Solution 3. Monter le SSD dans l'utilitaire de disque
Lorsque le SSD ne s'affiche pas sur Mac, vérifiez d'abord si le SSD est trouvé dans l'Utilitaire de disque. S'il est trouvé dans l'Utilitaire de disque, assurez-vous que le disque n'a pas de problème matériel, et vous pouvez monter et réparer le SSD dans l'Utilitaire de disque. Mais si vous ne le trouvez pas dans l'Utilitaire de disque, le SSD peut être physiquement endommagé.
Étape 1. Allez dans Préférences Système > Utilitaire de disque.
Étape 2. Assurez-vous que le disque externe est répertorié dans la barre latérale gauche.
Étape 3. Mettez votre disque dur en surbrillance et sélectionnez Monter. Il devrait maintenant apparaître sous la rubrique Périphériques dans le Finder.

Si ce disque dur SSD est utilisé sur d'autres ordinateurs depuis un certain temps et qu'il n'apparaît pas dans macOS, le système de fichiers du disque dur SSD est soit corrompu, soit non pris en charge. Vous devez récupérer les données perdues sur ce disque dur SSD et reformater le disque.
Si le SSD est neuf et qu'il ne s'affiche pas, vous ne pouvez pas voir les partitions du SSD dans l'Utilitaire de disque, mais vous recevez un message "le disque que vous avez inséré n'était pas lisible par cet ordinateur". Dans ce cas, assurez-vous que vous n'avez pas de données sur ce disque, puis initialisez-le dans l'Utilitaire de disque en l'effaçant.
Remarque : le système d'exploitation Mac ne montera pas le disque en mode d'écriture si votre SSD utilise le format Windows NTFS. Vous pouvez télécharger un outil NTFS for Mac pour écrire sur un disque NTFS.
Solution 4. Réparer les erreurs SSD avec S.O.S.
Si le SSD est monté, mais n'apparaît toujours pas sur votre Mac, il peut y avoir des erreurs matérielles. Dans cette situation, vous pouvez utiliser une fonction intégrée au Mac, S.O.S. , pour résoudre vous-même l'erreur du SSD. Voici les étapes détaillées de l'utilisation de S.O.S. :
Étape 1. Lancez l'utilitaire de disque.
Étape 2. Sélectionnez le SSD grisé situé dans la barre latérale gauche.
Etape 3. Appuyez sur le bouton "Premiers secours" en haut.

Solution 5. Réparation avancée du SSD en utilisant le terminal
Lorsque l'Utilitaire de disque ne parvient pas à réparer votre SSD, essayez les commandes Terminal pour résoudre ce problème. Voici les étapes que vous pouvez essayer.
Étape 1. Allez dans le Finder > Applications > Utilitaires.
Étape 2. Double-cliquez sur Terminal pour lancer l'application.
Étape 3. Dans la commande, tapez diskutil list > appuyez sur Retour. Notez l'identifiant du SSD.
Étape 4. Tapez diskutil verifyVolume SSD_ID> et appuyez sur Retour.
Utilisez l'identifiant SSD si votre SSD est le disque de démarrage. Sinon, tapez l'identifiant SSD comme indiqué précédemment. Si aucune erreur n'apparaît, la réparation du SSD ne peut pas vous aider. Mais si votre disque Mac est corrompu et qu'il doit être réparé, tapez diskutil repairVolume SSD_ID et appuyez sur Retour.
Solution 6. Formater un SSD non reconnu sur Mac
Si vous avez essayé toutes les solutions ci-dessus, et que cela ne fonctionne toujours pas. Il y a un dernier recours que vous pouvez essayer, qui est de formater votre SSD. Mais le formatage du SSD effacera toutes les données qu'il contient, donc avant de le formater, assurez-vous d'avoir sauvegardé ou récupéré tous les fichiers utiles.
Étape 1. Lancez l'utilitaire de disque.
Étape 2. Sélectionnez le SSD dans le coin supérieur gauche.
Étape 3. Cliquez sur "Effacer".
Étape 4. Complétez les informations relatives et cliquez sur Effacer.
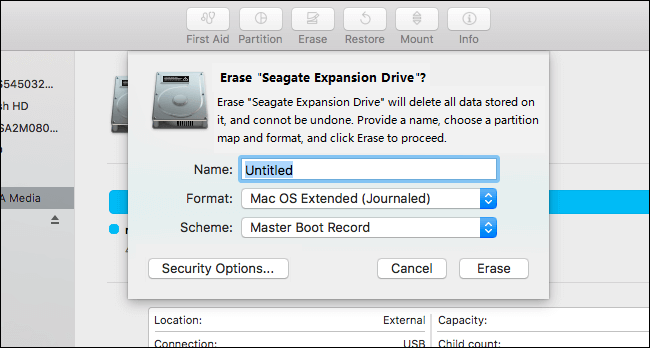
Comment récupérer les données d'un SSD formaté sur Mac ?
Comme mentionné précédemment, le formatage d'un disque sur Mac peut entraîner une perte totale de données. Si vous n'avez pas la possibilité de sauvegarder le SSD, que pouvez-vous faire d'autre pour récupérer vos données ? Voici une chance pour vous, appliquez un logiciel de récupération de données comme EaseUS Data Recovery Wizard for Mac.
Qu'est-ce que l'assistant de récupération de données EaseUS pour Mac fait pour vous ?
EaseUS Data Recovery Wizard for Mac est un logiciel de récupération de données fiable qui permet de scanner et de récupérer des fichiers perdus ou supprimés d'un disque dur, d'un lecteur externe, d'un lecteur de fusion, d'une clé USB, d'un appareil photo, d'une carte mémoire ou d'autres périphériques de stockage. Il suffit de trois étapes simples pour que chaque utilisateur puisse analyser et récupérer les données perdues. De plus, si vous avez des images ou des vidéos endommagées, cet outil les réparera automatiquement pendant le processus de numérisation.
Après tout, EaseUS Data Recovery Wizard for Mac vaut la peine d'être essayé. Téléchargez le logiciel à partir du bouton ci-dessous, et suivez le guide pour voir comment récupérer vos données perdues.
Étape 1. Connectez correctement votre disque dur externe à votre Mac. Lancez EaseUS Data Recovery Wizard for Mac, sélectionnez le disque externe et cliquez sur "Analyser" pour laisser le logiciel rechercher les fichiers perdus sur celui-ci.
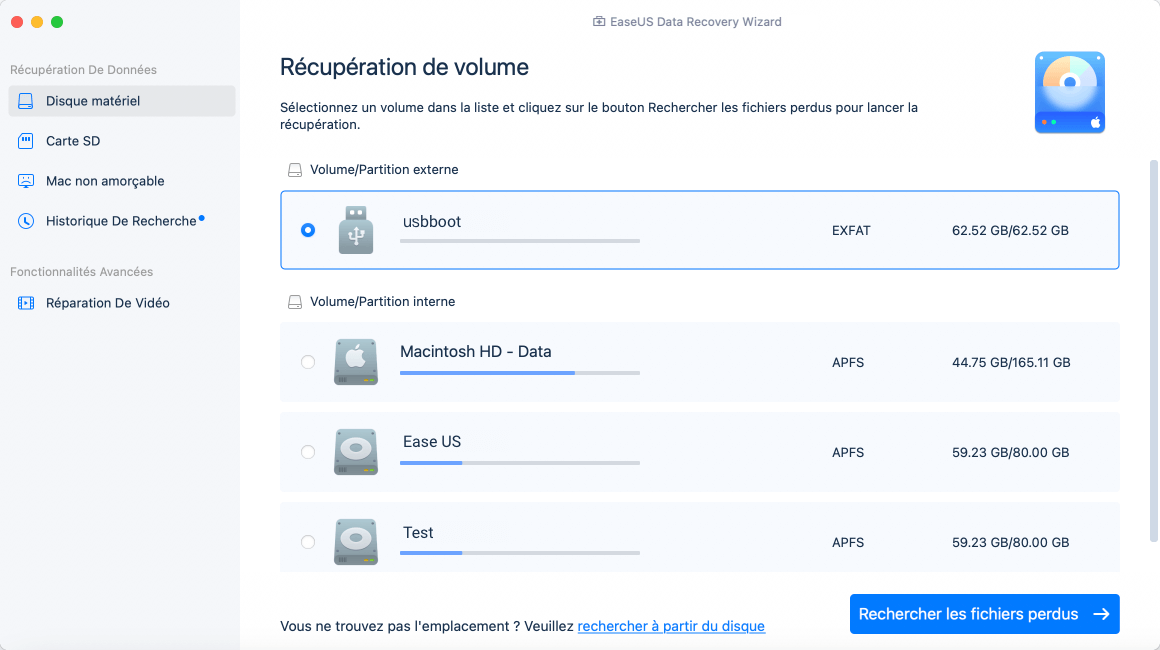
Étape 2. Après une analyse rapide et une analyse approfondie, tous les fichiers seront présentés dans le panneau de gauche des résultats de l'analyse.
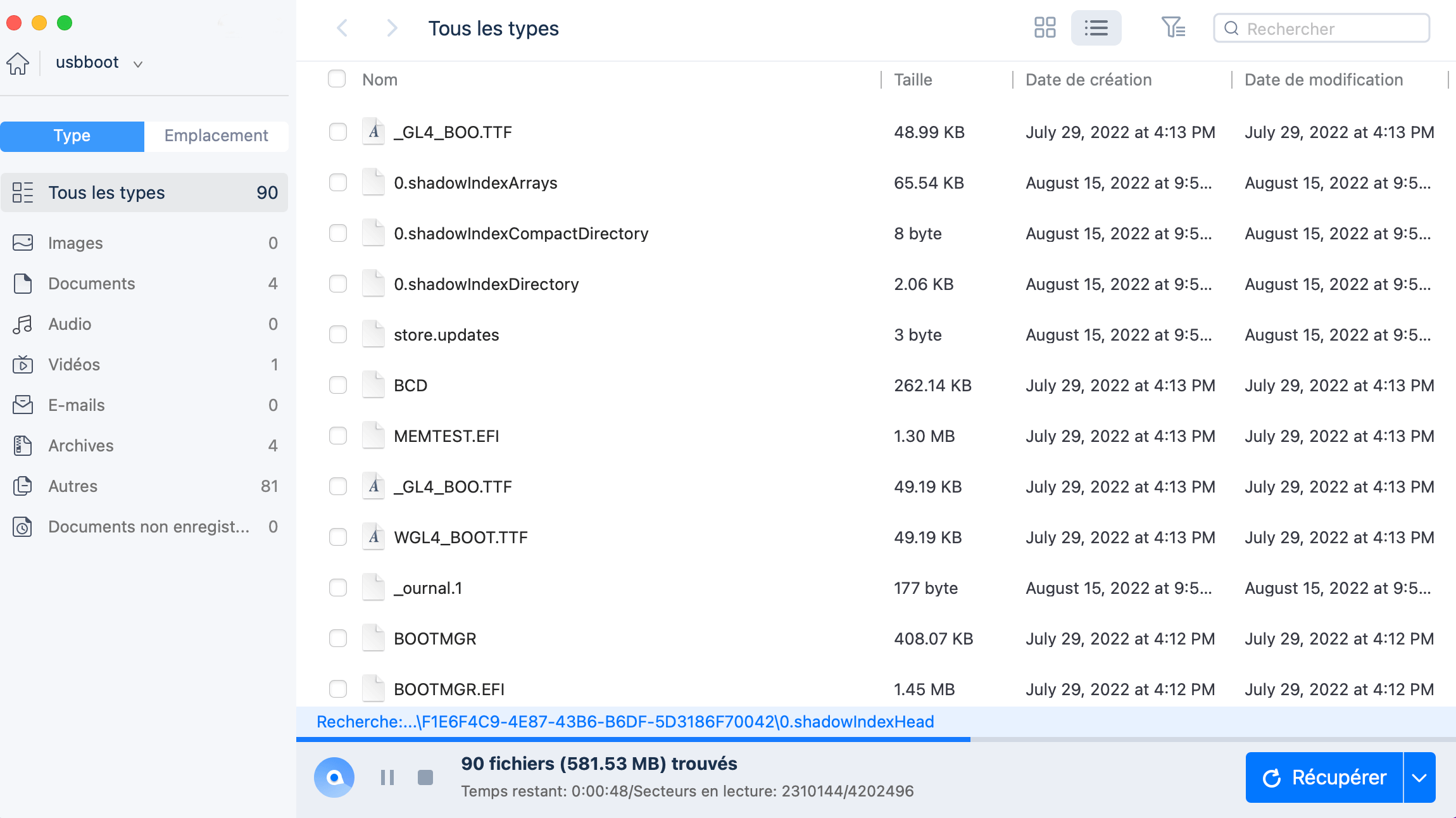
Étape 3. Sélectionnez les fichiers que vous voulez récupérer et cliquez sur le bouton "Récupérer". N'enregistrez pas les fichiers récupérables sur le disque dur externe en cas d'écrasement des données.

Remarque : Les chances de récupération des données sur un SSD Trim-on peuvent être considérablement réduites. Cela est dû à la technologie Trim qui tente d'améliorer l'utilisation et les performances du SSD.
Réparez le message "Le disque que vous avez inséré n'est pas lisible par cet ordinateur" sur Mac.
Des méthodes simples et efficaces pour corriger l'erreur "le disque que vous avez inséré n'est pas lisible par cet ordinateur" sur Mac sont proposées ici.
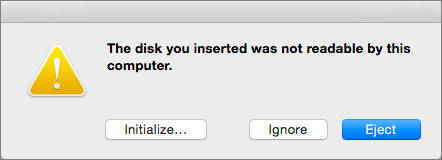
FAQs sur le disque SSD externe ne s'affiche pas Mac
Voici quelques questions qui s'y rapportent. Vous pouvez les lire une par une pour obtenir une aide supplémentaire.
1. Comment réparer le disque dur SSD qui ne s'affiche pas sur Windows 10 ?
Pour réparer le SSD qui ne s'affiche pas sous Windows 11/10 :
- Cas 1. Lettre de lecteur manquante
- Cas 2. SSD non initialisé
- Cas 3. Fichier non pris en charge
- Cas 4. Problème de pilote de disque SSD
2. M.2 non reconnu ; comment y remédier ?
Pour réparer un disque SSD M.2 non reconnu:
- Réinstaller le M.2
- Activer le SSD M.2 dans le BIOS
- Définir le disque SSD M.2 comme disque de démarrage...
3. Pourquoi mon disque SSD SanDisk ne s'affiche-t-il pas ?
Voici les raisons pour lesquelles votre disque SSD SanDisk n'est pas détecté sur Mac :
- Le conducteur est dépassé
- Le SSD n'est pas initialisé
- Lettre de lecteur incorrecte ou système de fichiers corrompu
4. Comment résoudre l'erreur de lecture seule du disque dur externe de Mac ?
Le disque dur externe Mac en lecture seule corrige le problème :
- Reformater le disque dur externe
- Ignorer les autorisations
- Réparer les erreurs de disque
Cette page vous a-t-elle aidé ?
Mise à jour par Nathalie
Nathalie est une rédactrice chez EaseUS depuis mars 2015. Elle est passionée d'informatique, ses articles parlent surtout de récupération et de sauvegarde de données, elle aime aussi faire des vidéos! Si vous avez des propositions d'articles à elle soumettre, vous pouvez lui contacter par Facebook ou Twitter, à bientôt!
Rédigé par Lionel
Lionel est passionné de technologie informatique, il fait partie de l'équipe EaseUS depuis 8 ans, spécialisé dans le domaine de la récupération de données, de la gestion de partition, de la sauvegarde de données.
-
EaseUS Data Recovery Wizard est un puissant logiciel de récupération de système, conçu pour vous permettre de récupérer les fichiers que vous avez supprimés accidentellement, potentiellement perdus à cause de logiciels malveillants ou d'une partition entière du disque dur.
En savoir plus -
EaseUS Data Recovery Wizard est le meilleur que nous ayons vu. Il est loin d'être parfait, en partie parce que la technologie avancée des disques d'aujourd'hui rend la récupération des données plus difficile qu'elle ne l'était avec la technologie plus simple du passé.
En savoir plus -
EaseUS Data Recovery Wizard Pro a la réputation d'être l'un des meilleurs logiciels de récupération de données sur le marché. Il est livré avec une sélection de fonctionnalités avancées, notamment la récupération de partitions, la restauration de lecteurs formatés et la réparation de fichiers corrompus.
En savoir plus
Articles liés
-
Top 6 des méthodes pour réparer Word qui ne s'enregistre pas sur Mac en 2025
![author icon]() Mélanie 13 Jan, 2025
Mélanie 13 Jan, 2025 -
Récupérer des fichiers après une réinitialisation de Mac ou une réinstallation de macOS en 2025
![author icon]() Lionel 13 Jan, 2025
Lionel 13 Jan, 2025 -
3 façons de réparer l'échec du montage du Mac avec l'erreur 72 [sans perte de données]
![author icon]() Arnaud 16 Dec, 2024
Arnaud 16 Dec, 2024 -
4 méthodes fiables pour cacher des fichiers sur Mac [Cacher des fichiers/dossiers]
![author icon]() Mélanie 16 Dec, 2024
Mélanie 16 Dec, 2024
