Sommaire
![]() A propos de l'auteur
A propos de l'auteur
![]() Avis et récompenses
Avis et récompenses
Lors de la modification d'un document Word sur votre MacBook, en particulier lorsque vous modifiez un fichier Word volumineux, la chose la plus redoutée devrait être les plantages de Word qui entraînent la non-enregistrement des modifications apportées au document. Malheureusement, de nombreux utilisateurs ont signalé avoir rencontré cette situation : Word ne s'enregistre pas sur un Mac.
Les documents Microsoft Word qui ne sont pas enregistrés sur un Mac peuvent être une expérience terrible ; perdre des heures de travail acharné est possible. Heureusement, dans cet article, nous présenterons des moyens efficaces pour corriger l'erreur Word qui ne s'enregistre pas sur un Mac et récupérer votre document Word non enregistré avec des étapes faciles à comprendre. Continue de lire!
Pourquoi Word ne s'enregistre pas sur votre Mac
Les raisons possibles pour lesquelles Word n'enregistre pas sur un Mac sont les suivantes :
❎ Incohérence de version du logiciel :
- Le programme Microsoft Word n'est pas à jour ou une version piratée du programme Word a été installée à partir d'une source inconnue et non sécurisée.
- La version macOS est trop ancienne, le programme Word est donc instable après la mise à jour. (👉Cliquez pour savoir comment passer à macOS Sonoma.)
😰 Logiciel tiers ou interférence virale :
- Des modules complémentaires ou plug-ins tiers empêchent le logiciel de s'exécuter, de sorte que Word peut être piraté par d'autres processus.
- Un virus ou un logiciel malveillant a infecté votre système d'exploitation Mac.
❌ Panne de courant ou accident humain :
- Les nouvelles modifications de Word ne sont pas enregistrées en raison d'une panne de courant inattendue ou d'une fermeture soudaine du document Word.
- Cliquez sur l'option "Ne pas enregistrer" lorsque vous quittez le document Word sur votre Mac.
Après avoir appris les raisons possibles pour lesquelles vos documents Word ne sont pas enregistrés, la première chose à faire est d'effectuer une récupération de documents Word non enregistrés sur Mac. Les opérations de récupération de données sont effectuées dès la première perte ou suppression de données afin de maximiser les chances de récupération non destructive de vos données perdues.
Récupérer Word qui n'est pas enregistré sur un Mac
Vos documents Word peuvent ne pas être enregistrés sur votre Mac en raison du clic sur l'option « Annuler l'enregistrement » lors de la fermeture de la fenêtre Word. Ne t'inquiète pas; installez le puissant logiciel de récupération de données EaseUS Data Recovery Wizard for Mac Pro pour récupérer des documents Word non enregistrés.
Pourquoi avez-vous choisi l'assistant de récupération de données EaseUS pour Mac Pro ? Il a un excellent taux de récupération en raison de sa puissante capacité de récupération, que vous cliquiez accidentellement sur Ne pas enregistrer Word sur Mac ou que vous supprimiez définitivement des documents Word.
De plus, ce convertisseur de récupération de texte sur Mac est très simple à utiliser ; même si vous êtes novice en informatique, suivez les instructions à l'écran et vous pourrez simplement suivre trois étapes pour récupérer les données que vous pensiez ne jamais revenir.
Suivez les étapes ci-dessous pour récupérer le document Word qui n'est pas enregistré sur votre Mac :
Étape 1. Lancez EaseUS Data Recovery Wizard pour Mac, passez la souris sur le périphérique où vous avez perdu le fichier non sauvegardé, et cliquez sur "Analyser".

Étape 2. Après l'analyse, cliquez sur "Type", et développez "Documents non enregistrés". Cliquez sur le type de fichier exact - Word, Excel, Powerpoint, Keynote, Pages, Numbers - que vous avez perdu sans l'enregistrer.
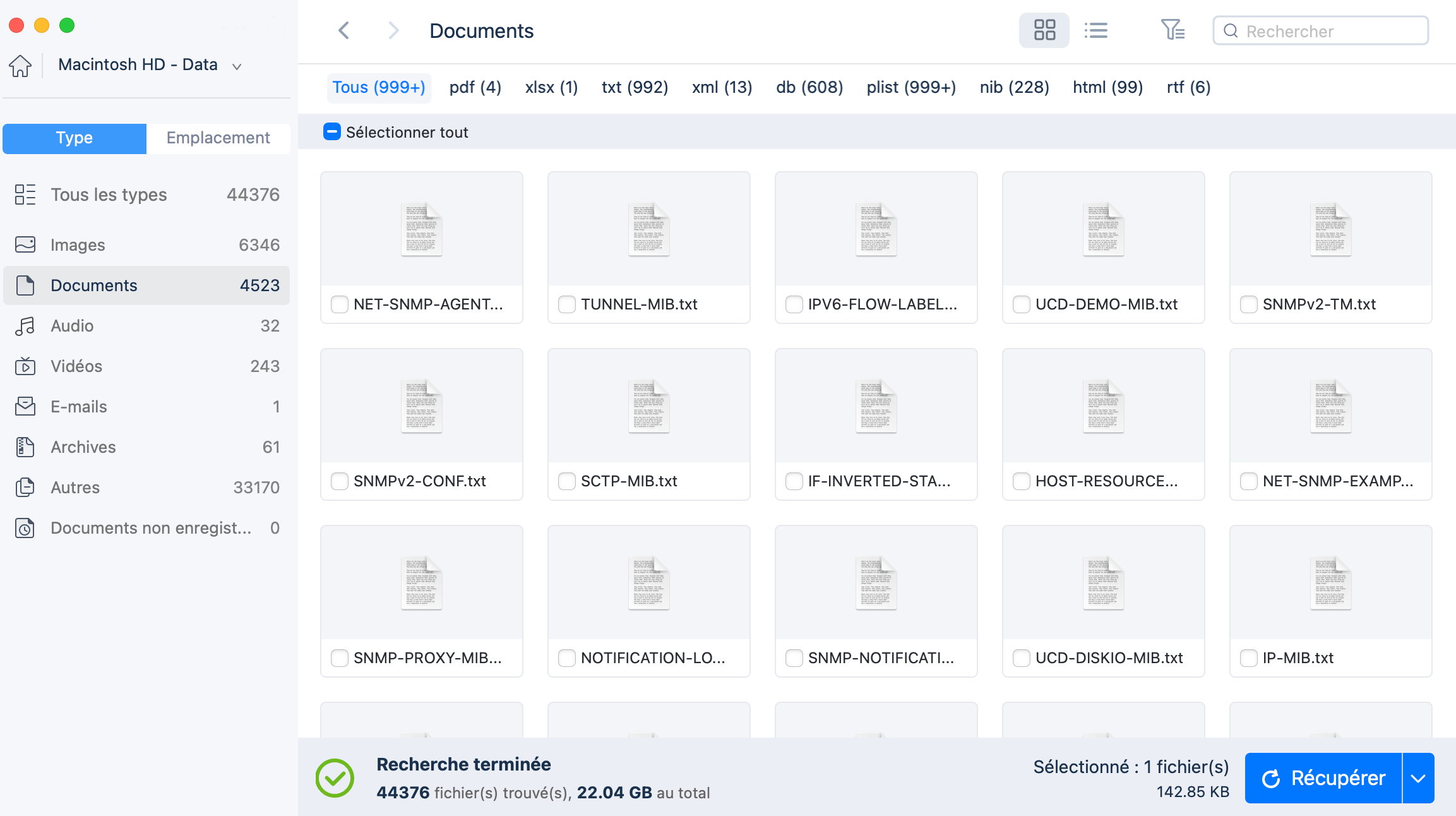
Étape 3. Double-cliquez pour prévisualiser votre fichier non sauvegardé, sélectionnez la bonne version et cliquez sur "Récupérer" pour enregistrer le fichier dans un autre emplacement sécurisé sur Mac.
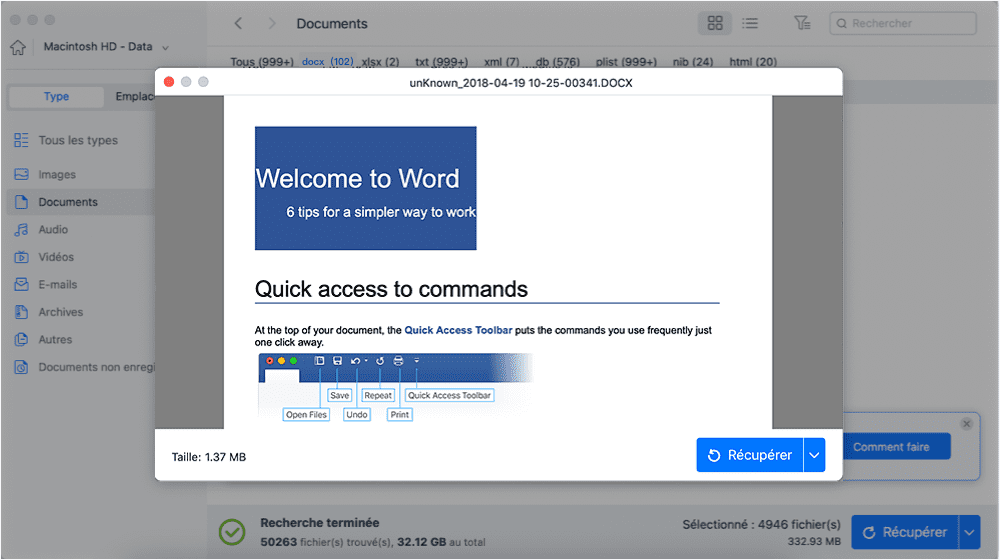
De plus, le logiciel EaseUS peut également récupérer des fichiers Excel non enregistrés sur Mac en suivant les mêmes étapes que pour la récupération de documents Word non enregistrés.
Impossible d'enregistrer un fichier Excel sur Mac | Erreurs courantes et solutions (2023)
Cet article explique comment réparer les fichiers Excel qui ne peuvent pas être enregistrés sur une erreur Mac. Lire la suite >>
Comment réparer Word qui ne s'enregistre pas sur un Mac
Après avoir récupéré votre document Word non enregistré sur votre Mac, au cas où cette erreur se produirait à l'avenir et entraînerait des problèmes dans votre flux de travail, nous présentons les 6 méthodes efficaces suivantes pour corriger l'erreur Word non enregistrée sur Mac. Vérifiez-le.
Correctif 1. Vérifiez la connectivité Internet
L'instabilité du réseau peut également bloquer Word lors de la phase d'enregistrement lorsque vous activez la plate-forme OneDrive. Vous pouvez vérifier si la connexion réseau de votre Mac est stable dans Paramètres.
Correctif 2. Fermez l'application Word sur d'autres appareils
Lorsque vous ouvrez le même document Word sur un autre appareil, Microsoft peut le verrouiller sur votre Mac et vous ne pouvez plus utiliser les fonctionnalités d'édition, ce document Word ne peut donc pas être enregistré. Vous devrez fermer le même document Word sur l'autre appareil, puis réessayer d'utiliser Word sur votre Mac.
Partagez cet article sur les réseaux sociaux si cela peut vous être utile et aidez les autres à apprendre comment résoudre le problème de non-enregistrement de Word sur un Mac.
Correctif 3. Réduisez la taille du fichier du document Word
Si votre document Word est trop volumineux pour l'espace de stockage de votre Mac, vous pourriez également rencontrer des problèmes pour l'enregistrer. Dans ce cas, Microsoft propose une option « Réduire la taille du fichier », et voici les étapes pour la trouver :
Étape 1. Ouvrez le document Word qui n'est pas enregistré sur votre Mac.
Étape 2. Sélectionnez « Fichier » dans le menu supérieur et cliquez sur « Réduire la taille du fichier ».

Étape 3. Sélectionnez la qualité de l'image et d'autres options de compression dans le menu suivant.
Remarque : Il est recommandé de sélectionner « Haute fidélité (ppi maximum) » pour éviter le problème des images floues et difficiles à reconnaître.
Étape 4. Cochez la case "Supprimer les zones recadrées des images". Cliquez ensuite sur "OK".

Étape 5. Cliquez sur « Enregistrer » pour enregistrer le document Word sur votre Mac.
Correctif 4. Parcourir l'historique des versions
Si vous avez fermé un document Word non enregistré, vous pouvez récupérer la version précédente du document Word sur Mac via la fonctionnalité « Parcourir l'historique des versions » intégrée au programme Microsoft Word. Il convient toutefois de noter que cela peut entraîner la perte d'un petit nombre de modifications.
Suivez les étapes ci-dessous :
Étape 1. Ouvrez le document Word non enregistré sur votre Mac et cliquez sur « Fichier ».
Étape 2. Sélectionnez « Parcourir l'historique des versions » pour afficher ses versions précédentes.

Étape 3. Ouvrez les versions précédentes par heure et date. Trouvez la bonne version qui enregistre la dernière modification.
Correctif 5. Enregistrez une copie du document Word
Lorsque vous ne parvenez pas à enregistrer le document Word sur votre Mac, vous pouvez suivre les étapes ci-dessous pour enregistrer une copie du document Word :
Étape 1. Ouvrez le document Word non enregistré sur votre Mac et cliquez sur Fichier.
Étape 2. Sélectionnez l'option « Enregistrer sous » ou « Enregistrer une copie ».

Étape 3. Renommez la version copiée du document Word et choisissez un emplacement de stockage sûr pour enregistrer le nouveau document Word sur votre Mac.
Correctif 6. Mettez à jour le programme Word depuis l'App Store
Comme nous l'avons mentionné précédemment, des versions de logiciels incompatibles peuvent également provoquer le blocage de Word ou l'échec de l'enregistrement des documents sur votre Mac. Ainsi, vous pouvez ouvrir l'App Store, rechercher le programme Microsoft Word et le mettre à jour vers la dernière version.
Conclusion
Cet article présente 6 méthodes efficaces pour résoudre le problème de non-enregistrement de Word sur un Mac, notamment la vérification de la connectivité Internet, la fermeture de l'application Word sur d'autres appareils, la réduction de la taille du fichier du document Word, l'utilisation de l'option « Parcourir l'historique des versions », l'enregistrement d'une copie du document Word et la mise à jour du programme Word depuis l'App Store.
Avant de corriger l'erreur de non-enregistrement de Word, vous pouvez installer le logiciel de récupération de données professionnel et fiable EaseUS Data Recovery Wizard for Mac Pro pour récupérer Word non enregistré sur votre Mac.
FAQ sur Word qui ne s'enregistre pas sur Mac
Voici les questions que les gens posent également lorsqu'ils recherchent comment résoudre le problème de Word qui ne s'enregistre pas sur un Mac :
1. Comment puis-je réparer Microsoft Word qui n'enregistre pas sur mon Mac ?
Voici 6 façons efficaces de corriger cette erreur sur votre Mac :
- Vérifiez la connectivité Internet
- Fermer l'application Word sur d'autres appareils
- Réduisez la taille du fichier du document Word
- Utiliser la fonctionnalité Parcourir l’historique des versions dans Word
- Enregistrer une copie du document Word
- Mettez à jour le programme Word depuis l'App Store
2. Pourquoi mon document Word ne répond-il pas lors de l'enregistrement sur mon Mac ?
Si votre document Word est corrompu, Word peut se bloquer lors de l'enregistrement. Utilisez EaseUS Data Recovery Wizard for Mac Pro pour réparer vos fichiers Word corrompus sur Mac ; Vous pouvez également exécuter Word en mode sans échec Mac pour voir si cela résout le problème.
Cette page vous a-t-elle aidé ?
Mise à jour par Mélanie
Mélanie est une rédactrice qui vient de rejoindre EaseUS. Elle est passionnée d'informatique et ses articles portent principalement sur la sauvegarde des données et le partitionnement des disques.
-
EaseUS Data Recovery Wizard est un puissant logiciel de récupération de système, conçu pour vous permettre de récupérer les fichiers que vous avez supprimés accidentellement, potentiellement perdus à cause de logiciels malveillants ou d'une partition entière du disque dur.
En savoir plus -
EaseUS Data Recovery Wizard est le meilleur que nous ayons vu. Il est loin d'être parfait, en partie parce que la technologie avancée des disques d'aujourd'hui rend la récupération des données plus difficile qu'elle ne l'était avec la technologie plus simple du passé.
En savoir plus -
EaseUS Data Recovery Wizard Pro a la réputation d'être l'un des meilleurs logiciels de récupération de données sur le marché. Il est livré avec une sélection de fonctionnalités avancées, notamment la récupération de partitions, la restauration de lecteurs formatés et la réparation de fichiers corrompus.
En savoir plus
Articles liés
-
Récupérer Dara depuis WD My Passport sur Mac [Méthodes efficaces]
![author icon]() Arnaud 16 Dec, 2024
Arnaud 16 Dec, 2024 -
La carte SD supprime automatiquement les fichiers sur Mac ? 4 solutions sans perte de données
![author icon]() Arnaud 16 Dec, 2024
Arnaud 16 Dec, 2024 -
Guide complet : Comment récupérer un fichier Keynote non sauvegardé sur Mac
![author icon]() Lionel 16 Dec, 2024
Lionel 16 Dec, 2024 -
Microsoft Word s'est arrêté de manière inattendue sur Mac ? Comment résoudre le problème
![author icon]() Arnaud 16 Dec, 2024
Arnaud 16 Dec, 2024

