Sommaire
![]() A propos de l'auteur
A propos de l'auteur
![]() Avis et récompenses
Avis et récompenses
Keynote est une version Mac de PowerPoint qui permet aux utilisateurs de créer une démonstration commerciale, un rapport de recherche ou de faire des présentations de cours. Ne vous inquiétez pas si votre fichier Keynote se ferme soudainement sans être enregistré.
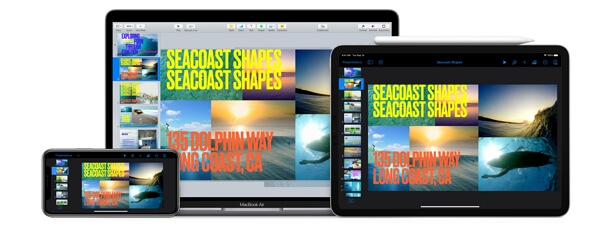
L'image provient de Apple.com
Sur cette page, vous trouverez un guide complet qui vous aidera à récupérer facilement les fichiers Keynote non sauvegardés sur Mac. Prenez vos dispositions et suivez le tutoriel comme indiqué ci-dessous pour effectuer la récupération de Keynote maintenant :
Notez que les solutions fournies sur cette page fonctionnent également pour récupérer les fichiers Keynote supprimés ou perdus sur Mac. C'est parti !
| Des solutions viables | Dépannage étape par étape |
|---|---|
| 1. Keynote fermé sans être sauvegardé |
Tout d'abord, arrêtez d'exécuter l'application Keynote...Étapes complètes |
| 2. Récupérer les fichiers Keynote non sauvegardés |
1. Récupérez Keynote non sauvegardé en utilisant EaseUS...Étapes complètes 2. Récupérer Keynote non sauvegardé de AutoSave...Étapes complètes 3. Récupérez le fichier Keynote perdu sans...Étapes complètes 4. Trouvez le contenu du fichier Keynote non sauvegardé de...Étapes complètes |
|
3. Causes d'un fichier Keynote non sauvegardé |
Activez AutoSave : allez dans "préférence système"...Étapes complètes |
Guide 1 : Arrêter d'utiliser le Mac une fois que vous avez fermé Keynote sans l'avoir sauvegardé.
Dans ce guide, vous apprendrez :
- Que faire après avoir fermé un fichier Keynote sans l'enregistrer ?
- Peut-on récupérer un fichier Keynote non sauvegardé sur Mac ?
Voici ce qu'il faut faire lorsque vous fermez soudainement ou accidentellement un fichier Keynote non sauvegardé :
- Tout d'abord, arrêtez d'exécuter l'application Keynote.
- Ensuite, n'enregistrez aucun nouveau fichier dans le dossier Keynote.
- Enfin, arrêtez d'utiliser un ordinateur Mac.
Pouvez-vous donc récupérer le fichier Keynote non sauvegardé ? Oui. Nous avons rassemblé ici 4 méthodes fiables que vous pouvez suivre pour récupérer les fichiers perdus :
- Récupérer les fichiers Keynote non sauvegardés à l'aide du logiciel de récupération de fichiers EaseUS Mac
- Récupération de Keynote non sauvegardé depuis AutoSave
- Récupérer un fichier Keynote perdu sans l'enregistrer dans un fichier temporaire
- Retrouver le contenu des fichiers Keynote non sauvegardés de la version précédente
Choisissez la méthode souhaitée et passez au guide suivant pour récupérer vos fichiers perdus maintenant.
Guide 2 : Récupérer les fichiers Keynote non sauvegardés sur Mac [4 façons].
Dans ce guide, vous apprendrez le processus complet de restauration des fichiers Keynote perdus ou non sauvegardés sur Mac à l'aide des 4 méthodes énumérées ci-dessus.
Notez que si vous préférez un moyen facile et efficace de récupérer le document perdu et non sauvegardé sur Mac, le logiciel de récupération de fichiers EaseUS Mac, tel qu'indiqué dans la méthode 1, vous aidera.
Méthode 1. Récupérer les fichiers Keynote non sauvegardés à l'aide du logiciel de récupération de fichiers Mac EaseUS
Pour la plupart des débutants, il se peut que vous n'ayez pas activé la fonction d'enregistrement automatique dans Keynote, ce qui fait qu'un logiciel de récupération de fichiers fiable peut être plus utile.
Ici, vous pouvez essayer le logiciel de récupération de fichiers Mac d'EaseUS - Data Recovery Wizard for Mac qui vous permet d'analyser et de retrouver en toute sécurité les fichiers de documents non sauvegardés, y compris Keynote, en quelques clics seulement.
Voyons maintenant comment restaurer votre fichier Keynote non sauvegardé sur Mac :
Étape 1. Lancez EaseUS Data Recovery Wizard pour Mac, passez la souris sur le périphérique où vous avez perdu le fichier non sauvegardé, et cliquez sur "Analyser".

Étape 2. Après l'analyse, cliquez sur "Type", et développez "Documents non enregistrés". Cliquez sur le type de fichier exact - Word, Excel, Powerpoint, Keynote, Pages, Numbers - que vous avez perdu sans l'enregistrer.
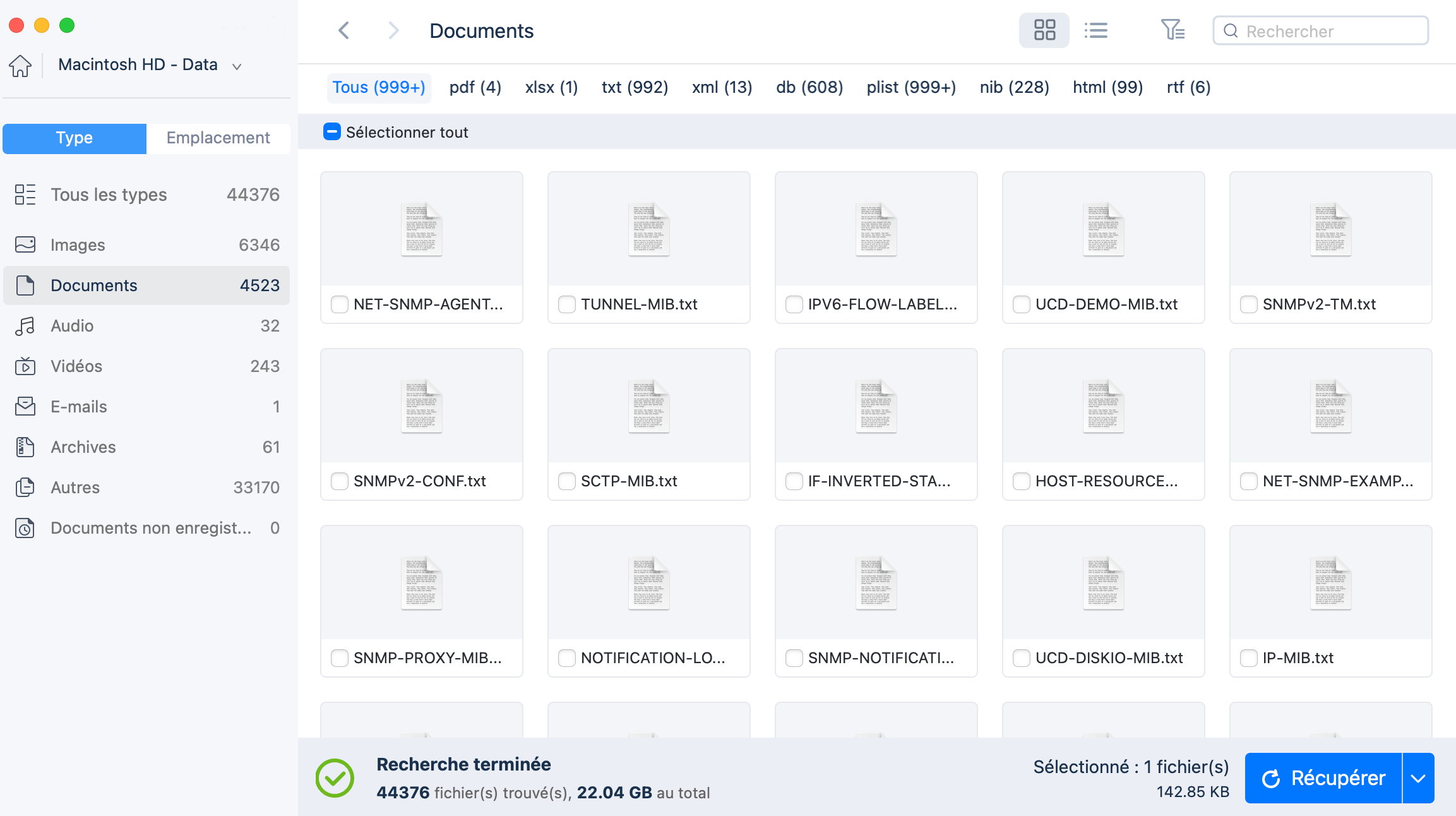
Étape 3. Double-cliquez pour prévisualiser votre fichier non sauvegardé, sélectionnez la bonne version et cliquez sur "Récupérer" pour enregistrer le fichier dans un autre emplacement sécurisé sur Mac.
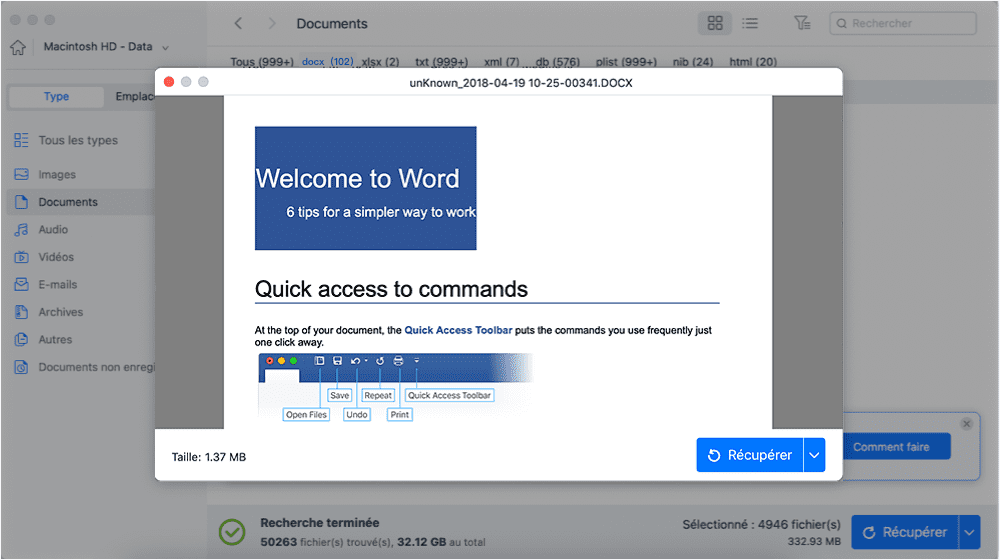
Avec EaseUS Data Recovery Wizard for Mac, vous pouvez également restaurer d'autres types de fichiers de documents non sauvegardés sur Mac, notamment :
- Récupérer un fichier PowerPoint non sauvegardé
- Récupérer un document Word non sauvegardé
- Récupérer les pages non sauvegardées
- Récupérer un fichier Excel non sauvegardé
Méthode 2. Récupération de Keynote non sauvegardé depuis AutoSave
En fait, la fonction d'enregistrement automatique est activée par défaut dans la plupart des applications de documents Mac, notamment Office Word, Excel, PowerPoint, et iWork Keynote, Pages, Numbers, TextEdit, etc.
Par conséquent, vous avez encore de grandes chances de restaurer des fichiers Keynote non sauvegardés à partir d'AutoSave. Suivez les instructions ci-dessous pour savoir comment récupérer vos fichiers Keynote non sauvegardés à partir d'AutoSave.
#1. Vérifier si la fonction AutoSave est activée
Si vous n'êtes pas sûr que la fonction AutoSave soit activée, suivez les étapes ci-dessous pour vérifier si elle est présente sur votre Mac :
Étape 1. Cliquez sur l'icône du menu Apple et sélectionnez "Préférences système".
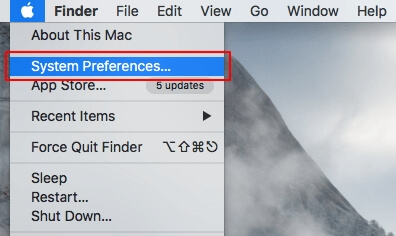
Étape 2. Cliquez sur "Général", vérifiez si la case "Demander de conserver les modifications lors de la fermeture des documents" est décochée.
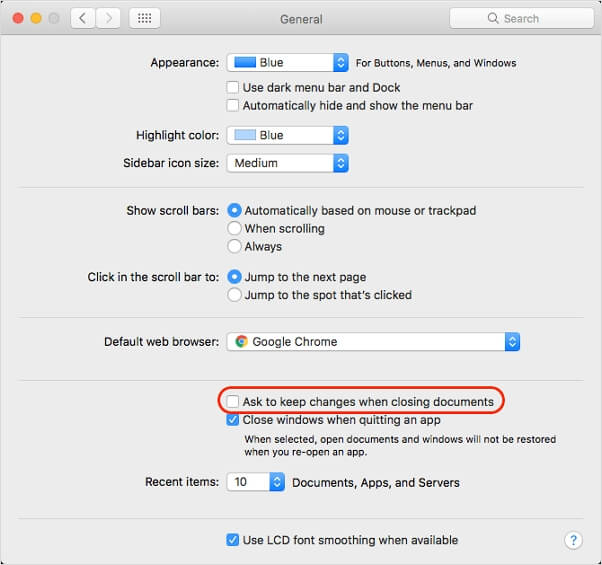
Si la case est cochée, AutoSave est désactivé. Lorsque Mac vous demande si vous souhaitez conserver les modifications à la fermeture de Keynote et que vous cliquez sur "Ne pas enregistrer", vous perdez tout. Dans ce cas, vous devrez vous tourner vers la méthode 1, en utilisant un logiciel de récupération de fichiers Mac fiable pour vous aider.
Si la case n'est pas cochée, alors l'enregistrement automatique est activé. Vous pouvez suivre le guide suivant pour récupérer tous les fichiers Keynote non sauvegardés.
#2. Récupération de Keynote perdu ou non sauvegardé à partir d'enregistrement automatique
Étape 1. Cliquez sur "Finder", sélectionnez "Aller" et cliquez sur "Aller au dossier".
Étape 2. Saisissez : ~/Library/Containers/com.apple.iWork.Keynote/Data/Library/Autosave Information et cliquez sur "Aller".
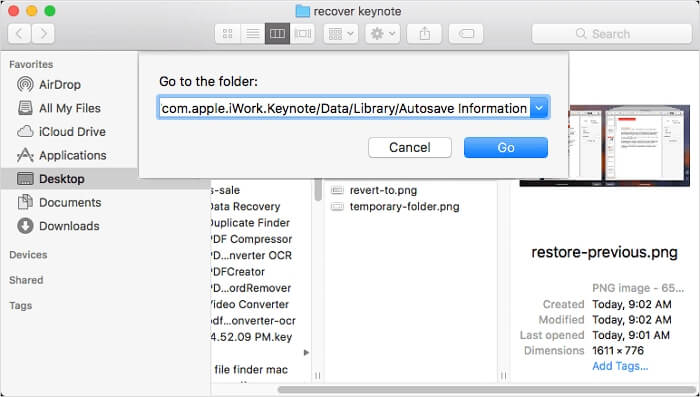
Étape 3. Trouvez le fichier Keynote non sauvegardé, ouvrez-le avec iWork Keynote et enregistrez-le comme nouveau fichier.
Méthode 3. Récupérer un fichier Keynote perdu sans l'enregistrer dans un fichier temporaire
Si vous ne trouvez pas le fichier Keynote non enregistré dans le dossier AutoSave, vous pouvez essayer de trouver ses fichiers temporaires dans le dossier des fichiers temporaires. Voici les étapes que vous pouvez suivre pour récupérer le fichier Keynote perdu qui a été fermé sans être enregistré :
Étape 1. Allez dans le Finder, cliquez sur "Application" et sélectionnez "Utilitaires".
Étape 2. Double-cliquez pour lancer Terminal sur Mac.
Etape 3. Tapez open $TMPDIR dans le Terminal et appuyez sur "Retour".
Étape 4. Vérifiez vos fichiers Keynote dans le dossier temporaire, double-cliquez dessus pour les ouvrir et enregistrez-les en tant que nouveau fichier.
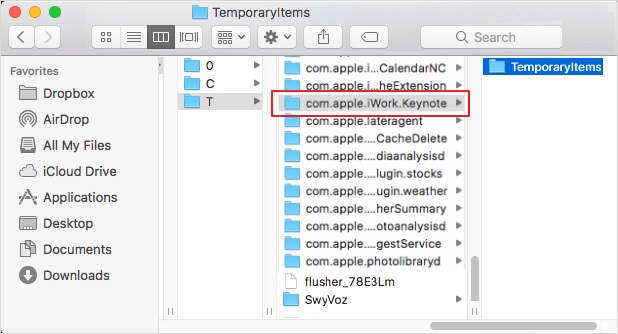
Méthode 4. Retrouver le contenu du fichier Keynote non sauvegardé de la version précédente
Notez que si vous avez créé un fichier Keynote et l'avez enregistré avec plusieurs versions lorsque vous avez perdu la dernière version sans l'enregistrer, vous pouvez essayer de trouver et de restaurer le contenu du fichier Keynote non enregistré à partir d'une version antérieure.
Cette méthode fonctionne également pour récupérer certains éléments manquants qui ont été supprimés du document Keynote. Voici les étapes à suivre :
Étape 1. Ouvrez le fichier Keynote dont vous avez perdu une version non sauvegardée, cliquez sur "Fichier" et sélectionnez "Revenir à".
Étape 2. Sélectionnez "Parcourir toutes les versions", puis cliquez pour afficher la dernière version de votre fichier Keynote.
Étape 3. Vérifiez et confirmez que la version actuelle contient votre contenu Keynote non sauvegardé, cliquez sur "Restaurer".
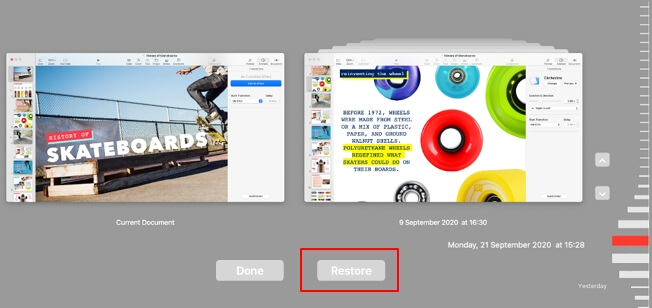
L'image provient de Apple.com.
Notez que si cette méthode ne trouve pas votre fichier Keynote manquant ou non sauvegardé, ne vous inquiétez pas. Vous pouvez revenir à la méthode 1 et appliquer la récupération de fichiers EaseUS Mac pour retrouver immédiatement votre fichier Keynote non sauvegardé sur Mac.
Guide 3 : Causes du fichier Keynote non sauvegardé et conseils pour éviter cette erreur
En suivant les guides 1 et 2, vous avez réussi à restaurer le fichier Keynote non sauvegardé et à récupérer tout le contenu de votre ordinateur Mac. Certains d'entre vous se demandent peut-être ce qui cause la perte du fichier Keynote sans sauvegarde et comment protéger le fichier contre une nouvelle perte.
Et c'est ce dont nous allons parler dans ce guide. Tout d'abord, vérifions les causes.
Pourquoi avez-vous perdu le fichier Keynote sans le sauvegarder :
- Fausse opération : Vous avez fermé le fichier Keynote sans le savoir.
- Échec de l'application : iWork Keynote s'est fermé en raison d'une erreur d'application.
- Panne d'électricité ou panne de courant soudaine : Le Mac s'est soudainement éteint en raison d'une faible alimentation électrique.
- Panne de macOS : Le Mac s'est soudainement éteint en raison d'une erreur système ou d'une défaillance de macOS.
- Attaque de virus : Un virus ou un logiciel malveillant inconnu empêche Keynote de fonctionner correctement.
Alors, comment protéger vos fichiers Keynote de la fermeture sans les sauver de ces erreurs ? Voici quelques conseils que vous pouvez suivre.
Conseils pour protéger les fichiers Keynote sur Mac :
- Activez AutoSave : Allez dans "Préférence système" > "Général" > Décochez la case "Demander de conserver les modifications lors de la fermeture des documents".
- Utiliser Keynote en toute conscience.
- Mettez à jour iWork Keynote en temps voulu.
- Chargez l'ordinateur Mac, en laissant suffisamment d'énergie pendant que vous éditez un fichier document sur Mac.
- Mettez à jour et installez la dernière version de macOS sur votre ordinateur.
- Exécutez l'antivirus pour nettoyer régulièrement les virus et les logiciels malveillants sur Mac.
La restauration d'un fichier Keynote non sauvegardé est possible, récupérez votre fichier maintenant.
Ne vous inquiétez pas si vous perdez un fichier de présentation Keynote important sur votre Mac sans cliquer sur "Enregistrer". Sur cette page, nous vous avons proposé un guide complet pour vous dire quoi faire lorsque votre fichier Keynote se ferme sans être enregistré.
Le Guide 1 indiquait aux utilisateurs de ne pas utiliser l'application Keynote et l'ordinateur Mac pour stocker de nouvelles données. Et dans le Guide 2, nous avons proposé 4 méthodes pour récupérer les fichiers Keynote non sauvegardés sur Mac. Pour ce qui est de la méthode la plus simple, le logiciel de récupération de fichiers EaseUS Mac mérite votre confiance. Tous les utilisateurs de Mac, quel que soit leur niveau, peuvent simplement scanner et trouver les fichiers de documents non sauvegardés sur Mac. Téléchargez-le pour récupérer le contenu de vos fichiers Keynote dès maintenant.
Après avoir récupéré le fichier, vous pouvez maintenant suivre les conseils du Guide 3 pour protéger tous vos travaux dans iWork Keynote. Il s'agit du processus complet de ce qu'il faut faire et comment restaurer un fichier Keynote lorsque vous avez fermé l'application iWork Keynote sans l'enregistrer. Agissez et c'est votre tour maintenant.
FAQs sur Keynote
1. C'est quoi Keynote sur Mac ?
Keynote est un logiciel de présentation développé par Apple Inc. qui fait partie avec Pages et Numbers de la suite bureautique iWork. Celle-ci est disponible sur macOS, iOS et sur le Web.
2. Comment ouvrir un Fichier Keynote sur Mac ?
- S'il s'agit d'une présentation Keynote, cliquez deux fois sur le nom de la présentation ou sur sa vignette, ou faites-la glisser sur l'icône Keynote dans le Dock ou dans le dossier Applications.
- S'il s'agit d'une présentation PowerPoint, faites-la glisser sur l'icône Keynote (cliquer deux fois sur le fichier l'ouvrira dans PowerPoint si vous possédez l'app).
3. Comment revenir en arrière Keynote ?
Si vous voulez annuler les modifications récentes pour faire un retour en arrière sur Keynote, comment faire ? Suivez les étapes suivantes:
- Pour annuler la dernière action : Choisissez Édition > Annuler ou appuyez sur les touches Commande + Z.
- Pour rétablir la dernière action annulée : Choisissez Édition > Rétablir ou appuyez sur Maj + Commande + Z.
Si vous avez besoin de supprimer toutes les modifications apportées depuis l'ouverture de la présentation, il faut rétablir l'état de la présentation à l'ouverture.
Cette page vous a-t-elle aidé ?
Mise à jour par Nathalie
Nathalie est une rédactrice chez EaseUS depuis mars 2015. Elle est passionée d'informatique, ses articles parlent surtout de récupération et de sauvegarde de données, elle aime aussi faire des vidéos! Si vous avez des propositions d'articles à elle soumettre, vous pouvez lui contacter par Facebook ou Twitter, à bientôt!
Rédigé par Lionel
Lionel est passionné de technologie informatique, il fait partie de l'équipe EaseUS depuis 8 ans, spécialisé dans le domaine de la récupération de données, de la gestion de partition, de la sauvegarde de données.
-
EaseUS Data Recovery Wizard est un puissant logiciel de récupération de système, conçu pour vous permettre de récupérer les fichiers que vous avez supprimés accidentellement, potentiellement perdus à cause de logiciels malveillants ou d'une partition entière du disque dur.
En savoir plus -
EaseUS Data Recovery Wizard est le meilleur que nous ayons vu. Il est loin d'être parfait, en partie parce que la technologie avancée des disques d'aujourd'hui rend la récupération des données plus difficile qu'elle ne l'était avec la technologie plus simple du passé.
En savoir plus -
EaseUS Data Recovery Wizard Pro a la réputation d'être l'un des meilleurs logiciels de récupération de données sur le marché. Il est livré avec une sélection de fonctionnalités avancées, notamment la récupération de partitions, la restauration de lecteurs formatés et la réparation de fichiers corrompus.
En savoir plus
Articles liés
-
4 meilleures façons de restaurer le dossier Téléchargements sur Mac
![author icon]() Nathalie 13 Jan, 2025
Nathalie 13 Jan, 2025 -
Récupérer la version précédente de PowerPoint sur un Mac [avec 2 méthodes efficaces]
![author icon]() Arnaud 16 Dec, 2024
Arnaud 16 Dec, 2024 -
Top 8 des meilleurs logiciels de récupération de carte SD pour Mac
![author icon]() Mélanie 13 Jan, 2025
Mélanie 13 Jan, 2025 -
Supprimer/masquer le disque dur Macintosh sur le bureau Mac
![author icon]() Nathalie 16 Dec, 2024
Nathalie 16 Dec, 2024
