Sommaire
![]() A propos de l'auteur
A propos de l'auteur
![]() Avis et récompenses
Avis et récompenses
- 1. Comment restaurer le dossier Téléchargements dans le dock sur Mac
- 2. Comment récupérer un dossier de téléchargements supprimé sur Mac avec un logiciel
- 3. Restaurer un dossier de téléchargements supprimé sur Mac à partir de la corbeille
- 4. Comment restaurer le dossier Téléchargements sur Mac avec Time Machine
Pourquoi mon dossier de téléchargements disparaît-il sur mon Mac ?
Où sont passés les fichiers téléchargés sur votre Mac ? Sur Mac, vous êtes censé trouver vos téléchargements et vos fichiers dans le dossier Téléchargements. En général, vous pouvez trouver le dossier Téléchargements dans le Finder ou dans le Dock. Si ce n'est pas le cas, c'est peut-être parce que vous avez déplacé le dossier ailleurs ou que vous avez accidentellement supprimé le dossier Téléchargements sur Mac.
Ne vous inquiétez pas ! La partie suivante vous montrera comment restaurer le dossier Téléchargements sur Mac dans le Dock.
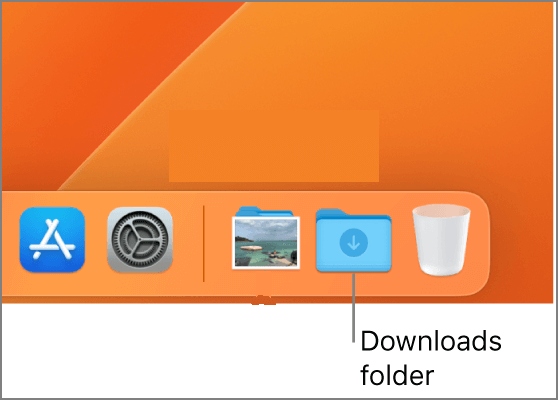
1. Comment restaurer le dossier Téléchargements dans le dock sur Mac
Le dossier Téléchargements a peut-être disparu parce que vous l'avez retiré du Dock. Nous vous proposons une vidéo d'une minute pour vous aider à remettre le dossier Téléchargements dans le Dock. Consultez d'abord les points forts de cette vidéo :
- 00:05 Le dossier Téléchargements a disparu du Dock
- 00:09 Ouvrir le Finder
- 00:22 Ajouter le dossier Téléchargements à la barre latérale
- 00:31 Ajouter le dossier Téléchargements au Dock
Voici le tutoriel écrit. Voyons comment restaurer le dossier Téléchargements sur Mac dans le Dock.
Étape 1. Ouvrez le menu Finder et cliquez sur "Préférences".

Étape 2. Allez dans le menu "Barre latérale" et affichez l'élément "Téléchargements" dans la barre latérale.

Étape 3. Ouvrez le Finder, et vous pouvez voir le dossier Téléchargements sur le côté gauche. (Si le Finder ne répond pas, vous devez arrêter l'action du Finder sur Mac).
Étape 4. Cliquez avec le bouton droit de la souris sur les téléchargements et choisissez "Ajouter au dock".
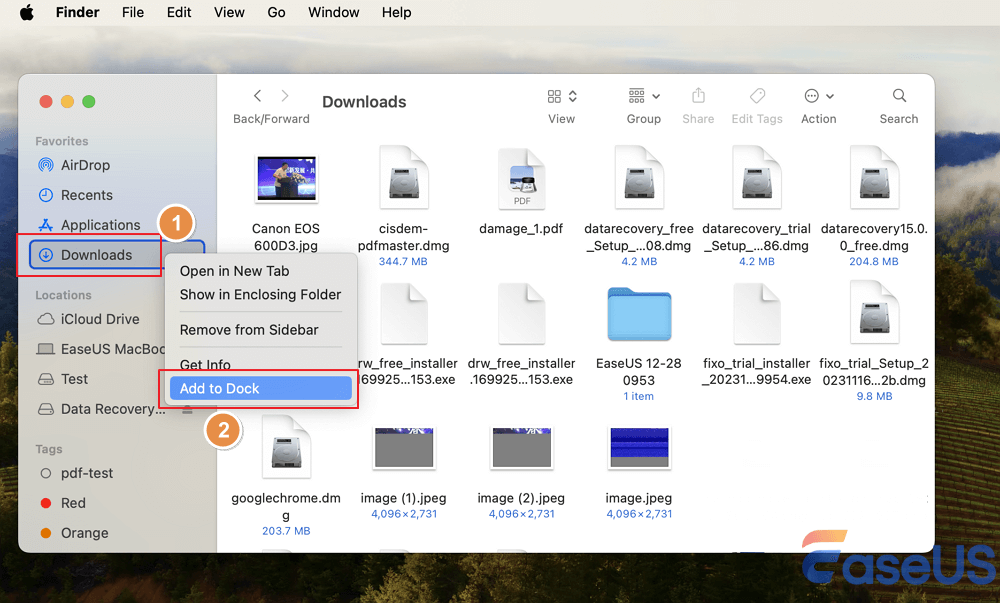
2. Comment récupérer un dossier de téléchargements supprimé sur Mac avec un logiciel
Si vous supprimez le dossier Téléchargements ou les fichiers qu'il contient, vos fichiers et téléchargements ne disparaîtront pas à jamais. Vous pouvez utiliser un outil de récupération pour les récupérer. EaseUS Data Recovery Wizard for Mac peut récupérer les fichiers supprimés sur Mac en un seul clic.
Programme de récupération de fichiers EaseUS Mac
- La récupération de la Corbeille Mac est disponible même si vous videz la Corbeille sur Mac, et vous pouvez récupérer le dossier Téléchargements à partir d'une Corbeille vidée.
- Récupérer les iMessages Mac supprimés ainsi que les graphiques, les documents, les vidéos et les fichiers audio sur Mac.
- Prise en charge de la récupération de fichiers à partir de plusieurs versions de macOS. Récupérer les fichiers supprimés sur macOS Ventura, Monterey, Big Sur, Catalina, etc.
Étape 1. Sélectionnez l'emplacement où vos données et fichiers importants ont été supprimés et cliquez sur le bouton "Analyser".

Étape 2. Le logiciel effectue une analyse rapide et une analyse approfondie et s'efforce de trouver le plus grand nombre possible de fichiers supprimés sur le volume sélectionné.

Étape 3. Les résultats de l'analyse s'affichent dans le volet de gauche. Il suffit de sélectionner le(s) fichier(s) et de cliquer sur le bouton "Récupérer" pour les récupérer.

3. Restaurer un dossier de téléchargements supprimé sur Mac à partir de la corbeille
Il se peut que vous fassiez glisser votre dossier Téléchargements vers la Corbeille, vous devez donc vérifier votre dossier Corbeille sur votre Mac. Si vous ne savez pas comment trouver la Corbeille sur Mac, suivez les instructions ci-dessous pour récupérer les dossiers ou fichiers de téléchargements supprimés de la Corbeille sur Mac.
Étape 1. Vous pouvez voir la Corbeille sur le Dock. En général, elle se trouve sur le côté droit.
![]()
Étape 2. Ouvrez le dossier Corbeille et recherchez le dossier Téléchargements ou les fichiers que vous souhaitez renvoyer.
Étape 3. Cliquez avec le bouton droit de la souris et choisissez "Remettre" pour restaurer le dossier Téléchargements sur Mac.

4. Comment restaurer le dossier Téléchargements sur Mac avec Time Machine
Time Machine crée des sauvegardes horaires, quotidiennes, hebdomadaires et mensuelles pour les utilisateurs de Mac afin d'éviter toute perte de données. Si vous avez supprimé les fichiers du dossier Téléchargements, vous pouvez les récupérer grâce à la sauvegarde Mac Time Machine.
Nous allons vous montrer et récupérer le dossier de téléchargement :
Étape 1. Tapez Time Machine dans Spotlight pour l'ouvrir.

Étape 2. Toutes les sauvegardes disponibles s'affichent ici. Si vous avez sauvegardé votre Mac avec un disque dur externe, n'oubliez pas de le connecter à votre Mac.
Étape 3. Recherchez le fichier cible ou le dossier Téléchargements à partir de la sauvegarde, et cliquez sur "Restaurer".
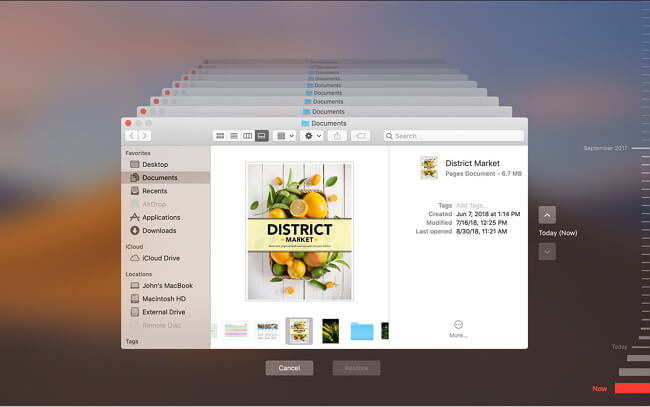
Conclusion
Vous devez savoir comment restaurer le dossier Téléchargements dans le Dock sur Mac, et nous avons également proposé trois méthodes pour restaurer les fichiers et le dossier Téléchargements sur Mac. Il est temps d'utiliser l'Assistant de récupération de données EaseUS pour récupérer les fichiers précieux sur Mac et éviter la perte de données.
FAQs sur le dossier des téléchargements sur Mac disparu
Voici quatre questions et réponses supplémentaires sur la restauration du dossier Téléchargements sur Mac dans la partie FAQ :
Pourquoi mon fichier Téléchargements a-t-il disparu sur Mac ?
La raison la plus fréquente est que vous avez accidentellement supprimé les fichiers de téléchargement sur votre Mac. Vous devriez aller dans le dossier Corbeille pour voir si vos fichiers s'y trouvent, et vous pouvez les restaurer immédiatement avec l'option Remettre.
Comment récupérer les fichiers de téléchargement supprimés de façon permanente sur Mac ?
Vous pouvez récupérer les fichiers supprimés de façon permanente avec EaseUS Data Recovery Wizard for Mac.
- 1. Analyser le disque Mac pour trouver les fichiers de téléchargement supprimés.
- 2. Filtrer les fichiers et les prévisualiser.
- 3. Cliquez sur le bouton Récupérer pour restaurer les fichiers.
Comment faire apparaître le dossier Téléchargements sur le Dock ?
Vous pouvez suivre ce tutoriel pour faire apparaître le dossier Téléchargements dans le Dock :
- 1. Ouvrez le menu Finder et cliquez sur "Préférences".
- 2. Allez dans le menu "Barre latérale " et affichez l'élément "Téléchargements" dans la barre latérale.
- 3. Ouvrez le Finder, et vous pouvez voir le dossier Téléchargements sur le côté gauche.
- 4. Cliquez avec le bouton droit de la souris sur les téléchargements et choisissez "Ajouter au dock".
Le dossier Téléchargements est-il automatiquement supprimé sur Mac ?
Certains fichiers du dossier Téléchargements seront automatiquement supprimés parce que vous les avez modifiés pour la dernière fois il y a 30 jours. Nous parlons ici de modifications, et non d'ouverture. Si vous ouvrez certains fichiers tous les jours mais que vous ne les modifiez pas, ils seront toujours supprimés.
Cette page vous a-t-elle aidé ?
Mise à jour par Nathalie
Nathalie est une rédactrice chez EaseUS depuis mars 2015. Elle est passionée d'informatique, ses articles parlent surtout de récupération et de sauvegarde de données, elle aime aussi faire des vidéos! Si vous avez des propositions d'articles à elle soumettre, vous pouvez lui contacter par Facebook ou Twitter, à bientôt!
-
EaseUS Data Recovery Wizard est un puissant logiciel de récupération de système, conçu pour vous permettre de récupérer les fichiers que vous avez supprimés accidentellement, potentiellement perdus à cause de logiciels malveillants ou d'une partition entière du disque dur.
En savoir plus -
EaseUS Data Recovery Wizard est le meilleur que nous ayons vu. Il est loin d'être parfait, en partie parce que la technologie avancée des disques d'aujourd'hui rend la récupération des données plus difficile qu'elle ne l'était avec la technologie plus simple du passé.
En savoir plus -
EaseUS Data Recovery Wizard Pro a la réputation d'être l'un des meilleurs logiciels de récupération de données sur le marché. Il est livré avec une sélection de fonctionnalités avancées, notamment la récupération de partitions, la restauration de lecteurs formatés et la réparation de fichiers corrompus.
En savoir plus
Articles liés
-
Guide de l'utilisateur Mac - Réparer l'écran noir de Mac avec 6 solutions
![author icon]() Mélanie 13 Jan, 2025
Mélanie 13 Jan, 2025 -
J'ai désactivé iCloud Drive et j'ai perdu mes documents ! [Récupéré]
![author icon]() Arnaud 16 Dec, 2024
Arnaud 16 Dec, 2024 -
Comment restaurer le courrier sur mon Mac | Récupération de courrier
![author icon]() Mélanie 16 Dec, 2024
Mélanie 16 Dec, 2024 -
Comment résoudre le problème des premiers secours Impossible de démonter le volume pour le réparer
![author icon]() Arnaud 16 Dec, 2024
Arnaud 16 Dec, 2024
