Sommaire
![]() A propos de l'auteur
A propos de l'auteur
![]() Avis et récompenses
Avis et récompenses
Cet article explique comment corriger l'erreur de démarrage Mac 3001F lors du démarrage d'un Mac. L'erreur 3001F se produit souvent lorsqu'un utilisateur Mac réinitialise ou efface les paramètres d'usine de son Mac.
Si l'erreur Mac Satrtup 3001F se produit, lisez cet article pour vous aider à résoudre ce problème sans aucune perte de données.
Je ne sais pas quoi faire. J'ai effacé mon Mac, mais l'écran est maintenant bloqué à -3001F
par sur Mac
Une fois que l'erreur « support.apple.com/mac/startup -3001F » s'affiche sur l'écran de votre Mac et que vous ne parvenez pas à redémarrer votre Mac, suivez le guide ci-dessous pour enregistrer d'abord vos fichiers essentiels.

Récupérer les données d'un Mac non amorçable avec l'erreur 3001F
EaseUS Data Recovery Wizard pour Mac est l'un des meilleurs outils de récupération de données qui peut récupérer les données stockées sur un Mac qui ne démarre plus. Si votre Mac est bloqué sur l'invite d'erreur « support.apple.com/mac/startup -3001F », installez ce puissant logiciel de récupération !
Le logiciel EaseUS peut être lancé en mode de récupération macOS sur un Mac sans créer de clé USB bootable ni télécharger le programme d'installation dessus. Vous pouvez donc exécuter la récupération de données Mac en mode de récupération lorsque votre Mac tombe en panne soudainement en raison de l'erreur 3001F ou d'autres problèmes matériels, de logiciels malveillants, de corruption du système d'exploitation, etc.
- Avis
- Vous devez vérifier la connexion réseau sur le Mac non amorçable avec l'erreur 3001F ; le logiciel de récupération de données EaseUS Mac nécessite un réseau pour installer ce puissant logiciel sur son serveur.
Ensuite, vous avez besoin de trois étapes pour récupérer vos données stockées sur un Mac non amorçable avec l'erreur 3001F :
Étape 1. Démarrez votre Mac en mode de récupération macOS
Arrêtez et redémarrez votre Mac en mode de récupération macOS.
Étape 2. Lancez le logiciel EaseUS Data Recovery avec Terminal
Sélectionnez « Utilitaires > Terminal » et tapez sh

Étape 3. Récupérez les données Mac en mode de récupération avec l'outil EaseUS
Suivez les instructions du logiciel EaseUS et il classe les données récupérables numérisées par type de fichier et chemin de stockage. Cochez les cases devant les données et cliquez sur « Récupérer ».

Partagez cet article sur les réseaux sociaux pour aider les autres à corriger l’erreur de démarrage Mac 3001F sans perte de données.
Si votre Mac ne parvient pas à se connecter à un réseau, ne vous inquiétez pas ! Suivez les étapes ci-dessous pour récupérer les données d'un MacBook qui ne s'allume pas ou qui est bloqué sur l'erreur 3001F :
Étape 1. Lancez le logiciel EaseUS en mode de récupération
Sélectionnez « Utilitaires > Terminal » dans le menu supérieur et saisissez la commande sh . Appuyez sur « Retour ». Attendez que l'application s'ouvre, cela prendra plusieurs minutes.

Remarque : si le terminal affiche « Aucun fichier ou répertoire de ce type » ou « Impossible de résoudre l'hôte », vous devez vérifier que la ligne de commande que vous avez saisie est correctement orthographiée, vous assurer que votre Mac dispose d'une connexion Internet stable et confirmer que votre version de macOS n'est pas inférieure à macOS 10.15.
Étape 2. Sélectionnez le volume sur le disque dur de votre Mac
Sélectionnez le volume sur lequel sont stockées vos données perdues et cliquez sur « Rechercher les fichiers perdus ». Le logiciel EaseUS localisera rapidement toutes les données récupérables sur le volume sélectionné.

Étape 3. Choisissez les données perdues que vous souhaitez
Le logiciel EaseUS classe les données récupérables numérisées par type de fichier et chemin de stockage. Recherchez les données souhaitées en cliquant sur « Type » ou « Chemin » dans le panneau de gauche. Cochez ensuite les cases devant les données que vous souhaitez récupérer.

Étape 4. Récupérez et enregistrez les données sur un disque externe
Cliquez sur le bouton « Récupérer » et une fenêtre contextuelle s'affiche indiquant « Veuillez sélectionner un emplacement cible pour l'enregistrement ». Choisissez le disque externe comme nouvel emplacement de stockage de vos données récupérées.

Réinitialiser la NVRAM pour corriger l'erreur de démarrage Mac 3001F
La réinitialisation de la NVRAM sur votre Mac peut corriger l'erreur 3001F. Si vous possédez un Mac Apple Silicon, vous pouvez réinitialiser automatiquement la NVRAM au démarrage de votre Mac. Nous vous expliquerons donc comment réinitialiser la NVRAM sur un Mac basé sur Intel.
Étape 1. Appuyez sur le bouton d'alimentation pour lancer votre Mac et maintenez simultanément les touches « Commande + option + P + R ».

Étape 2. Relâchez les touches « Commande + option + P + R » jusqu'à ce que vous voyiez le logo Apple.
Parfois, la réinitialisation de la NVRAM ne fonctionne pas ; dans ce cas, envisagez d'autres correctifs que nous avons mentionnés dans cet article.
Démarrez votre Mac en mode de récupération pour corriger l'erreur 3001F
Le mode de récupération Mac peut vous aider à récupérer votre système Mac dans de nombreuses situations, et il peut être utilisable lorsqu'un Mac est bloqué sur l'erreur « support.apple.com/mac/startup -3001F ».
Consultez les étapes suivantes pour démarrer Mac en mode de récupération sur un Mac basé sur Intel :
Étape 1. Cliquez sur le menu Apple et choisissez l'option « Redémarrer ».

Étape 2. Maintenez l'option « Commande + R » enfoncée jusqu'à ce que le logo Apple apparaisse. La fenêtre Utilitaires macOS apparaîtra.
Pour démarrer Mac en mode de récupération sur un Mac Apple Silicon, vous devez appuyer sur le bouton d'alimentation jusqu'à ce que vous voyiez les options de démarrage.
Utiliser un programme d'installation USB bootable externe pour démarrer Mac
De plus, vous pouvez créer une clé USB bootable macOS Ventura (ou macOS Sonoma) et démarrer votre Mac à partir du programme d'installation de la clé USB bootable en suivant les étapes ci-dessous :
Étape 1. Appuyez sur le bouton d'alimentation et maintenez enfoncé le bouton « Option » de votre clavier.
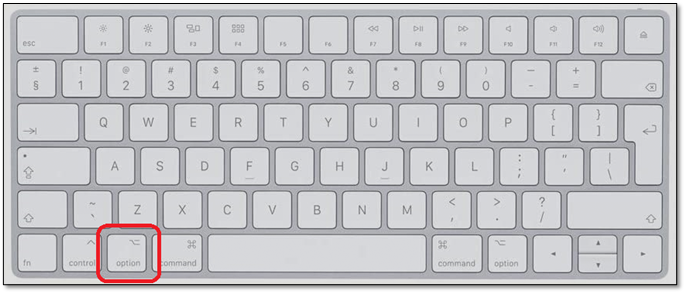
Étape 2. Sélectionnez « Installer macOS Ventura/Sonoma » dans les options de démarrage, ce qui lancera l'installation de macOS Ventura ou Sonoma sur votre appareil.
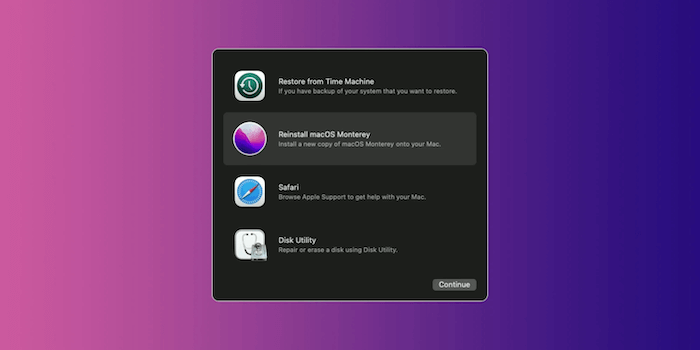
Conclusion
Cet article explique comment corriger l'erreur de démarrage Mac 3001F. Avant tout processus de réparation, vous devez vous assurer de la sécurité de vos données stockées. Installez donc EaseUS Data Recovery Wizard pour Mac pour récupérer les données stockées en quelques clics !
FAQ sur le démarrage du Mac 3001F
Voici quelques questions que les gens se posent également lorsqu'ils recherchent comment corriger l'erreur de démarrage Mac 3100F ; jetez un œil !
1. Comment démarrer mon Mac en mode de récupération ?
Si vous possédez un Mac Apple Silicon, vous pouvez réinitialiser la NVRAM automatiquement lorsque vous démarrez votre Mac. Nous vous expliquerons donc comment réinitialiser la NVRAM sur un Mac basé sur Intel.
Étape 1. Appuyez sur le bouton d'alimentation pour lancer votre Mac et maintenez simultanément les touches « Commande + option + P + R ».
Étape 2. Relâchez les touches « Commande + option + P + R » jusqu'à ce que vous voyiez le logo Apple.
2. Comment réparer le disque de démarrage de mon Mac ?
Essayez de démarrer à partir du mode de récupération macOS, puis utilisez la fonction « Premiers secours » dans « Utilitaire de disque » dans macOS Recovery pour réparer votre disque de démarrage.
Cette page vous a-t-elle aidé ?
Mise à jour par Arnaud
Arnaud est spécialisé dans le domaine de la récupération de données, de la gestion de partition, de la sauvegarde de données.
-
EaseUS Data Recovery Wizard est un puissant logiciel de récupération de système, conçu pour vous permettre de récupérer les fichiers que vous avez supprimés accidentellement, potentiellement perdus à cause de logiciels malveillants ou d'une partition entière du disque dur.
En savoir plus -
EaseUS Data Recovery Wizard est le meilleur que nous ayons vu. Il est loin d'être parfait, en partie parce que la technologie avancée des disques d'aujourd'hui rend la récupération des données plus difficile qu'elle ne l'était avec la technologie plus simple du passé.
En savoir plus -
EaseUS Data Recovery Wizard Pro a la réputation d'être l'un des meilleurs logiciels de récupération de données sur le marché. Il est livré avec une sélection de fonctionnalités avancées, notamment la récupération de partitions, la restauration de lecteurs formatés et la réparation de fichiers corrompus.
En savoir plus
Articles liés
-
Comment voir les messages supprimés sur Instagram sur un Mac [3 méthodes testées]
![author icon]() Arnaud 16 Dec, 2024
Arnaud 16 Dec, 2024 -
Comment exécuter la récupération de données Mac en mode de récupération [sans créer de clé USB]
![author icon]() Mélanie 16 Dec, 2024
Mélanie 16 Dec, 2024 -
Comment réparer l'écran blanc de Mac ? [macOS Ventura, Monterey, Big Sur]
![author icon]() Mélanie 16 Dec, 2024
Mélanie 16 Dec, 2024 -
Un disque dur Macintosh supprimé par erreur ? 2025 Raisons et solutions
![author icon]() Mélanie 13 Jan, 2025
Mélanie 13 Jan, 2025
