Sommaire
![]() A propos de l'auteur
A propos de l'auteur
![]() Avis et récompenses
Avis et récompenses
Macintosh HD supprimé par erreur - Aperçu
Il n'est pas rare que des personnes suppriment le disque dur Macintosh HD par erreur dans l'utilitaire de disque. Si votre Mac ne possède qu'un seul disque dur interne, il peut s'agir du Macintosh HD, le disque de démarrage par défaut. L'effacement accidentel du disque de démarrage d'un Mac, qu'il soit intégré ou externe, peut avoir des conséquences désastreuses.
Vous pouvez consulter les informations suivantes pour comprendre les risques liés aux disques durs Macintosh supprimés par inadvertance.
J'espère que quelqu'un pourra me sauver... J'ai voulu faire une réinitialisation de mon Imac pour le vendre et je ne sais pas comment j'ai fait ça mais j'ai effacé "Macintosh HD"... bravo... bref je ne peux plus réinstaller sierra et quand j'allume l'ordi j'arrive automatiquement sur l’utilitaire macOS...
- sur Communauté Apple
Que vous ayez effacé involontairement le disque dur de votre Mac ou que quelque chose d'autre soit à l'origine de ce problème, votre situation n'est pas encore désespérée. Supposons que le problème soit survenu récemment et que le disque n'ait pas été physiquement détruit. Dans ce cas, quelques procédures de récupération de données éprouvées peuvent vous aider à résoudre votre problème et à récupérer les données perdues sur le disque dur de votre Mac.
Découvrons 4 façons différentes de récupérer un disque dur Macintosh supprimé accidentellement. Avant cela, n'oubliez pas de marquer ce passage en le partageant sur Facebook, Twitter ou SNS.
Récupérer les données de Macintosh HD supprimé par erreur
Si vous utilisez l'Utilitaire de disque pour formater votre disque, il se peut que des images, des documents, des courriels ou des films essentiels manquent sur le disque dur de votre Macintosh. Il est peu probable que tous les fichiers supprimés du disque dur du Macintosh soient jetés. Il n'est pas possible de les récupérer directement à partir de la corbeille. Vous devriez alors essayer un logiciel professionnel de récupération de données macOS. Tous ces problèmes peuvent être résolus immédiatement en utilisant un programme professionnel de récupération de données sur le disque dur de Macintosh - EaseUS Data Recovery Wizard for Mac.
Il a plus de reflets :
- 💼 La récupération de données sur Mac à partir de volumes NTFS, HFS, HFS+, HFSX, HFS Wrapper, FAT et APFS est prise en charge.
- 📷 Il prend en charge la prévisualisation des photographies, des fichiers audio et des vidéos numérisés et vous permet de sélectionner exactement ce que vous souhaitez récupérer.
- 🗑️ Récupérer les données d'une corbeille vide, d'un disque dur/USB/carte mémoire formaté, de partitions manquantes, etc.
- 💽 Récupérer tous les types de fichiers courants sur le disque dur de votre Mac, y compris les documents, les images, les films et d'autres fichiers.
Suivez les étapes ci-dessous pour récupérer les données d'un disque dur Macintosh supprimé accidentellement :
Étape 1. Sélectionnez l'emplacement du disque (il peut s'agir d'un disque dur interne/SSD ou d'un périphérique de stockage amovible) où vous avez perdu des données et des fichiers. Cliquez sur le bouton "Analyser".

Étape 2. Le logiciel exécute une analyse rapide et une analyse approfondie et s'efforce de trouver le plus grand nombre possible de fichiers supprimés sur le volume sélectionné.

Étape 3. Dans les résultats de l'analyse, sélectionnez le ou les fichiers et cliquez sur le bouton "Récupérer" pour les récupérer..

Restaurer le Macintosh HD supprimé par erreur dans l'Utilitaire de disque
L'utilisation de l'Utilitaire de disque est l'une des meilleures méthodes pour récupérer un disque dur Macintosh effacé involontairement sur un Mac. Cet outil permet notamment de restaurer un volume à partir d'un autre, de formater, de cloner et de partitionner les disques. Alors, comment récupérer votre disque dur Macintosh effacé accidentellement ? Les fonctionnalités de l'utilitaire de disque constituent le moyen le plus simple d'accomplir cette tâche, car il s'agit du seul élément auquel vous pourrez accéder sur l'appareil.
Voici comment utiliser Utilitaire de disque pour récupérer un disque dur Macintosh effacé par inadvertance.
Étape 1. Lancez l'Utilitaire de disque sur votre Mac (dans le Finder, sélectionnez "Applications" > "Utilitaires").

Étape 2. Cliquez sur "Affichage" - "Afficher tous les appareils". Parcourez les différents appareils dans la barre latérale de gauche et sélectionnez celui que vous souhaitez récupérer.

Étape 3. Sélectionnez le volume à partir duquel vous souhaitez récupérer le lecteur en utilisant les flèches situées près de Restaurer.
Étape 4. Pour commencer la procédure de récupération, cliquez sur "Restaurer".
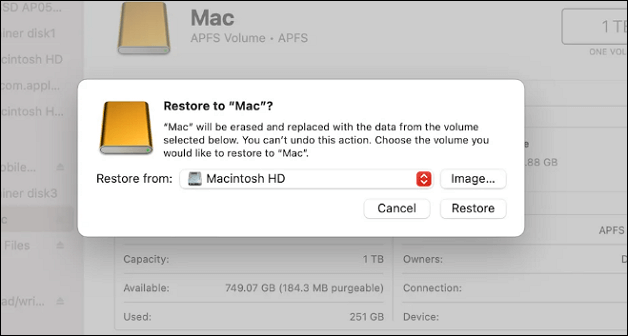
Restauration de la sauvegarde du disque dur de Macintosh à partir de Time Machine
Time Machine est l'approche d'Apple pour sauvegarder tout ce qui se trouve sur votre Mac par le biais d'images ou d'instantanés, ce qui vous permet de récupérer un seul fichier ou l'ensemble du système selon vos besoins. S'il s'agit d'un disque dur Macintosh effacé et non amorçable, vous devez d'abord réinstaller macOS en mode de récupération avant de récupérer des données avec Time Machine.
Étape 1. Connectez le disque contenant la version de sauvegarde Time Machine nécessaire à votre Mac.
Étape 2. Démarrez votre Mac en mode de récupération macOS.
Étape 3. Dans l'écran des Utilitaires macOS, sélectionnez "Restaurer à partir de Time Machine", puis appuyez sur le bouton "Continuer".
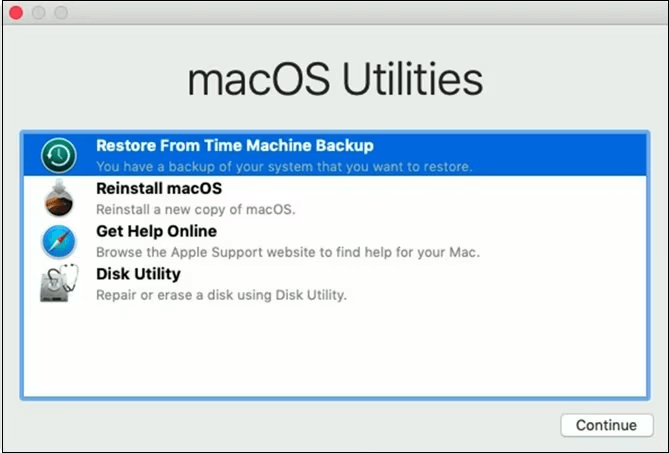
Suivez les instructions à l'écran pour terminer le processus de récupération et redémarrez votre Mac.
Étape 5. Continuez après avoir sélectionné le disque de sauvegarde Time Machine. Si le lecteur est crypté, entrez le mot de passe.
Étape 6. Sélectionnez le disque dur Macintosh sur lequel le contenu de la sauvegarde sera restauré et cliquez sur "Restaurer".

Étape 7. Redémarrez votre Mac.

Récupérer les fichiers supprimés sur Mac sans Time Machine
Cet article présente 4 méthodes différentes pour récupérer des fichiers supprimés sur Mac sans Time Machine, et vous pouvez trouver quelque chose d'utile dans cet article. Lire la suite >>
Réparer le disque dur de Macintosh en mode de récupération Mac
Si vous ne parvenez pas à démarrer votre ordinateur après avoir supprimé le disque dur Macintosh, la meilleure solution consiste à le démarrer en mode de récupération Mac. Ensuite, vous pouvez repartitionner le disque de départ et réinstaller macOS.
Voici comment utiliser le mode Recovery sur un Mac M1 pour récupérer le disque dur/de démarrage du Macintosh :
Étape 1. Allez dans le menu Apple, sélectionnez "Redémarrer", puis appuyez rapidement sur le bouton d'alimentation et maintenez-le enfoncé. Lorsque la fenêtre Options de démarrage s'affiche, maintenez le bouton enfoncé.

Étape 2. Continuez en sélectionnant "Options" > "Continuer" > "Utilitaire de disque".
Étape 3. Dans la barre latérale, sélectionnez le disque Macintosh requis et cliquez sur le bouton "Partition".
Étape 4. Cliquez sur "Utilitaire de disque" > "Quitter l'utilitaire de disque" dans le menu supérieur.
Étape 5. Sélectionnez "Réinstaller macOS" dans la fenêtre du mode de récupération et suivez les instructions à l'écran.
Voici comment utiliser le mode de récupération sur un Mac à processeur Intel pour récupérer le disque de démarrage :
Étape 1. Sélectionnez "Redémarrer" dans le menu Pomme. Ensuite, maintenez les touches Commande + R enfoncées. Lorsque le logo Apple s'affiche à l'écran, relâchez les touches.

Étape 2. Sélectionnez votre compte d'utilisateur et, si nécessaire, entrez votre mot de passe. Continuez en cliquant sur le bouton.
Étape 3. Cliquez sur "Utilitaire de disque" puis sur l'option "Continuer" dans le menu Mode de récupération.

Étape 4. Sélectionnez le lecteur requis sur le site et appuyez sur le bouton "Partition".
Étape 5. Sélectionnez une partition et appuyez sur le bouton "Appliquer" dans "Utilitaire de disque" > "Quitter l'utilitaire de disque" dans le menu supérieur.
Sélectionnez "Réinstaller macOS" dans la fenêtre du mode de récupération pour terminer la procédure et suivez les instructions à l'écran.
Conclusion
Si vous avez effacé involontairement un disque ou une partition sur votre Mac et que vous en avez fait une sauvegarde sous la forme d'un fichier DMG, vous pouvez rapidement récupérer le lecteur à partir de cette image disque. Dans l'ensemble, la procédure est simple. Personne ne souhaite perdre des données après avoir effacé par erreur le disque dur de son Macintosh. Lorsque cela se produit, vous pouvez restaurer le disque dur Macintosh détruit à l'aide de l'Utilitaire de disque, de la sauvegarde Time Machine et, en dernier recours, récupérer les données à l'aide d'un outil de récupération de données - EaseUS Data Recovery Wizard for Mac.
FAQ sur Macintosh HD supprimé par erreur
Voici 4 questions supplémentaires sur la récupération des données d'un disque dur Macintosh supprimé accidentellement. Les réponses se trouvent ici.
1. Que dois-je faire si j'ai accidentellement supprimé le disque dur du Macintosh ?
L'Utilitaire de disque permet d'effacer un disque dur et de récupérer un disque dur effacé. Il peut également être utilisé pour récupérer un disque dur Macintosh effacé. Si vous avez involontairement effacé le disque de démarrage de votre Mac, entrez dans le mode de récupération pour restaurer le disque dur de votre Macintosh qui a été effacé par erreur.
2. Comment récupérer le disque dur de mon Macintosh après l'avoir supprimé ?
EaseUS Data Recovery Wizard for Mac est un programme de récupération de données simple et fiable pour les utilisateurs de Mac. Il peut récupérer plus de 200 types de données différentes à partir de votre disque dur Macintosh accidentellement supprimé et d'autres périphériques de stockage internes/externes.
3. Macintosh HD est-il le disque de démarrage ?
Oui. Sur un Mac, un disque de démarrage est la partition d'un disque dur sur laquelle le système d'exploitation est installé. Le disque de démarrage est le disque étiqueté "Macintosh HD" par défaut, et les applications, fichiers et données de l'utilisateur sont également sauvegardés sur ce disque.
4. Où puis-je trouver le disque dur de mon Macintosh ?
- Accédez à la barre de menu, puis à "Finder".
- Sélectionnez ensuite l'option "Préférences".
- Lorsque la boîte de préférences du Finder s'affiche sur l'écran de votre Mac, sélectionnez l'option "Général".
- Ensuite, sous "Afficher ces éléments sur le bureau", sélectionnez "Disques durs".
Cette page vous a-t-elle aidé ?
Mise à jour par Mélanie
Mélanie est une rédactrice qui vient de rejoindre EaseUS. Elle est passionnée d'informatique et ses articles portent principalement sur la sauvegarde des données et le partitionnement des disques.
-
EaseUS Data Recovery Wizard est un puissant logiciel de récupération de système, conçu pour vous permettre de récupérer les fichiers que vous avez supprimés accidentellement, potentiellement perdus à cause de logiciels malveillants ou d'une partition entière du disque dur.
En savoir plus -
EaseUS Data Recovery Wizard est le meilleur que nous ayons vu. Il est loin d'être parfait, en partie parce que la technologie avancée des disques d'aujourd'hui rend la récupération des données plus difficile qu'elle ne l'était avec la technologie plus simple du passé.
En savoir plus -
EaseUS Data Recovery Wizard Pro a la réputation d'être l'un des meilleurs logiciels de récupération de données sur le marché. Il est livré avec une sélection de fonctionnalités avancées, notamment la récupération de partitions, la restauration de lecteurs formatés et la réparation de fichiers corrompus.
En savoir plus
Articles liés
-
Comment récupérer des fichiers GoPro supprimés sur Mac
![author icon]() Arnaud 16 Dec, 2024
Arnaud 16 Dec, 2024 -
Comment sauvegarder un Mac sans Time Machine [avec 3 méthodes efficaces]
![author icon]() Mélanie 16 Dec, 2024
Mélanie 16 Dec, 2024 -
Photos manquantes après la mise à jour de macOS Sequoia, comment les récupérer en toute sécurité ?
![author icon]() Arnaud 16 Dec, 2024
Arnaud 16 Dec, 2024 -
Comment récupérer ou afficher les fichiers cachés sur Mac
![author icon]() Lionel 16 Dec, 2024
Lionel 16 Dec, 2024
