Sommaire
![]() A propos de l'auteur
A propos de l'auteur
![]() Avis et récompenses
Avis et récompenses
- Méthode 1. Récupérer les photos manquantes après la mise à jour de macOS Sequoia avec le logiciel de récupération Mac
- Méthode 2. Rechercher les photos manquantes après la mise à jour de macOS 15 dans l'album récemment supprimé
- Méthode 3. Récupérer les images manquantes après la mise à jour de Sequoia à partir du dossier Corbeille
- Méthode 4. Restaurer les photos perdues après la mise à niveau de Sequoia avec iCloud
- Méthode 5. Restaurer les photos disparues après la mise à jour de macOS Sequoia à partir de la sauvegarde Time Machine
Découvrir des problèmes tels que des photos manquantes après la mise à jour de macOS Sequoia ou toute autre mise à jour importante de macOS peut être très dérangeant. Il existe quelques actions que vous pouvez entreprendre pour tenter de récupérer vos photos perdues.
En raison des nouvelles fonctionnalités de l'application Photos sur macOS Sequoia, vous constaterez peut-être que certaines de vos photos sont « manquantes » ; en réalité, ce n'est pas le cas ; les photos sont simplement organisées d'une nouvelle manière. Vous pouvez vérifier attentivement l'application Photos et, si vous constatez que les images sont réellement manquantes, la lecture des cinq méthodes suivantes peut vous aider à restaurer facilement les photos manquantes après la mise à jour de macOS 15 .
Méthode 1. Récupérer les photos manquantes après la mise à jour de macOS Sequoia avec le logiciel de récupération Mac
Si vous n'êtes pas familier avec l'application Photos pour Mac, vous risquez de ne pas réussir à trouver les photos que vous souhaitez. Nous recommandons EaseUS Data Recovery Wizard pour Mac , et cet outil de récupération fonctionnel peut vous aider à trouver des photos existantes et supprimées sur le Mac.
Ce logiciel de récupération de données Sequoia peut vous aider à récupérer des fichiers supprimés sur macOS Sequoia et les versions antérieures. Il peut vous aider à retrouver des photos manquantes et prend en charge la plupart des formats d'image, notamment JPG, JPEG, PNG, CR2, GIF, etc.
Avec cet outil de récupération Mac puissant et fiable, vous pouvez récupérer des photos supprimées sur un Mac même après avoir vidé le dossier Corbeille.
Avec EaseUS Data Recovery Wizard pour Mac, vous pouvez rapidement retrouver et récupérer des photos de macOS Sequoia disparues sur votre Mac. Consultez le tutoriel suivant pour restaurer les photos perdues maintenant :
Étape 1. Rechercher les photos perdues
Sélectionnez l'emplacement où vos précieuses photos ont été perdues et cliquez sur le bouton « Rechercher les fichiers perdus ».

Étape 2. Sélectionnez les photos souhaitées
EaseUS Data Recovery Wizard pour Mac lancera immédiatement une analyse sur le volume de disque sélectionné. Pendant ce temps, les résultats de l'analyse seront présentés dans le volet de gauche. Par chemin et type, vous pouvez filtrer rapidement les photos que vous avez perdues précédemment.

Étape 3. Récupérer les photos perdues
Sélectionnez les photos cibles et cliquez sur le bouton « Récupérer » pour les récupérer immédiatement.

Voici une vidéo qui peut vous aider à apprendre comment télécharger la version bêta de Sequoia et quelques nouvelles fonctionnalités exceptionnelles :
- 00:30 Sauvegardez votre Mac
- 00:54 Compatibilité bêta de macOS Sequoia
- 01:33 Télécharger la version bêta de macOS Sequoia
- 02:29 Les nouvelles fonctionnalités de macOS Sequoia

N'oubliez pas de partager notre tutoriel de récupération de photos sur les réseaux sociaux pour aider davantage d'utilisateurs de macOS Sequoia !
Méthode 2. Rechercher les photos manquantes après la mise à jour de macOS 15 dans l'album récemment supprimé
Les photos que vous supprimez dans l'application Photos n'iront pas dans le dossier Corbeille sur macOS Sequoia, mais vous pouvez les retrouver dans l'album Récemment supprimés :
Étape 1. Ouvrez l’application Photos depuis le Dock en cliquant sur l’icône.
![]()
Étape 2. Si vous ne voyez pas l'album récemment supprimé sur le côté gauche, vous pouvez cliquer sur « Utilitaires ». Vous verrez alors l'album cible.
Étape 3. Saisissez le mot de passe pour déverrouiller l'album et vous verrez ici les photos récemment supprimées de Mac . Cet album conservera les photos supprimées pendant 30 jours.

Étape 4. Sélectionnez les photos que vous souhaitez restaurer après la mise à jour de macOS Sequoia et choisissez « Récupérer ».

Méthode 3. Récupérer les images manquantes après la mise à jour de Sequoia à partir du dossier Corbeille
Les photos ou captures d'écran sur le bureau peuvent être supprimées ou déplacées accidentellement vers la corbeille, de sorte que vous ne pouvez pas les retrouver sur le bureau ou dans le dossier. Vérifiez la corbeille et remettez rapidement ces photos en place :
Étape 1. Localisez le dossier Corbeille dans le Dock et cliquez dessus pour l'ouvrir.
Étape 2. Après avoir ouvert le dossier Corbeille sur macOS Sequoia, vous pouvez sélectionner les photos supprimées que vous souhaitez restaurer.
Étape 3. Faites un clic droit et choisissez « Remettre ». Les captures d'écran ou les photos reviendront à leur emplacement d'origine.

Vous pouvez facilement récupérer des fichiers supprimés sur Mac à partir de la corbeille, mais le fichier ne sera pas conservé dans le dossier Corbeille pour toujours ; il supprimera automatiquement les fichiers du dossier Corbeille après 30 jours.
Lorsque vous constatez que le fichier souhaité est définitivement supprimé de la corbeille, essayez EaseUS Data Recovery Wizard pour Mac pour le restaurer.
Méthode 4. Restaurer les photos perdues après la mise à niveau de Sequoia avec iCloud
Si l’installation de macOS Sequoia échoue ou si le processus de mise à jour de macOS 15 se bloque, vous risquez de perdre accidentellement des photos ou d’autres fichiers. Vous pouvez retélécharger vos photos manquantes depuis iCloud après la mise à niveau vers macOS Sequoia.
Visitez le site Web officiel d'iCloud, connectez-vous avec votre identifiant Apple, cliquez sur votre profil, choisissez « Récupération de données » et cliquez sur « Restaurer les fichiers ».

EaseUS Data Recovery Wizard pour Mac peut également vous aider à restaurer votre Mac depuis iCloud . Suivez ces étapes simples pour restaurer les photos manquantes sur votre Mac macOS Sequoia.
Étape 1. Choisissez la récupération iCloud
Sélectionnez l'onglet iCloud dans la liste de gauche, choisissez l'option « Récupérer les données du compte iCloud » pour récupérer vos photos et cliquez sur « Suivant » pour vous connecter à votre compte iCloud.

Étape 2. Choisissez la catégorie « Photos »
Le logiciel EaseUS analysera rapidement toutes les données récupérables de votre compte iCloud. Cochez la catégorie « Photos » et cliquez sur le bouton « Suivant ».

Étape 3. Récupérer des photos depuis iCloud
Sélectionnez les photos que vous souhaitez restaurer, cliquez sur l'icône en forme d'œil pour prévisualiser les détails, puis cliquez sur le bouton « Récupérer » pour les récupérer.

Étape 4. Enregistrez les photos récupérées
Choisissez un emplacement de stockage sûr sur le disque dur de votre Mac pour enregistrer les photos récupérées. Vous pouvez également enregistrer les photos récupérées sur vos lecteurs cloud, tels que DropBox, OneDrive, GoogleDrive, etc.

Méthode 5. Restaurer les photos disparues après la mise à jour de macOS Sequoia à partir de la sauvegarde Time Machine
Si vous ne disposez pas d'un disque dur externe ou d'autres disques de sauvegarde, vous ne pourrez peut-être pas activer avec succès la première sauvegarde de Time Machine.
Si vous avez sauvegardé votre Mac avec Time Machine, consultez le guide suivant pour restaurer les photos manquantes à partir de la sauvegarde Time Machine :
Étape 1. Entrez Time Machine depuis la barre de menu.

Étape 2. Filtrez les fichiers avec le panneau de chronologie ; vous pouvez trouver les photos manquantes en sélectionnant la date avant la mise à jour de Sequoia. Sélectionnez ensuite l'image et choisissez « Restaurer ».
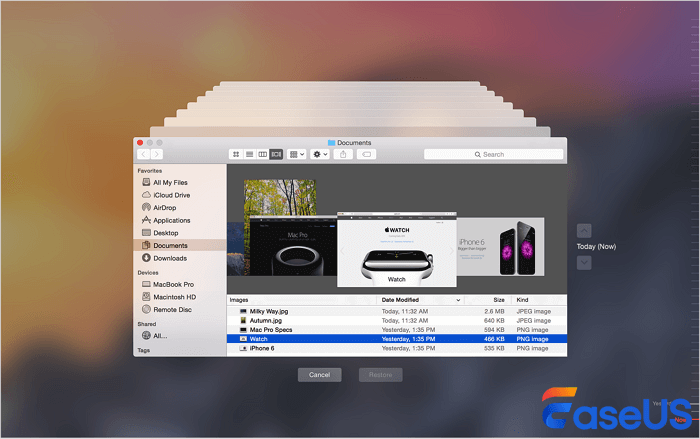
Veuillez partager les cinq méthodes pour aider les utilisateurs de macOS Sequoia à restaurer les photos manquantes !
Résumé
Si vous avez essayé toutes les solutions d'auto-assistance et que vos images manquantes sont vraiment importantes, contactez l'assistance Apple pour obtenir de l'aide. Elle pourra vous proposer des conseils en fonction de votre situation particulière.
Avec EaseUS Data Recovery Wizard pour Mac, vous pouvez généralement restaurer les fichiers manquants après une mise à jour de macOS ou d'autres scénarios de perte de données. Téléchargez-le maintenant et essayez-le !
FAQ sur les photos disparues après la mise à jour de macOS Sequoia
Consultez plus d'informations dans cette partie sur la disparition des photos après la mise à jour de macOS Sequoia.
1. Pourquoi mes photos disparaissent-elles de mon MacBook après la mise à jour de macOS Sequoia ?
Il est possible que des photos disparaissent de votre Mac après la mise à jour . Pourquoi ? Il est possible que la mise à jour de macOS entraîne la perte de votre identifiant de compte iCloud, ce qui entraîne la disparition de la collection de photos iCloud de votre Mac. Reconnectez-vous à iCloud et restaurez vos photos manquantes pour les récupérer.
2. Pourquoi ne puis-je pas trouver les photos manquantes dans l'application Photos après la mise à jour de Sequoia ?
Si vous avez vérifié tous les albums, y compris l'album Supprimés récemment, dans l'application Photos, vos images ont peut-être été supprimées du Mac. Essayez EaseUS Data Recovery Wizard pour Mac pour restaurer les photos manquantes après la mise à niveau de macOS Sequoia.
3. Dois-je rétrograder Sequoia vers Sonoma pour trouver les fichiers manquants ?
En fait, cela peut entraîner l'écrasement des données si vous choisissez de rétrograder macOS Sequoia vers Sonoma. Vous pouvez essayer les méthodes suivantes pour récupérer les fichiers perdus :
- 1. Récupérez les photos manquantes avec EaseUS Data Recovery Wizard pour Mac
- 2. Rechercher les images manquantes dans l'album Récemment supprimées
- 3. Récupérer les photos manquantes dans la corbeille du Mac
- 4. Restaurez les photos perdues avec iCloud
- 5. Restaurer les photos disparues à partir de la sauvegarde Time Machine
Cette page vous a-t-elle aidé ?
Mise à jour par Arnaud
Arnaud est spécialisé dans le domaine de la récupération de données, de la gestion de partition, de la sauvegarde de données.
-
EaseUS Data Recovery Wizard est un puissant logiciel de récupération de système, conçu pour vous permettre de récupérer les fichiers que vous avez supprimés accidentellement, potentiellement perdus à cause de logiciels malveillants ou d'une partition entière du disque dur.
En savoir plus -
EaseUS Data Recovery Wizard est le meilleur que nous ayons vu. Il est loin d'être parfait, en partie parce que la technologie avancée des disques d'aujourd'hui rend la récupération des données plus difficile qu'elle ne l'était avec la technologie plus simple du passé.
En savoir plus -
EaseUS Data Recovery Wizard Pro a la réputation d'être l'un des meilleurs logiciels de récupération de données sur le marché. Il est livré avec une sélection de fonctionnalités avancées, notamment la récupération de partitions, la restauration de lecteurs formatés et la réparation de fichiers corrompus.
En savoir plus
Articles liés
-
Comparaison des formats de systèmes de fichiers : ExFAT vs Mac OS Étendu
![author icon]() Lionel 16 Dec, 2024
Lionel 16 Dec, 2024 -
Excel ne s'ouvre pas sur Mac ? 5 solutions efficaces
![author icon]() Mélanie 16 Dec, 2024
Mélanie 16 Dec, 2024 -
Comment réparer un disque dur externe sur Mac (2025)
![author icon]() Mélanie 13 Jan, 2025
Mélanie 13 Jan, 2025 -
Ce volume n'est pas formaté en APFS sur un Mac : pourquoi et comment résoudre ce problème
![author icon]() Arnaud 16 Dec, 2024
Arnaud 16 Dec, 2024
