Sommaire
![]() A propos de l'auteur
A propos de l'auteur
![]() Avis et récompenses
Avis et récompenses
Les applications Microsoft Office ont toujours été une aide fantastique pour les étudiants et les travailleurs. Parmi ces suites Office, Microsoft Excel, également disponible sur Mac, est la plus célèbre pour sa productivité et son efficacité. Mais rien n'est parfait. Vous pouvez rencontrer des problèmes lorsque vous avez terminé de le mettre à jour ou que vous ouvrez trop de feuilles en même temps. L'une des erreurs les plus courantes que vous pouvez rencontrer est Excel ne s'ouvre pas sur Mac. Pour mieux résoudre ce problème, cet article examinera à la fois des correctifs rapides et d'autres solutions en fonction de vos besoins.
Récupérer les fichiers Excel perdus avec le logiciel de récupération de fichiers
Supposons que vous ayez l'habitude de nettoyer régulièrement votre PC ou que vous veniez de compiler vos fichiers. Vous pouvez supprimer involontairement les fichiers Excel ou un incident tel qu'une panne du système ou une corruption du périphérique de stockage peut faire disparaître vos fichiers Excel. Il semble que tout fonctionne parfaitement bien, mais Excel indique : « Impossible d'ouvrir le fichier ».
Pas besoin de se mettre en colère ou de paniquer, car même les fichiers supprimés définitivement peuvent être récupérés en utilisant cet outil de récupération de données professionnel - EaseUS Data Recovery Wizard for Mac Pro.
EaseUS Data Recovery Wizard pour Mac Pro peut traiter une variété de problèmes Excel dans différents scénarios, comme les fichiers Excel ouverts mais non visibles sur Mac et Excel bloqué sur Mac. Il fonctionne pour vous aider même lorsque vous cliquez accidentellement sur Ne pas enregistrer Excel sur Mac. Cet outil de récupération de données prend en charge la dernière version Mac - macOS 14 Sonoma. Il peut récupérer des données avec un taux de réussite élevé, quelle que soit la cause de la perte, et il peut également réparer Excel corrompu sur Mac.
Téléchargez cet outil de récupération de données et récupérez vos fichiers Excel perdus ou non enregistrés en suivant les étapes ci-dessous :
Étape 1. Scanner les documents perdus
Sélectionnez l'emplacement où vos documents Word/Excel/PPT/Numéros/Pages importants ont été perdus et cliquez sur "Rechercher les fichiers perdus".

Étape 2. Retrouver les documents perdus sur Mac
EaseUS Data Recovery Wizard for Mac lancera immédiatement une analyse sur le volume de disque sélectionné. Pendant ce temps, les résultats de l'analyse seront présentés dans le panneau de gauche. Sélectionnez "Documents" et vous pourrez rapidement filtrer les fichiers DOC/PDF/PPT/XLS que vous avez perdus précédemment.
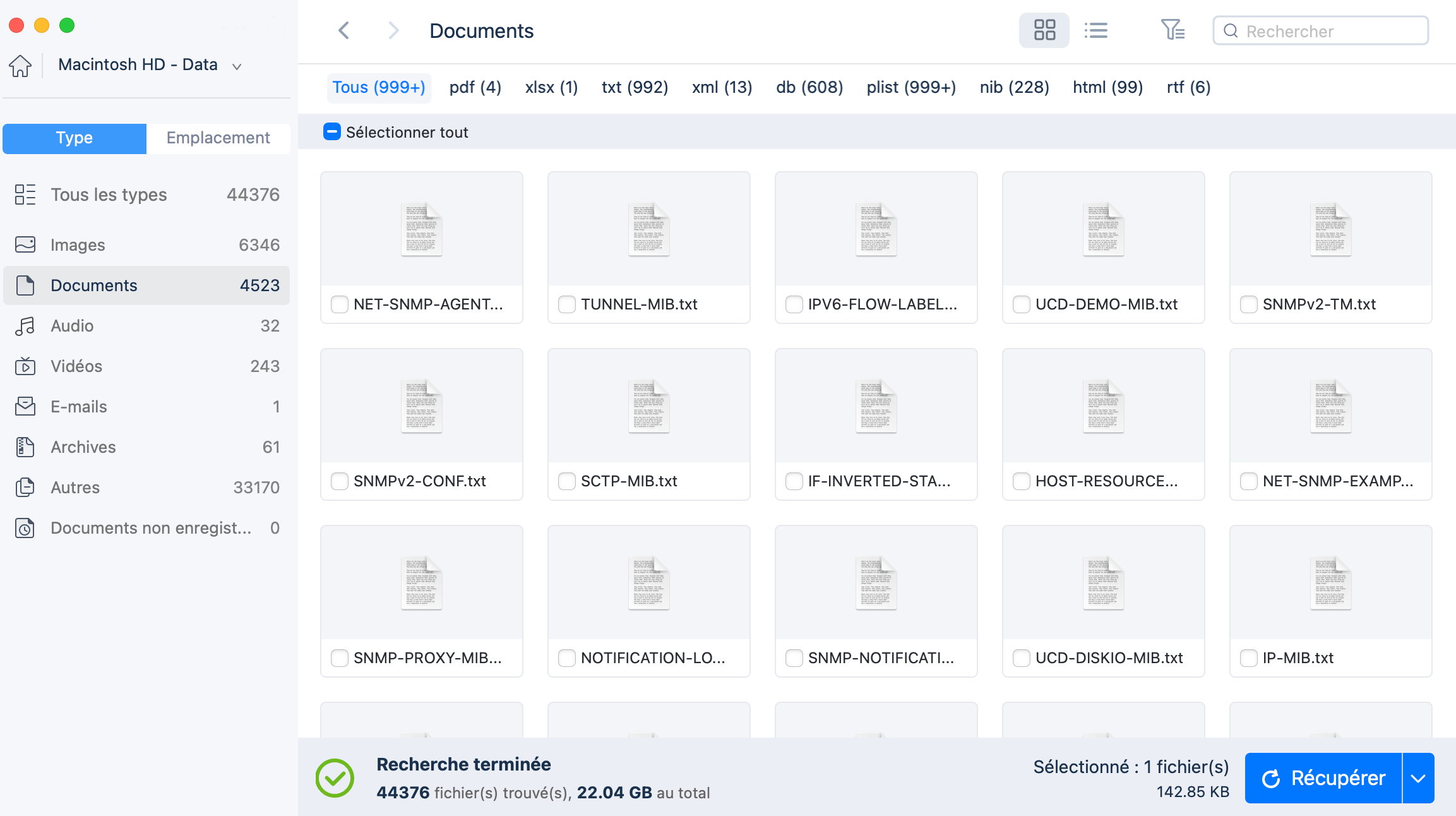
Étape 3. Récupérer les documents perdus/supprimés
Sélectionnez les fichiers cibles et prévisualisez-les en double-cliquant dessus. Cliquez ensuite sur "Récupérer" pour récupérer immédiatement les documents perdus.
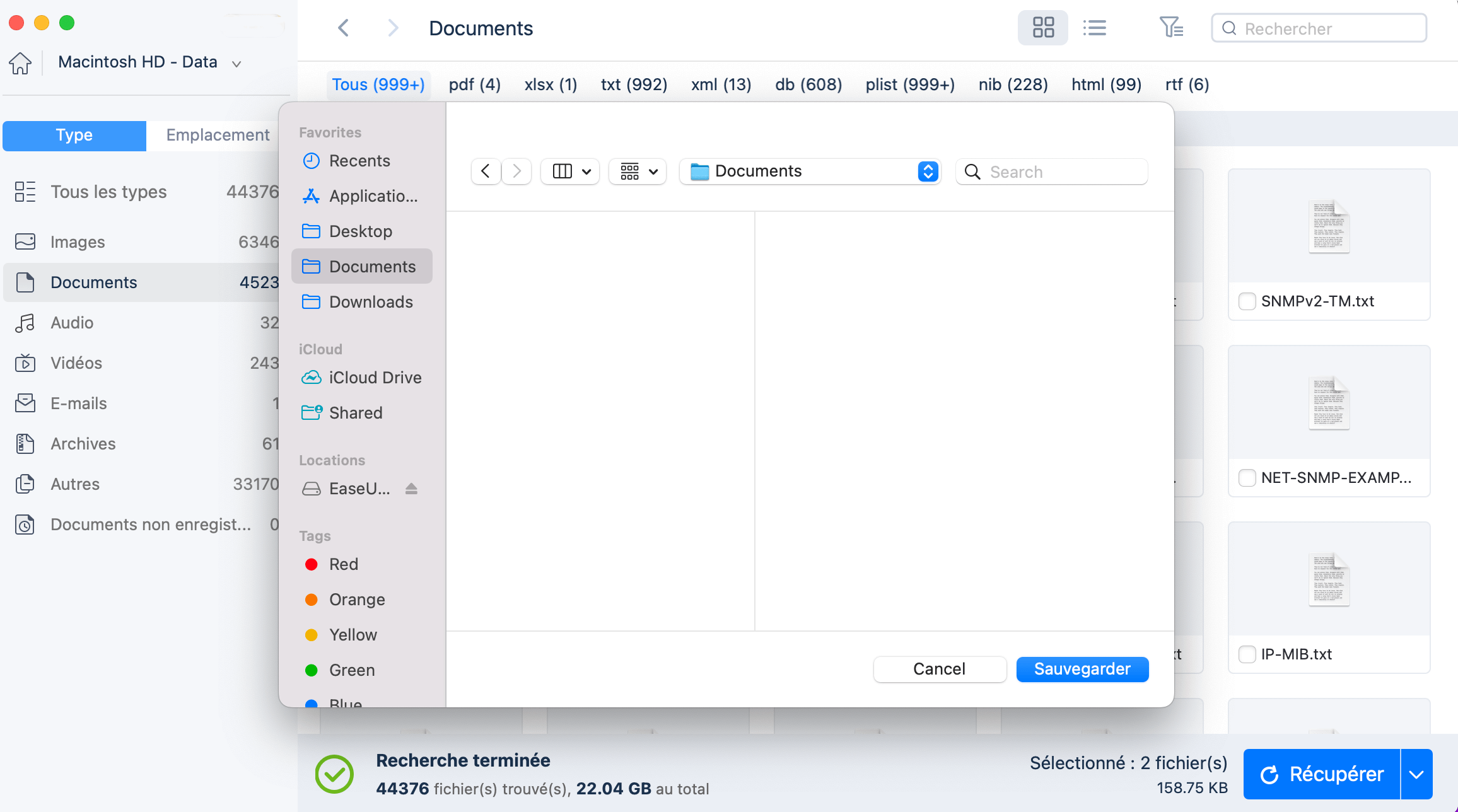
Si vous trouvez notre logiciel facile à utiliser et ce guide étape par étape utile, partagez-le sur Twitter ou Reddit.
Solutions rapides pour Excel qui ne s'ouvre pas sur Mac
Si vous êtes sûr que vos fichiers Excel sont intacts ou existent réellement, vous pouvez d'abord essayer les solutions rapides. Elles sont adaptées aux novices. Vous pouvez passer à d'autres solutions si vous les avez essayées.
- Solution 1. Désactiver les modules complémentaires
- Solution 2. Créer un nouveau compte utilisateur
- Solution 3. Mettre à jour Microsoft Excel
- Solution 4. Désinstaller et réinstaller Microsoft Excel
- Solution 5. Forcer la fermeture de tous les programmes en cours d'exécution et redémarrer Excel
Solution 1. Désactiver les modules complémentaires
Avez-vous eu le souvenir d'avoir récemment installé des modules complémentaires dans votre Excel ? Si c'est le cas, vous pouvez d'abord essayer de les désactiver pour vérifier s'il y a un problème avec les modules complémentaires :
Étape 1. Recherchez le menu Insérer et cliquez dessus.
Étape 2. Accédez à « Compléments » > « Mes compléments » dans le sous-menu.
Étape 3. Ensuite, cliquez sur l'icône à trois points dans le coin droit de tout module complémentaire que vous souhaitez supprimer et choisissez « Supprimer ».

Solution 2. Créer un nouveau compte utilisateur
Vous pouvez également essayer de vous connecter à un nouveau compte utilisateur et de relancer votre Excel. Cela peut être facile pour vous car vous en avez déjà créé un. Si vous n'êtes pas encore familier avec le processus, nous vous fournirons un aperçu simple :
Étape 1. Accédez à « Paramètres » sur votre Mac et choisissez « Utilisateurs et groupes ».
Étape 2. Cliquez sur l'icône de verrouillage et choisissez « Connexion Plus ».
Étape 3. Remplissez toutes les informations nécessaires pour créer un nouveau compte.

Solution 3. Mettre à jour Microsoft Excel
Vous pouvez mettre à jour votre Microsoft Excel vers la dernière version pour éviter toute incompatibilité. Ce correctif peut également être une bonne solution pour des problèmes tels qu'Excel bloqué sur Mac. Procédez comme suit :
Étape 1. Recherchez « Mises à jour » dans l'App Store et cliquez dessus.
Étape 2. S'il n'y a pas de nouvelle version, vous pouvez actualiser l'écran Mises à jour en appuyant sur Commande + R.
Étape 3. Maintenant, téléchargez et installez les mises à jour et redémarrez votre Excel.

Solution 4. Désinstaller et réinstaller Microsoft Excel
Le dernier recours pour des solutions rapides est de désinstaller et de réinstaller Microsoft Excel de votre PC et de lui donner un nouveau départ.
Étape 1. Recherchez des applications dans le Finder et choisissez Microsoft Excel.
Étape 2. Faites-le glisser vers la corbeille et confirmez le déplacement.
Étape 3. Videz la corbeille et réinstallez-la depuis l'App Store.

Solution 5. Forcer la fermeture de tous les programmes en cours d'exécution et redémarrer Excel
Vous pouvez également forcer la fermeture des programmes en cours d'exécution, puis redémarrer Excel. Cela peut également fonctionner lorsque votre Excel est verrouillé pour modification. Mais si les fichiers sont critiques, vous devez le faire après réflexion.
Étape 1. Vous devez d'abord cliquer sur le logo Apple et sélectionner « Forcer à quitter » dans le menu.
Étape 2. Choisissez Microsoft Excel dans la liste et appuyez sur « Forcer à quitter ».
Étape 3. Essayez de redémarrer Excel maintenant.

Autres solutions pour Excel qui ne s'ouvre pas sur Mac
Si les solutions rapides ne vous aident pas, il existe des solutions plus avancées pour résoudre ce problème. Continuez à lire.
- Méthode 1. Essayez de démarrer votre Mac en mode sans échec
- Méthode 2. Supprimez vos préférences Excel
- Méthode 3. Utiliser l'option Réparer les autorisations du disque
Méthode 1. Essayer de démarrer votre Mac en mode sans échec
Le démarrage de votre Mac en mode sans échec utilise le minimum de ressources de votre système. Vous avez la possibilité de voir si un tiers interfère avec le processus d'exécution d'Excel. Procédez comme suit pour voir si un logiciel gêne le processus. Les étapes sont fournies pour les utilisateurs de Mac Intel et les utilisateurs de Mac M1 :
💽 Pour les utilisateurs de Mac Intel :
Étape 1. Recherchez et cliquez sur le « logo Apple ». Choisissez « Redémarrer » dans le menu déroulant.
Étape 2. Maintenez la touche Maj enfoncée jusqu'à ce que votre Mac redémarre.

Ⓜ️ Pour les utilisateurs de Mac M1 :
Étape 1. Recherchez et cliquez sur le logo Apple. Choisissez « Arrêter » dans le menu.

Étape 2. Appuyez sur le bouton d'alimentation et maintenez-le enfoncé une fois votre Mac éteint. Deux options de démarrage s'affichent.
Étape 3. Choisissez « Macintosh HD ». Maintenez la touche Maj enfoncée et appuyez sur « Continuer en mode sans échec ».

Étape 4. Essayez de lancer Microsoft Excel en mode sans échec.
Partagez cette publication sur Instagram ou d'autres réseaux sociaux si cela vous a aidé d'une manière ou d'une autre :
Méthode 2. Supprimez vos préférences Excel
Microsoft Excel dispose d'un utilitaire de fichier de préférences qui vous permet de personnaliser vos fichiers en fonction de vos habitudes. Vous pouvez essayer d'établir le fichier de préférences dans le nouvel emplacement en supprimant le dossier Office de la bibliothèque pour voir si cela fonctionne. Suivez les étapes ci-dessous :
Étape 1. Quittez toutes les applications Office, pas seulement Excel.
Étape 2. Appuyez simultanément sur COMMAND + Shift + G pour ouvrir le Finder. Tapez ~/Library/ dans la zone de recherche et cliquez sur « Aller ».

Étape 3. Accédez au dossier « Conteneurs » et recherchez le dossier appelé Microsoft Excel ou com.Microsoft.Excel.

Étape 4. Faites glisser ce dossier vers la corbeille et relancez Excel.
Méthode 3. Utiliser l'utilitaire de disque
Il se peut qu'Excel ne puisse pas s'ouvrir en cas de problème avec le stockage de votre PC, car un trop grand nombre d'applications en cours d'exécution ou d'installation peut affecter les performances de votre Mac. Vous pouvez activer l'Utilitaire de disque sur Mac pour vous aider à le vérifier. Examinons les étapes détaillées :
Étape 1. Cliquez sur le Launchpad et recherchez Utilitaire de disque.

Étape 2. Ouvrez l'Utilitaire de disque en cliquant sur son icône. Cliquez sur « S.O.S ».

Étape 3. Lorsque la fenêtre s'affiche, cliquez sur « Exécuter » pour démarrer S.O.S.
Étape 4. Cliquez sur « Continuer » et attendez la fin du processus.
Maintenant, ouvrez à nouveau Microsoft Excel pour voir si le problème persiste.
Causes pour lesquelles Excel ne s'ouvre pas sur Mac
Voici les causes qui empêchent Excel de s'ouvrir pour vous aider à mieux comprendre ce problème. Cette erreur peut se produire si l'une des conditions suivantes est remplie :
- ❎ Les fichiers de candidature sont perdus : vous avez peut-être supprimé involontairement les fichiers de candidature.
- ❌ Les préférences Excel sont corrompues : Le c peut être corrompu d'une manière ou d'une autre.
- 😞 Votre profil de compte utilisateur est corrompu : Votre profil de compte utilisateur peut être endommagé par accident.
- 🏃♀️ Trop de programmes s'exécutent en arrière-plan : vous ouvrez simplement trop de fenêtres en même temps.
Derniers mots
Dans cet article, nous avons examiné plusieurs solutions rapides et d'autres plus compliquées pour résoudre le problème Excel qui ne s'ouvre pas sur Mac. Vous êtes peut-être déjà un expert sur ce problème. Cependant, toutes les méthodes ont leurs limites, mais si vous êtes sûr que vos fichiers sont perdus, la meilleure solution peut être EaseUS Data Recovery Wizard pour Mac Pro, qui peut même récupérer des fichiers supprimés définitivement sur Mac. Essayez-le maintenant !
FAQ sur Excel qui ne s'ouvre pas sur Mac
Voici quelques questions fréquemment posées qui pourraient vous intéresser :
1. Comment puis-je résoudre le problème d'Excel qui ne s'ouvre pas sur mon Mac ?
Vous pouvez essayer les correctifs suivants :
- Forcer la fermeture et redémarrer Excel
- Supprimer les fichiers de préférences
- Démarrez votre Mac en mode sans échec
2. Pourquoi mon Microsoft Excel ne s'ouvre pas ?
Votre fichier Microsoft Excel peut être supprimé accidentellement, et si vous avez déjà vidé la corbeille, vous pouvez utiliser un outil de récupération professionnel pour Mac, comme EaseUS Data Recovery Wizard pour Mac Pro, pour récupérer vos fichiers supprimés de la corbeille.
3. Comment ouvrir et réparer Excel sur un Mac ?
Vous pouvez utiliser l'Utilitaire de disque intégré ou fermer d'abord toutes les fenêtres Office et relancer Excel pour voir si cela fonctionne.
Cette page vous a-t-elle aidé ?
Mise à jour par Mélanie
Mélanie est une rédactrice qui vient de rejoindre EaseUS. Elle est passionnée d'informatique et ses articles portent principalement sur la sauvegarde des données et le partitionnement des disques.
-
EaseUS Data Recovery Wizard est un puissant logiciel de récupération de système, conçu pour vous permettre de récupérer les fichiers que vous avez supprimés accidentellement, potentiellement perdus à cause de logiciels malveillants ou d'une partition entière du disque dur.
En savoir plus -
EaseUS Data Recovery Wizard est le meilleur que nous ayons vu. Il est loin d'être parfait, en partie parce que la technologie avancée des disques d'aujourd'hui rend la récupération des données plus difficile qu'elle ne l'était avec la technologie plus simple du passé.
En savoir plus -
EaseUS Data Recovery Wizard Pro a la réputation d'être l'un des meilleurs logiciels de récupération de données sur le marché. Il est livré avec une sélection de fonctionnalités avancées, notamment la récupération de partitions, la restauration de lecteurs formatés et la réparation de fichiers corrompus.
En savoir plus
Articles liés
-
![author icon]() Mélanie 16 Dec, 2024
Mélanie 16 Dec, 2024 -
Comment résoudre le problème des premiers secours Impossible de démonter le volume pour le réparer
![author icon]() Arnaud 16 Dec, 2024
Arnaud 16 Dec, 2024 -
Comment formater une clé USB sans perdre de données sur Mac [3 méthodes éprouvées en 2025]
![author icon]() Mélanie 13 Jan, 2025
Mélanie 13 Jan, 2025 -
APFS vs Mac OS étendu [Guide du débutant]
![author icon]() Mélanie 16 Dec, 2024
Mélanie 16 Dec, 2024
