Sommaire
![]() A propos de l'auteur
A propos de l'auteur
![]() Avis et récompenses
Avis et récompenses
- 1. Comment réparer un fichier Excel corrompu Mac avec le logiciel 👍
- 2. Réparer les fichiers Excel corrompus sur Mac avec l'outil de réparation Excel
- 3. Comment réparer la corruption d'Excel sur Mac en changeant le format de fichier
- 4. Restaurer des fichiers Excel fonctionnels à partir d'une sauvegarde Time Machine
Pourquoi les fichiers Excel sont-ils corrompus sur Mac ?
Les fichiers Excel et autres documents sont essentiels sur Mac ; vous ne voulez pas trouver des documents corrompus lorsque vous avez besoin d'y accéder. Comment savoir si vos fichiers Excel sont corrompus et si vous devez réparer un fichier Excel corrompu sur Mac ? Voici quelques symptômes d'un fichier Excel corrompu sur Mac :
- Lors de l'édition d'Excel sur Mac, le fichier s'est soudainement fermé.
- Les fichiers Excel s'affichent comme 0kb ou 0 bytes sur Mac.
- Impossible d'ouvrir les fichiers Excel sur Mac.
- Des informations incorrectes apparaissent dans les fichiers Excel sur Mac.
- Des parties d'éléments du fichier Excel sont soudainement manquantes.
- Vous continuez à recevoir des codes d'erreur lors de l'ouverture ou de la modification des fichiers Excel.
Si vous souhaitez connaître les raisons possibles de la corruption de Mac Excel, les informations suivantes peuvent vous aider :
- L'application utilisée pour ouvrir les fichiers Excel est obsolète.
- Des secteurs défectueux apparaissent sur votre disque dur interne ou sur d'autres périphériques de stockage.
- Un virus ou un logiciel malveillant peut entraîner la corruption des fichiers Excel sur Mac.
- Une mise hors tension soudaine peut corrompre les fichiers Excel, en particulier lors de l'édition ou de l'enregistrement des fichiers sur Mac.
Voyons maintenant comment réparer des fichiers Excel corrompus sur Mac à l'aide de quatre méthodes efficaces. N'hésitez pas à partager ce passage utile avec d'autres utilisateurs Mac pour les aider à réparer les fichiers corrompus sur Mac !
Tutoriel vidéo : Récupérer une version antérieure d'un fichier Word/Excel sur Mac [5 façons]
Appliquer à: Récupère la version précédente de documents ou de fichiers sur Mac qui ont été perdus par remplacement, sauvegardés par-dessus, ou non sauvegardés.
📌Chapitres vidéo:
0:14 Méthode 1. Parcourir l'historique des fichiers
1:05 Méthode 2. Utiliser EaseUS Data Recovery Wizard for Mac
1:51 Méthode 3. Utiliser la récupération automatique
2:40 Méthode 4. Utiliser le dossier TemporaryItem
3:21 Méthode 5. Utilisez la sauvegarde Time Machine.
En outre les méthodes présentées dans la vidéo, vous pouvez aussi suivre le guide étape par étape suivant pour réparer des fichiers Excel corrompus sur Mac à l'aide de quatre méthodes efficaces.
1. Comment réparer un fichier Excel corrompu sur Mac avec le logiciel
Laisser un logiciel professionnel de réparation d'Excel gérer les problèmes de corruption d'Excel sur Mac est un choix judicieux. EaseUS Data Recovery Wizard for Mac est l'un des programmes de récupération et de réparation les plus fiables que vous puissiez trouver. Avec ce logiciel, vous n'aurez plus jamais de problèmes de perte ou de corruption de données.
Il peut vous aider à récupérer et à réparer la plupart des fichiers sur Mac et sur d'autres dispositifs de stockage :
- Réparation des documents corrompus, y compris les documents Word, Excel et PPT.
- Réparation de vidéos sur Mac. Vous pouvez facilement réparer des vidéos MP4, MOV, MKV et autres corrompues.
- Réparer les photos corrompues sur Mac. Vous pouvez réparer les images JPG, JPEG, PNG, GIF et autres images corrompues avec EaseUS.
Bien que la récupération de données soit la fonction essentielle d'EaseUS Data Recovery Wizard for Mac, il peut également traiter les fichiers corrompus. Vous aurez besoin de quelques étapes pour réparer les fichiers Excel corrompus sur Mac :
Étape 1. Scanner les documents perdus
Sélectionnez l'emplacement où vos documents Word/Excel/PPT/Numéros/Pages importants ont été perdus et cliquez sur "Rechercher les fichiers perdus".

Étape 2. Retrouver les documents perdus sur Mac
EaseUS Data Recovery Wizard for Mac lancera immédiatement une analyse sur le volume de disque sélectionné. Pendant ce temps, les résultats de l'analyse seront présentés dans le panneau de gauche. Sélectionnez "Documents" et vous pourrez rapidement filtrer les fichiers DOC/PDF/PPT/XLS que vous avez perdus précédemment.
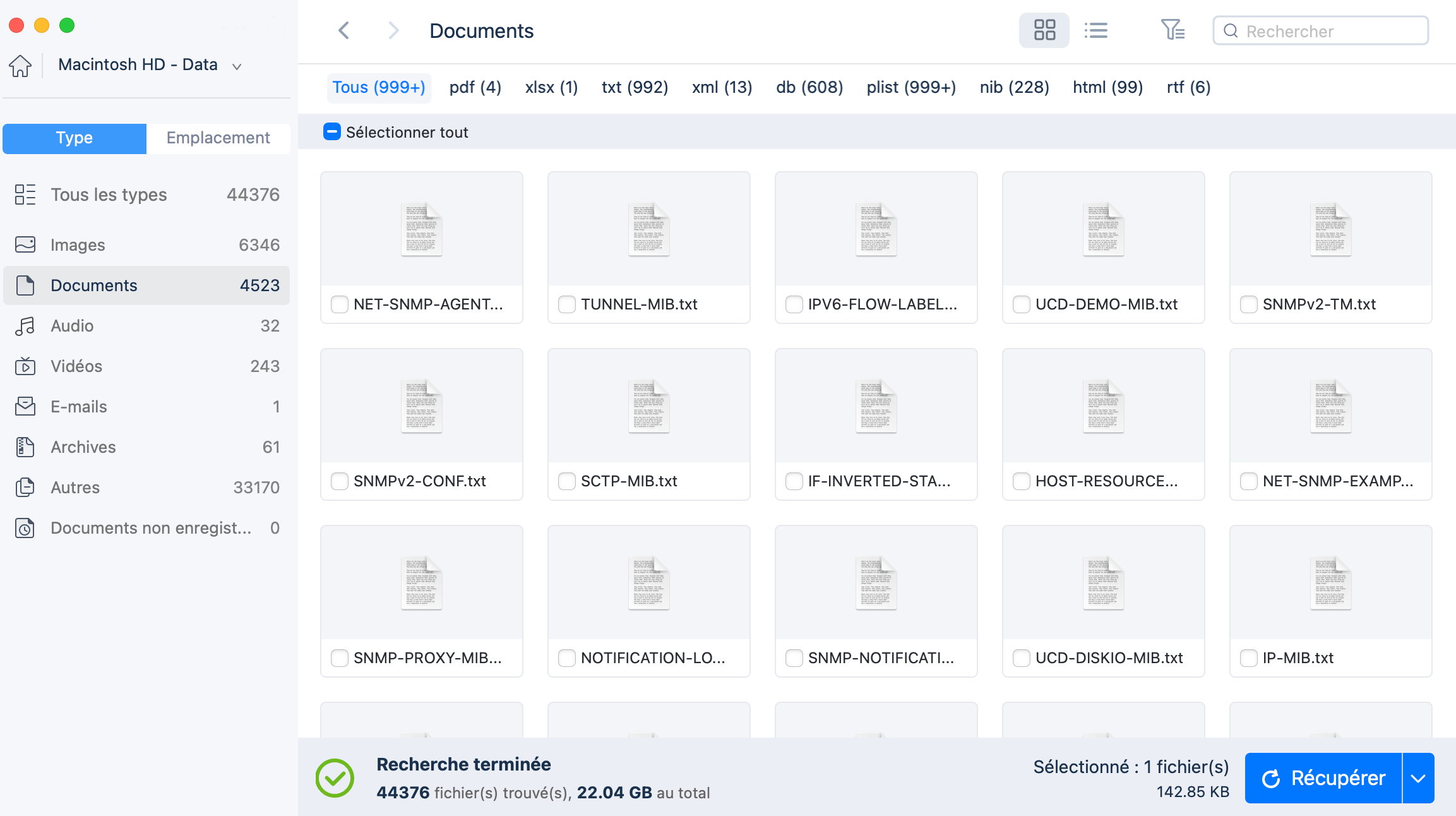
Étape 3. Récupérer les documents perdus/supprimés
Sélectionnez les fichiers cibles et prévisualisez-les en double-cliquant dessus. Cliquez ensuite sur "Récupérer" pour récupérer immédiatement les documents perdus.
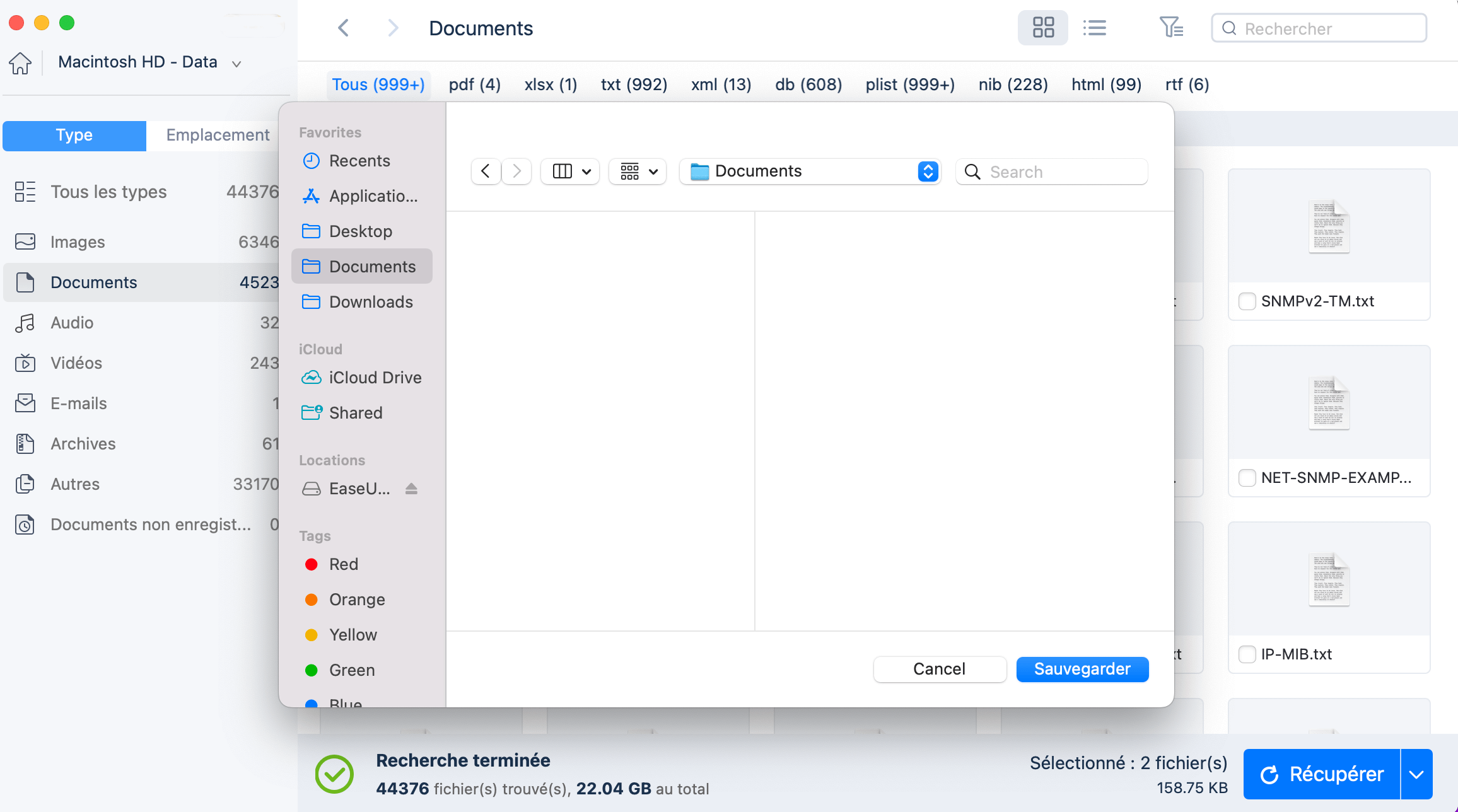
2. Réparer les fichiers Excel corrompus sur Mac avec l'outil de réparation Excel
Microsoft Excel dispose d'un outil de réparation intégré qui aide les utilisateurs à réparer les fichiers Excel corrompus sur les ordinateurs Mac ou Windows. Certains utilisateurs peuvent ouvrir les fichiers Excel sur Mac avec l'application Numbers, mais vous devez réparer les fichiers Excel corrompus sur Mac avec MS Excel. Consultez le tutoriel détaillé :
Étape 1. Lancez MS Excel pour Mac sur votre MacBook Pro/Air ou iMac.
Étape 2. Choisissez "Fichier" et "Ouvrir" pour sélectionner les fichiers Excel corrompus sur Mac.
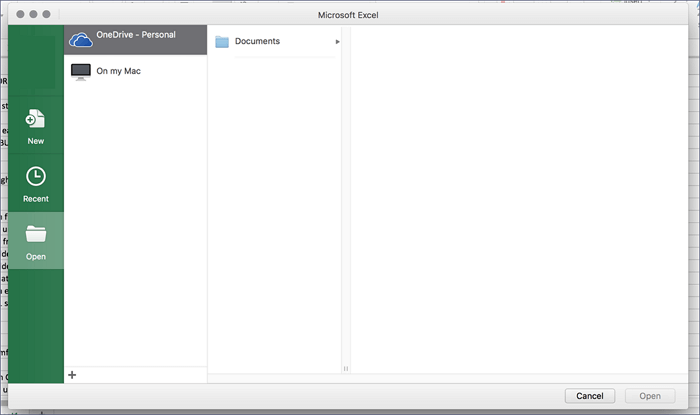
Étape 3. Sélectionnez "Ouvrir et réparer" lorsque vous essayez d'ouvrir les fichiers Excel. MS Excel réparera alors automatiquement les fichiers Excel corrompus sur Mac.
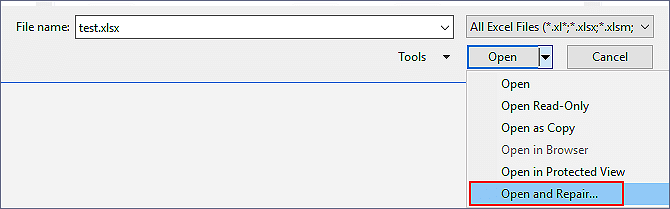
Certaines versions de macOS ne trouvent pas l'option Ouvrir et réparer dans MS Excel. Si vous ne parvenez pas à résoudre ce problème avec cette méthode, essayez la méthode suivante. Si vous avez perdu des fichiers Excel sur votre Mac pendant la réparation, vous pouvez lire les passages suivants pour les récupérer.

Récupérer un fichier Excel non enregistré ou perdu sur Mac
Cet article présente deux méthodes pour vous aider à récupérer un document Excel non enregistré sur Mac à partir du dossier temporaire et d'AutoSave. Lire la suite >>
3. Comment réparer la corruption d'Excel sur Mac en changeant le format de fichier
Il peut être utile d'enregistrer les fichiers Excel dans d'autres formats lorsque vous ne pouvez pas ouvrir les fichiers Excel à extension .xlsx sur Mac. Si les fichiers Excel sont dans le mauvais format, vous pouvez les convertir dans le bon format. Il est facile d'enregistrer des fichiers Excel dans d'autres formats sur Mac :
Étape 1. Trouvez les fichiers Excel corrompus sur Mac et ouvrez-les avec MS Excel.
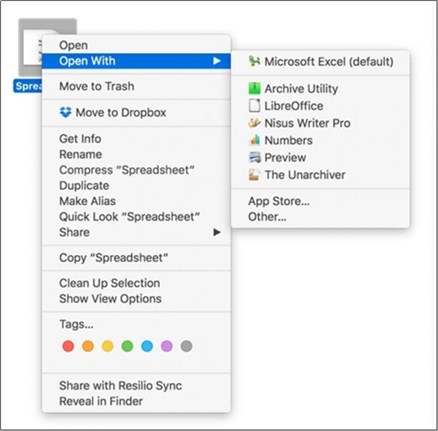
Étape 2. Choisissez "Fichier" dans la barre de menu supérieure et sélectionnez "Enregistrer sous".
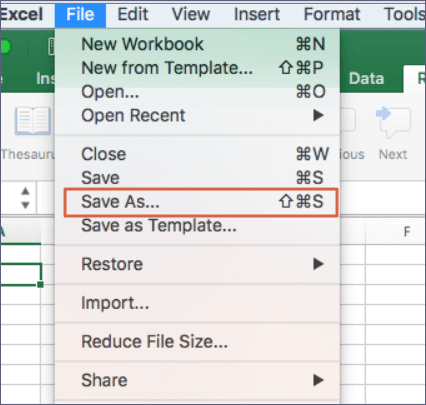
Étape 3. Vous pouvez ensuite choisir d'enregistrer les fichiers Excel dans différents formats. Choisissez "Page Web" et "Enregistrer" pour confirmer.
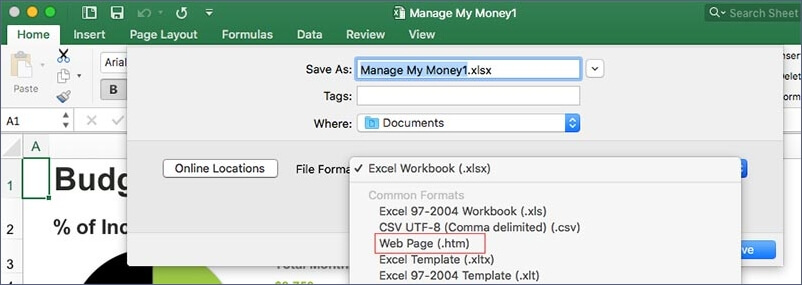

Comment réparer un fichier Excel ouvert mais non visible ?
Dans ce billet, nous allons vous dire ce qu'il faut faire si vous ouvrez un fichier Excel mais que les données ne sont pas visibles sur votre Mac. Lire la suite >>
4. Restaurer des fichiers Excel fonctionnels à partir d'une sauvegarde Time Machine
Si vous avez activé Time Machine pour sauvegarder fréquemment les fichiers Excel sur Mac, vous pouvez restaurer les sauvegardes pour retrouver tous les fichiers Excel fonctionnels sur Mac. Pour en savoir plus, suivez les étapes suivantes :
Étape 1. Lancez Mac Time Machine en cliquant sur "Entrer dans Time Machine" dans la barre de menu supérieure.
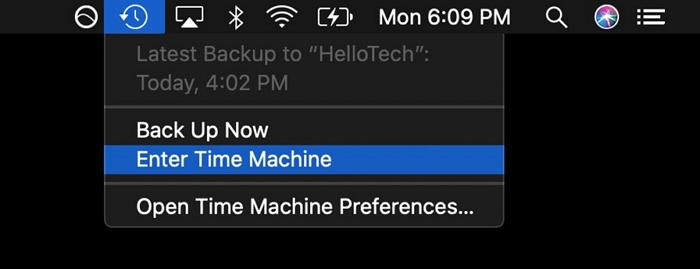
Étape 2. Recherchez les fichiers Excel cibles dans les sauvegardes récentes. Vous pouvez rapidement localiser les fichiers en fonction de la date de sauvegarde.
Étape 3. Après avoir sélectionné les fichiers Excel, cliquez sur "Restaurer" pour les récupérer. N'oubliez pas de supprimer les fichiers Excel corrompus sur Mac pour éviter toute confusion.

(2023) Comment restaurer à partir de Time Machine : pour la récupération de données et macOS
Vous avez perdu des fichiers essentiels sur Mac ? Si c'est le cas, vous devez comprendre comment restaurer à partir de Time Machine. En savoir plus >>
Pour conclure
Après avoir lu l'ensemble des méthodes, vous devriez connaître les limites de certaines d'entre elles :
- Vous ne pouvez pas utiliser la fonction Ouvrir et réparer sur certains Macs.
- Si vous ne pouvez pas ouvrir les fichiers Excel, vous ne pourrez pas les enregistrer dans d'autres formats.
- Vous avez besoin d'une sauvegarde Excel avec Time Machine, et vous ne pouvez pas restaurer les fichiers lorsque Time Machine n'est pas activé.
La première méthode convient à la plupart des situations, quelles que soient les conditions des fichiers Excel corrompus. Téléchargez EaseUS Data Recovery Wizard for Mac et récupérez/réparez les fichiers Excel sur Mac dès aujourd'hui !
FAQ sur la réparation d'un fichier Excel corrompu sur Mac
Vous arrivez à la fin de ce passage. Partager ce passage sur vos médias sociaux peut vous aider à retrouver facilement cette page.
La dernière section est consacrée aux questions les plus fréquemment posées :
1. Puis-je réparer des fichiers Excel corrompus sur Mac en exécutant S.O.S dans l'Utilitaire de disque ?
Malheureusement, vous pouvez réparer le disque Mac dans l'Utilitaire de disque en exécutant S.O.S, mais vous ne pouvez pas réparer un fichier Excel corrompu. Cet utilitaire de réparation intégré se concentre sur la réparation des erreurs dans les fichiers système. Ne prenez pas la peine d'exécuter cet utilitaire dans l'Utilitaire de disque Mac.
2. Comment réparer des fichiers Excel corrompus sur Mac ?
Vous pouvez réparer les fichiers Excel corrompus sur Mac à l'aide de quatre méthodes :
- 1. Avec EaseUS Data Recovery Wizard for Mac.
- 2. Utilisez l'option Ouvrir et réparer dans MS Excel.
- 3. Sauvegarde des fichiers Excel corrompus au format page web.
- 4. Restaurer des fichiers Excel à partir d'une sauvegarde Time Machine.
3. Pourquoi mes fichiers Excel sont-ils corrompus sur Mac ?
- 1. Un programme obsolète est utilisé pour ouvrir les fichiers Excel.
- 2. Votre disque dur interne ou d'autres périphériques de stockage commencent à présenter des secteurs défectueux.
- 3. Les fichiers Excel sur Mac peuvent être corrompus par des logiciels malveillants ou des virus.
- 4. Les fichiers Excel peuvent être corrompus en cas de coupure de courant soudaine, en particulier s'ils sont édités ou enregistrés sur un Mac.
4. Puis-je ouvrir un fichier Excel sur Mac ?
Bien que les fichiers Excel soient généralement utilisés sous Windows OS, vous pouvez ouvrir un fichier Excel sur Mac avec Microsoft Excel pour Mac. Il s'agit de la méthode la plus recommandée, et vous pouvez également ouvrir les fichiers Excel sur Mac avec Numbers.
Cette page vous a-t-elle aidé ?
Mise à jour par Nathalie
Nathalie est une rédactrice chez EaseUS depuis mars 2015. Elle est passionée d'informatique, ses articles parlent surtout de récupération et de sauvegarde de données, elle aime aussi faire des vidéos! Si vous avez des propositions d'articles à elle soumettre, vous pouvez lui contacter par Facebook ou Twitter, à bientôt!
Rédigé par Mélanie
Mélanie est une rédactrice qui vient de rejoindre EaseUS. Elle est passionnée d'informatique et ses articles portent principalement sur la sauvegarde des données et le partitionnement des disques.
-
EaseUS Data Recovery Wizard est un puissant logiciel de récupération de système, conçu pour vous permettre de récupérer les fichiers que vous avez supprimés accidentellement, potentiellement perdus à cause de logiciels malveillants ou d'une partition entière du disque dur.
En savoir plus -
EaseUS Data Recovery Wizard est le meilleur que nous ayons vu. Il est loin d'être parfait, en partie parce que la technologie avancée des disques d'aujourd'hui rend la récupération des données plus difficile qu'elle ne l'était avec la technologie plus simple du passé.
En savoir plus -
EaseUS Data Recovery Wizard Pro a la réputation d'être l'un des meilleurs logiciels de récupération de données sur le marché. Il est livré avec une sélection de fonctionnalités avancées, notamment la récupération de partitions, la restauration de lecteurs formatés et la réparation de fichiers corrompus.
En savoir plus
Articles liés
-
Comment monter un disque dur Seagate sur un Mac [sans perte de données]
![author icon]() Arnaud 16 Dec, 2024
Arnaud 16 Dec, 2024 -
Photos récemment supprimées sur Mac non affichées | Comment trouver l'album récemment supprimé
![author icon]() Arnaud 16 Dec, 2024
Arnaud 16 Dec, 2024 -
![author icon]() Arnaud 16 Dec, 2024
Arnaud 16 Dec, 2024 -
Comment récupérer les fichiers InDesign supprimés ou non sauvegardés sur Mac
![author icon]() Nathalie 16 Dec, 2024
Nathalie 16 Dec, 2024
