Sommaire
![]() A propos de l'auteur
A propos de l'auteur
![]() Avis et récompenses
Avis et récompenses
Il est essentiel de trouver le meilleur disque dur externe pour Mac, car il vous évite de surcharger votre ordinateur Mac avec d'énormes données qui le ralentissent. Vous pouvez également transférer tout ce qui se trouve sur votre Mac vers un dispositif de stockage externe afin de pouvoir y accéder de n'importe où et à n'importe quel moment.
J'ai laissé un téléchargement de Google Drive sur mon disque dur pendant la nuit car le fichier était assez volumineux et le lendemain matin, j'ai constaté que le téléchargement avait été interrompu. J'ai dû retirer le disque dur car le Finder ne répondait plus. Maintenant, je suis incapable de reconnecter le disque dur ou d'accéder aux fichiers sur mon macbook. Le disque est toujours reconnu, l'espace est toujours occupé, mais aucun fichier n'est visible. De plus, le finder et l'utilitaire de disque se figent/se bloquent lorsque j'essaie de faire quoi que ce soit d'autre avec le disque. S'agit-il d'un problème lié aux téléchargements ou au disque dur ? Il fonctionnait très bien avant que je ne lance ce téléchargement particulier.
depuis Communauté Apple
Cependant, le problème peut survenir si vous supprimez involontairement des fichiers de votre disque dur externe. Pire encore, vous devez réparer le disque dur externe sur Mac si les fichiers de votre disque dur externe sont corrompus.
Premiers soins : Récupérer les données perdues sur les disques durs externes sur Mac
Dans cet article, nous préparons sept options pour réparer un disque dur externe sur Mac, alors que certaines techniques, telles que l'utilisation d'un terminal Mac, risquent d'entraîner une perte de données. Pour sauver les données de votre disque dur externe corrompu et éviter d'autres pertes de données, nous vous conseillons vivement de récupérer les données de votre disque dur externe Mac.
Ne vous inquiétez pas si vous ne pouvez pas afficher ou voir toutes les données sauvegardées sur le disque dur. Vous pouvez facilement récupérer vos données perdues sur le disque en utilisant EaseUS Data Recovery Wizard for Mac, qui peut facilement récupérer les données des disques durs inaccessibles, des clés USB, des cartes mémoire SD et d'autres périphériques de stockage.
- Il peut récupérer la partition Mac à partir du PC ou du disque dur interne/externe d'origine du Mac.
- Il prend en charge différents types d'appareils, ce qui vous permet de récupérer des données à partir de disques supprimés ou formatés sur un Mac, un disque SSD ou un disque dur.
- Il prend en charge la récupération des données du disque dur en cas de suppression soudaine, de formatage, de corruption matérielle, d'attaque virale et de panne du système.
Installez le logiciel de récupération de données EaseUS et suivez les 3 étapes pour récupérer les données du disque dur externe corrompu sur Mac.
Étape 1. Connectez correctement votre disque dur externe à votre Mac. Lancez EaseUS Data Recovery Wizard for Mac, sélectionnez le disque externe et cliquez sur "Analyser" pour laisser le logiciel rechercher les fichiers perdus sur celui-ci.
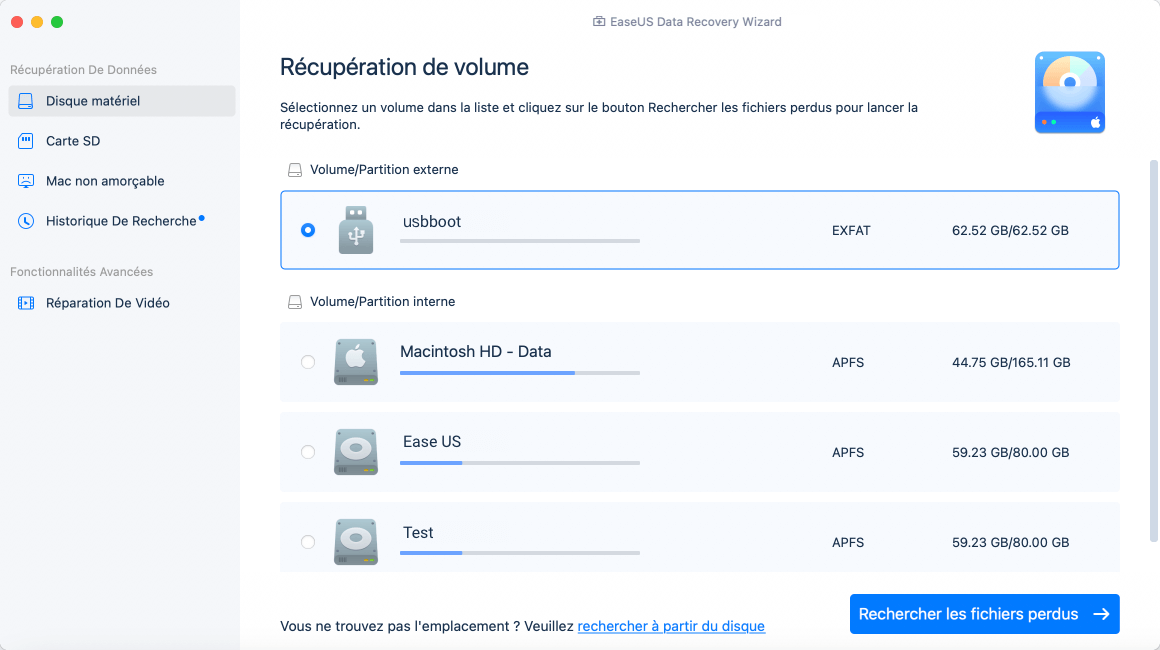
Étape 2. Après une analyse rapide et une analyse approfondie, tous les fichiers seront présentés dans le panneau de gauche des résultats de l'analyse.
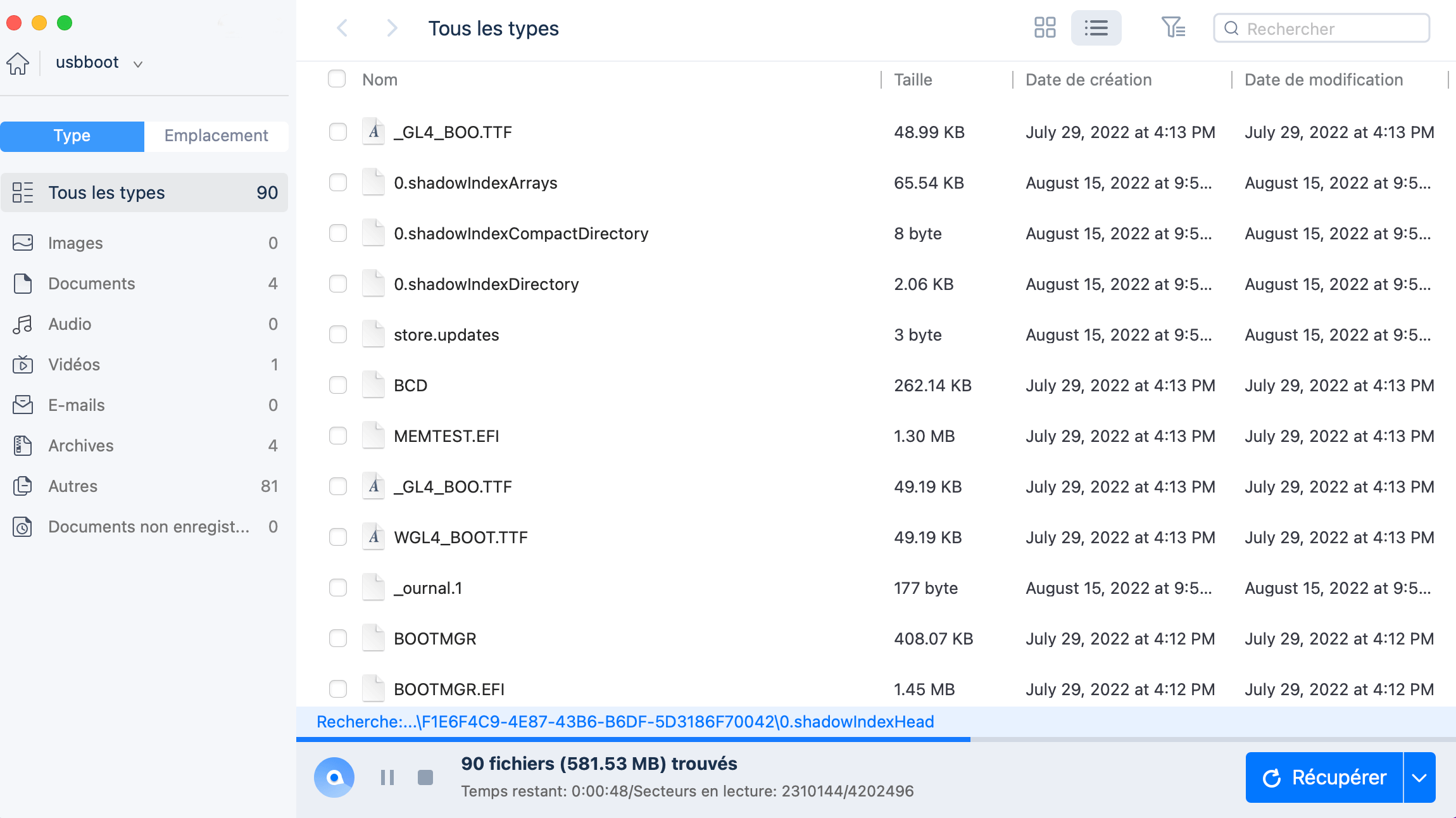
Étape 3. Sélectionnez les fichiers que vous voulez récupérer et cliquez sur le bouton "Récupérer". N'enregistrez pas les fichiers récupérables sur le disque dur externe en cas d'écrasement des données.

Comment réparer un disque dur externe sur Mac (7 façons)
Après avoir récupéré vos données sur le disque dur externe, vous pouvez découvrir 7 méthodes pour résoudre les problèmes de disques durs externes défaillants sur Mac dans cette section, et si vous avez la possibilité d'essayer, l'une d'entre elles sera la solution au problème.
| 🍎 Redémarrez votre Mac en mode sans échec | Cette méthode consiste à redémarrer votre Mac en mode sans échec, ce qui permet d'identifier et éventuellement de résoudre les problèmes en chargeant uniquement les logiciels et les pilotes nécessaires. |
| 🔧 Réparation d'un disque dur externe Mac Terminal | Vous pouvez exécuter des commandes de réparation de disque pour corriger les erreurs sur le disque dur externe. Cette méthode nécessite une certaine connaissance des interfaces de ligne de commande. |
| 📂 Utiliser la commande FSCK pour résoudre le problème | La commande FSCK est un outil puissant pour résoudre les problèmes de disque. Cependant, elle nécessite des connaissances techniques avancées et doit être utilisée avec précaution pour éviter toute perte de données. |
| 🖲️Vérifier les connexions USB sur Mac | Il s'agit d'une étape essentielle du dépannage, mais elle permet souvent de résoudre des problèmes causés par des connexions lâches ou des ports USB défectueux. Elle est simple et non destructive. |
| 🎚️ Essayer S.O.S dans l'Utilitaire de disque | Réparer un disque Mac avec l'Utilitaire de disque est une méthode conviviale qui permet de résoudre de nombreux problèmes liés au disque. Elle est recommandée pour les utilisateurs ayant peu de connaissances techniques. |
| 🧹 Formater le disque dur externe du Mac | Le formatage doit être considéré comme un dernier recours, car il supprime définitivement toutes les données du disque dur externe. Il permet de résoudre efficacement les problèmes importants et de repartir sur de nouvelles bases. |
| 🔎 Vérifier les paramètres de Mac Finder | Cette méthode est simple et permet de résoudre rapidement le problème du disque dur externe qui n'apparaît pas dans le Finder. Toutefois, elle peut ne pas résoudre d'autres problèmes sous-jacents liés au disque. |
Correction 1. Redémarrez votre Mac en mode sans échec
Vous pouvez démarrer votre ordinateur en mode sans échec Mac, une excellente approche pour diagnostiquer divers problèmes nécessitant peu de logiciels ou de services supplémentaires. Dans de rares cas, il peut vous aider à accéder à un disque dur corrompu sur Mac et à le réparer.
Lorsque vous démarrez votre Mac en mode sans échec, plusieurs vérifications sont effectuées pour empêcher certains logiciels de se lancer ou de s'ouvrir automatiquement. Le démarrage en mode sans échec sur un Mac entraîne les résultats suivants :
- Résoudre les problèmes liés au disque de démarrage du Mac.
- Ne chargez que les extensions de noyau nécessaires.
- Les caches du système et des polices devraient être automatiquement effacés.
Il suffit de procéder comme suit :
Pour les Mac basés sur Intel :
Étape 1. Éteignez le Mac pendant 10 secondes.
Étape 2. Appuyez sur la touche Shift jusqu'à ce que le logo Apple apparaisse.
Étape 3. Lorsque la fenêtre de connexion s'affiche, relâchez la touche.

Pour Apple-silicon Mac :
Étape 1. Éteignez le Mac pendant 10 secondes.
Etape 2. Allumez l'appareil et maintenez le bouton d'alimentation enfoncé.
Étape 3. Sélectionnez le bon disque de démarrage.
Étape 4. Appuyez sur la touche Shift et cliquez sur "Continuer" pour vous connecter au mode sans échec du Mac.

Si la connexion entre votre Mac et le disque dur externe est perdue, macOS ne peut pas reconnaître ou afficher le disque dur. Voici un tutoriel vidéo qui vous donne plus de détails sur la réparation d'un disque dur externe Mac.
- 00:00 - Introduction
- 00:15 - Paramètres du Finder
- 00:36 - Utilitaire de disque
- 00:56 - Désactiver les restrictions de contenu
- 01:19 - Mise à jour du logiciel macOS
- 01:41 - Résoudre les problèmes matériels
Correction 2. Réparer le disque dur externe sur Mac Terminal
L'un des moyens les plus efficaces pour réparer votre disque dur externe est le Terminal Mac. Ce manuel s'adresse aux utilisateurs expérimentés qui connaissent bien le Terminal et la ligne de commande, mais il est préférable pour la majorité des utilisateurs de Mac de réparer les disques durs externes directement avec S.O.S.. Pour la majorité des utilisateurs de Mac, il est préférable de réparer les disques durs externes directement avec S.O.S. parce que les lignes de commande sont très difficiles à comprendre pour les personnes ordinaires.
Étape 1. Ouvrez Terminal sur Mac.
Étape 2. Saisissez cd /Volumes et Is. Appuyez sur "Entrée". Une liste de tous les lecteurs s'affiche.
Étape 3. Sélectionnez le disque dur externe qui pose problème à ce stade.
Étape 4. Appuyez sur "Entrée" après avoir saisi la commande diskutil verifyVolume xxx (nom du stockage externe).
Étape 5. Entrez diskutil repairvolume /Volumes/xxx (nom du disque dur externe).
Le disque dur externe devrait ensuite être réparé.

Réparer un disque dur corrompu sur Mac à l'aide de deux méthodes
Découvrez dans cet article comment réparer votre disque dur corrompu sur Mac de deux manières différentes et comment protéger vos fichiers et données sur Mac. Lire la suite >>
Correction 3. Utiliser la commande FSCK pour résoudre le problème
La technique pour déterminer si votre disque dur interne a ce problème ou si votre disque externe sur Mac est corrompu est la même.
Étape 1. Lancez Terminal à partir de Applications > Utilitaires > Terminal.
Étape 2. Entrez la diskutil list pour obtenir une liste de tous les lecteurs connectés, montés et non montés, à l'heure actuelle. Trouvez l'identifiant du lecteur sur lequel vous voulez travailler et localisez-le.
Étape 3. Lorsque votre Mac redémarre, appuyez sur les touches Commande et S pour passer en mode Utilisateur unique Mac avant que le logo Apple n'apparaisse.
Étape 4. Un texte blanc défile brièvement. Lorsqu'il s'arrête, entrez /sbin/fsck -fy.
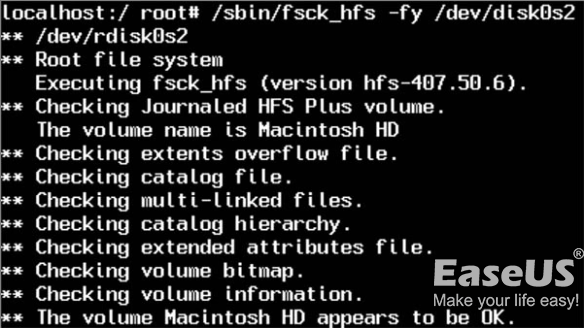
Étape 5. Tapez /sbin/fsck_hfs -fy /dev/[identification du lecteur] avec le nom actuel du lecteur dans la ligne de commande. Sur un disque dur externe, FSCK examine le système de fichiers et tente de réparer les dommages qu'il découvre.
Étape 6. Saisissez reboot dans la ligne de commande lorsque FSCK a fini d'examiner et de réparer le système de fichiers. Après cela, le Mac redémarre et revient à l'écran de connexion standard.
Correction 4. Vérifier les connexions USB sur Mac
Retirez les concentrateurs USB ou autres extensions que vous utilisez peut-être et essayez de connecter l'appareil directement à l'ordinateur. Pour vérifier la connexion USB :
- Rebranchez prudemment l'appareil externe dans le port après l'avoir débranché.
- Essayez d'utiliser le disque dur externe sur un autre ordinateur Mac ou de le réinsérer dans un autre port USB.
- Reconnectez le disque dur à votre Mac en utilisant un autre câble USB.
- Pour éviter que des pilotes obsolètes ne rendent votre disque dur externe méconnaissable, vérifiez si des mises à jour logicielles sont disponibles dans votre APP Store.
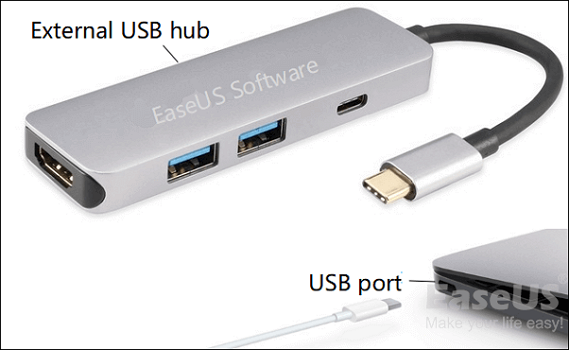
Correction 5. Essayez l'utilitaire de disque S.O.S pour réparer le disque dur externe sur Mac
Il est parfois possible de réparer un disque dur corrompu à l'aide de l'Utilitaire de disque sur Mac. Avant de passer à d'autres solutions possibles, il vaut la peine d'essayer d'abord, même si ce n'est pas une certitude. Suivez les étapes suivantes pour y parvenir :
Étape 1. Ouvrez le "Menu Apple" > "Redémarrer" > Maintenez les touches Commande + R enfoncées.
Étape 2. Sélectionnez "Utilitaire de disque" > "Continuer" > "Présentation" > "Afficher tous les appareils".

Étape 3. Cliquez sur le disque dur externe corrompu que vous souhaitez réparer.
Étape 4. Choisissez "S.O.S" > "Exécuter".
Étape 5. L'utilitaire de disque sur Mac réparera votre disque dur externe.
Si l'une de ces méthodes vous aide à réparer un disque dur externe sur Mac, partagez-la sur Facebook, Twitter, Instagram et d'autres plateformes de médias sociaux !
Correction 6. Formater le disque dur externe du Mac
Si les solutions ci-dessus ne fonctionnent pas, essayez de formater le disque dur. Veillez toutefois à sauvegarder les fichiers de votre disque dur externe si vous l'avez déjà utilisé avec un PC. Votre disque sera complètement vide après le formatage.
Étape 1. Connectez votre Mac à un disque dur externe. Certains disques durs externes nécessitent une prise électrique pour fonctionner.
Étape 2. Saisissez "Utilitaire de disque" dans la recherche Spotlight, puis sélectionnez le premier résultat. Tous les disques internes et externes liés à votre Mac seront visibles dans le logiciel Utilitaire de disque, qui se lancera lorsque vous cliquerez sur ce bouton.
Étape 3. Sélectionnez "Afficher tous les appareils" sous "Présentation" dans le coin supérieur gauche de la fenêtre.
Étape 4. Pour formater un disque dur externe, cliquez dessus. Il est répertorié sous Disques durs externes sur le côté gauche de l'écran. Choisissez le disque (le premier choix dans l'arborescence externe) pour obtenir le meilleur résultat.
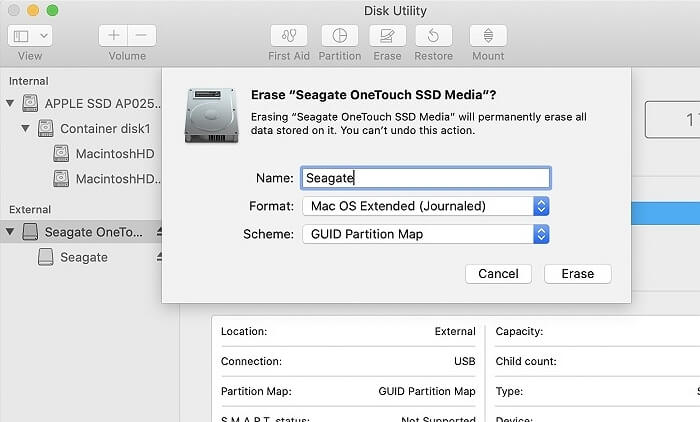
Étape 5. Cliquez sur "Effacer" dans l'option située en haut. Une brève fenêtre contextuelle s'affiche, vous informant que cette opération effacera toutes les données du disque et qu'elle ne peut être annulée.

Choix multiples - Fixer macOS ne peut pas réparer le disque
L'une des erreurs de l'Utilitaire de disque Mac est qu'il indique qu'il ne peut pas réparer le disque lorsque vous utilisez S.O.S. pour réparer un disque endommagé. Lire la suite >>
Correction 7. Vérifier les paramètres du Finder de Mac
Les disques externes peuvent être rendus invisibles dans le Finder à l'aide d'un paramètre. En activant cette fonction sans le savoir, vous pouvez avoir l'impression que votre disque est endommagé. Si cela résout votre problème, cela signifie que le disque n'était pas endommagé à l'origine. Essayez les étapes suivantes pour voir si c'est le cas :
Étape 1. Ouvrez le Finder sur Mac.
Étape 2. Ouvrez le Finder et sélectionnez "Préférences".
Étape 3. Assurez-vous que l'option Lecteurs externes est sélectionnée dans la liste des cases à cocher sous "Afficher ces éléments sur le bureau :"
Étape 4. Relancer le Finder après l'avoir fermé.
Étape 5. Vérifiez si votre disque apparaît immédiatement.
Pourquoi le disque dur externe du Mac doit-il être réparé ?
Il existe deux types d'erreurs sur le disque dur externe Mac :
💽 Disque dur physiquement endommagé
Malheureusement, il ne peut être réparé manuellement que dans un atelier ou une entreprise de réparation. Par exemple, l'effondrement d'un disque dur endommage les éléments rotatifs, la poussière épaisse détruit les composants principaux dans la zone scellée et les rayures sur la surface d'un disque.
✔️ Erreurs logiques
Comme la plupart des erreurs de disque dur, les erreurs logiques peuvent être réparées. En règle générale, une coupure de courant soudaine se produit lorsque des données sont écrites sur le disque, et les attaques de logiciels malveillants/virus peuvent provoquer des erreurs logiques. Des programmes intégrés au Mac ou des logiciels tiers peuvent réparer ce type de disque dur externe défaillant sur Mac.
😨 Erreurs de Crash
Vous pouvez utiliser les options de rapport proposées sur la gauche pour rechercher les causes potentielles, telles qu'une panne, une corruption de fichier ou des problèmes de connectivité, qui empêchent le disque dur externe de fonctionner correctement.
Vous pouvez identifier les causes de la corruption du disque dur comme les disques partagés entre différents systèmes, les mauvaises connexions, l'éjection non sécurisée, les interruptions pendant les transferts de fichiers, les dysfonctionnements matériels, les infections virales et les erreurs de manipulation lors de l'ouverture du disque dur externe sur Mac.
Conclusion
Ces sept méthodes permettent de réparer un disque dur externe sur Mac. Cependant, il se peut que vous deviez renoncer à vos données. Nous proposons le meilleur logiciel du marché - EaseUS Data Recovery Wizard for Mac - pour récupérer les données de votre disque dur externe sur un Mac afin de vous aider à résoudre le problème du disque dur du Mac.
FAQ sur la réparation des disques durs externes Mac
Voici 4 questions supplémentaires sur la réparation d'un disque dur externe sur Mac. Les réponses se trouvent ici.
1. Comment réparer le disque dur externe corrompu de mon iMac ?
Réparer un périphérique de stockage sur un iMac avec l'Utilitaire de disque :
- Sélectionnez "Présentation" > "Afficher tous les appareils" dans le logiciel Utilitaire de disque de votre iMac.
- Choisissez un volume dans la barre latérale, puis cliquez sur le bouton "S.O.S".
- Cliquez sur "Exécuter" dans la boîte de dialogue des premiers secours, puis suivez les instructions qui s'affichent à l'écran.
- Cliquez sur "Terminer" lorsque la procédure de premiers secours est terminée.
2. Comment récupérer un disque dur externe illisible sur un Mac ?
Pour réparer le disque sur un Mac, suivez les instructions ci-dessous.
- Sélectionnez "Aller" > "Utilities".
- Cliquez deux fois sur "Utilitaire de disque".
- Dans le volet de gauche, choisissez le volume sur lequel vous souhaitez réparer les autorisations.
- Cliquez sur "S.O.S".
- Cliquez sur "Exécuter" pour lancer le processus de réparation du disque.
3. Comment mon disque dur externe a-t-il été corrompu ?
La corruption des données sur les disques durs peut être causée par des bogues logiciels, des problèmes de composants mécaniques ou même des incidents électriques. Les fichiers plus volumineux occupent plus d'espace physique sur les plateaux d'un disque dur que les fichiers plus petits, ce qui rend plus probable une grave corruption des données avec les fichiers plus volumineux.
4. Pourquoi mon disque dur externe n'apparaît-il pas dans l'Utilitaire de disque de Mac ?
Si votre disque dur externe ne s'affiche pas sur Mac dans l'Utilitaire de disque, sélectionnez "Afficher tous les appareils" dans l'onglet Présentation. Vous devez remplacer le disque s'il est physiquement endommagé et qu'il ne s'affiche toujours pas.
Cette page vous a-t-elle aidé ?
Mise à jour par Mélanie
Mélanie est une rédactrice qui vient de rejoindre EaseUS. Elle est passionnée d'informatique et ses articles portent principalement sur la sauvegarde des données et le partitionnement des disques.
-
EaseUS Data Recovery Wizard est un puissant logiciel de récupération de système, conçu pour vous permettre de récupérer les fichiers que vous avez supprimés accidentellement, potentiellement perdus à cause de logiciels malveillants ou d'une partition entière du disque dur.
En savoir plus -
EaseUS Data Recovery Wizard est le meilleur que nous ayons vu. Il est loin d'être parfait, en partie parce que la technologie avancée des disques d'aujourd'hui rend la récupération des données plus difficile qu'elle ne l'était avec la technologie plus simple du passé.
En savoir plus -
EaseUS Data Recovery Wizard Pro a la réputation d'être l'un des meilleurs logiciels de récupération de données sur le marché. Il est livré avec une sélection de fonctionnalités avancées, notamment la récupération de partitions, la restauration de lecteurs formatés et la réparation de fichiers corrompus.
En savoir plus
Articles liés
-
![author icon]() Arnaud 16 Dec, 2024
Arnaud 16 Dec, 2024 -
Mac ne détecte pas clé USB, pourquoi et comment la réparer ?
![author icon]() Nathalie 16 Dec, 2024
Nathalie 16 Dec, 2024 -
Fichiers manquants après la mise à jour de macOS Sequoia ? Cliquez ici pour les récupérer
![author icon]() Arnaud 19 Dec, 2024
Arnaud 19 Dec, 2024 -
![author icon]() Mélanie 16 Dec, 2024
Mélanie 16 Dec, 2024
