Sommaire
![]() A propos de l'auteur
A propos de l'auteur
![]() Avis et récompenses
Avis et récompenses
Créés par Apple, les fichiers MOV comportent de nombreuses pistes pour le stockage des données vidéo, audio, du code temporel, des pistes de texte et d'autres données multimédias. Bien qu'il soit appelé fichier QuickTime, le fichier MOV est hautement compatible avec les systèmes Windows et Mac, ce qui en fait un format de fichier populaire pour le stockage de vidéos, de films et d'autres médias.
Le fait que le fichier MOV ne peut pas être lu sur Mac peut ennuyer de nombreux utilisateurs Mac car ils ne peuvent pas résoudre le problème. Dans ce cas, il est nécessaire de trouver des solutions pour réparer le MOV, ce que nous allons voir sur cette page. Obtenez le meilleur outil de réparation MOV et apprenez comment lire les fichiers MOV sur Mac.
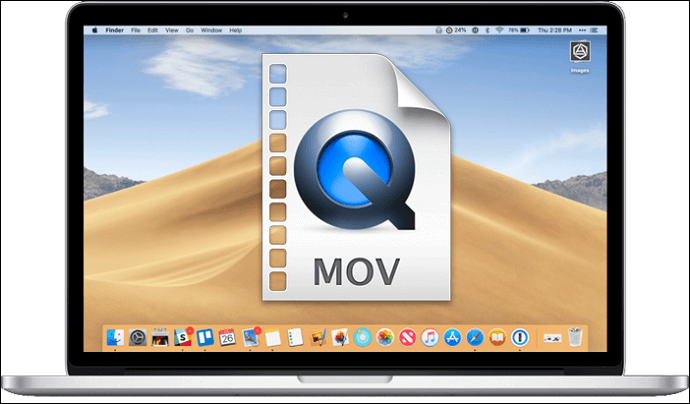
Pourquoi Quicktime Player ne peut pas ouvrir de MOV sur Mac
Le plus souvent, un problème logiciel peut être à l'origine des problèmes de lecture des fichiers MP4 ou MOV sur Mac. Ce problème peut survenir si l'un des codecs de votre appareil ne fonctionne pas correctement avec un fichier multimédia. Toutefois, la majorité des utilisateurs ne connaissent pas les codecs et, par conséquent, il leur est assez difficile de détecter le problème au départ.
Les raisons ci-dessous s'appliquent également à la majorité des formats vidéo. Vous pouvez découvrir une solution pratique sur la page du lien, que vous ne puissiez pas lire une vidéo locale sur Mac ou regarder un film en ligne.
📺 Raison 1. Corruption de la vidéo
Tout d'abord, un composant vidéo manquant peut empêcher QuickTime de le lire. Le fichier MOV ne sera pas lu si l'EOF ou l'en-tête est manquant ou endommagé.
❄️ Raison 2. Arrêt sur image
Un arrêt sur image est un terme désignant un film qui se fige soudainement sur une seule image fixe. Il s'agit d'un autre problème fréquent. Lorsque le fichier est interrompu pendant le téléchargement, cela se produit.
🔈 Raison 3. Problèmes audio
Les problèmes audio, tels que les distorsions ou les craquements, peuvent parfois gâcher le plaisir de regarder une vidéo.
⏫ Raison 4. Problèmes de mise à jour
La mise à jour de l'application QuickTime a introduit de nouveaux problèmes tels que les virus et les infections par des logiciels malveillants.
⚔️ Raison 5. Incompatibilité Mac
Votre appareil Mac ne peut pas lire les fichiers .mov édités dans After Effects, Adobe Premiere et iMovie. Vous devez donc mettre à jour votre Mac avec la dernière version de macOS.
5 façons de résoudre le problème des fichiers MOV qui ne sont pas lus sur Mac
Nous allons vous aider à réparer les fichiers MOV qui ne sont pas lus sur Mac de cinq façons. Si vous identifiez que les fichiers MOV source sont corrompus, découvrez comment améliorer les fichiers vidéo dans la Solution 1.
- Solution 1. Réparer les fichiers MOV avec EaseUS Fixo for Mac
- Solution 2. Réparer un fichier MOV corrompu à l'aide de QuickTime
- Solution 3. Lire des fichiers MOV sur Mac avec VLC
- Solution 4. Corriger le dysfonctionnement de MOV sur Mac en nettoyant le cache
- Solution 5. Modifier l'extension du fichier MOV
Avant de réparer les fichiers MOV qui ne sont pas lus sur Mac, regardez d'abord cette vidéo. Elle vous fournira plus de détails sur la réparation de vidéos sur Mac.
- 00:12 - Causes de l'impossibilité de lire le MOV sur QuickTime
- 01:09 - Conversion de MOV vers des formats pris en charge par QuickTime
- 01:28 - Convertir MOV en MP4
- 01:53 - Editer une vidéo MOV
- 02:11 - Modifier le débit binaire, le nombre d'images par seconde et la résolution de la vidéo
- 02:23 - Changer de codeur matériel
- 02:55 - Réparer un fichier MOV avec VLC
Solution 1. Réparer les fichiers MOV avec EaseUS Fixo for Mac
Pour résoudre les problèmes liés aux fichiers MOV qui ne sont pas lus sur Mac, vérifiez d'abord les dimensions du clip pour voir si elles ne sont pas absurdement petites. Vous pouvez voir la taille du fichier en haut de l'écran Obtenir des informations. La vidéo source est à l'origine du problème de non-lecture si elle a une taille de quelques Ko ou une durée de 0:00.
Dans ce cas, vous pouvez essayer d'effectuer une réparation vidéo Mac à l'aide d'une application de réparation vidéo tierce si vos vidéos Mac locales ne sont pas lues ou ne s'ouvrent pas sur le système de base macOS. En raison de ses nombreuses fonctionnalités, de son interface conviviale et de sa sécurité, nous suggérons EaseUS Fixo for Mac.
- Il contient une fonction de réparation avancée qui peut réparer les vidéos corrompues sur Mac dans diverses circonstances.
- Il peut réparer des photos corrompues à partir de cartes mémoire ou de disques durs externes.
- Il prend en charge la réparation des fichiers vidéo endommagés dans des formats tels que MP4, MOV, MKV et AVI.
Téléchargez l'outil de réparation vidéo - EaseUS Fixo Video Repair et suivez les étapes ci-dessous pour restaurer vos fichiers.
Étape 1. Lancez EaseUS Fixo sur Mac
Téléchargez EaseUS Fixo sur votre Mac et lancez-le. Cliquez sur "Réparation vidéo" à gauche et cliquez sur "Ajouter une vidéo" pour télécharger vos fichiers vidéo MP4/MOV/MKV/3GP corrompus.

Étape 2. Sélectionnez la vidéo corrompue et lancez la réparation
Sélectionnez une vidéo ciblée et cliquez sur le bouton "Réparer" pour démarrer le processus de réparation d'une seule vidéo. Si vous souhaitez réparer toutes les vidéos, sélectionnez-les toutes et cliquez sur "Réparer tout".

Étape 3. Afficher et enregistrer les vidéos corrigées
Attendez quelques minutes et les vidéos corrompues seront réparées. Le temps que vous attendez dépend du degré de corruption de vos vidéos. Cliquez ensuite sur "Afficher réparé" pour prévisualiser les vidéos. Pour enregistrer la vidéo corrigée, cliquez sur le bouton "Enregistrer". Garder plusieurs vidéos est acceptable. Choisissez simplement "Enregistrer tout" pour terminer.

Étape 4. Exécutez le processus avancé de réparation vidéo
Si la réparation rapide ne fonctionne pas, essayez le mode de réparation avancé. Choisissez "Réparation avancée" pour démarrer le processus. Après avoir téléchargé un exemple de vidéo, sélectionnez "Confirmer".

Étape 5. Visualisez et enregistrez la vidéo réparée en mode avancé
Une fenêtre d'informations détaillées sur la corruption et des exemples de vidéos apparaîtront. Cliquez sur "Réparer maintenant" pour démarrer le processus. Une fois la réparation terminée, vous pouvez visualiser les vidéos réparées et cliquer sur le bouton "Enregistrer" pour conserver les fichiers vidéo réparés sur le chemin souhaité.

Partagez cet article avec vos amis et fans qui sont confrontés au même problème en cliquant sur le bouton ici :
Solution 2. Réparer un fichier MOV corrompu à l'aide de QuickTime
La plupart des utilisateurs de Mac utilisent QuickTime Player pour lire les fichiers MOV sur leur ordinateur, car ils sont généralement considérés comme des fichiers QuickTime. Cependant, QuickTime Player peut réparer les vidéos MOV corrompues qui ne se lisent pas du tout.
Étape 1. Lancez QuickTime Player 7 et chargez-y le fichier MOV endommagé. Le fichier vidéo affichera une erreur d'écran noir s'il est substantiellement corrompu.
Étape 2. Sélectionnez "Afficher l'inspecteur de film" sous l'onglet Windows. Vous pouvez afficher les détails de la vidéo ici, tels que le FPS de la vidéo, le format de la vidéo, les informations sur les pixels, la durée, le débit de données, la taille, etc. à l'aide de l'inspecteur de vidéo.
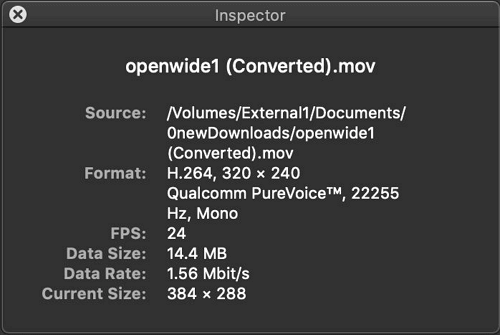
Étape 3. Si le fichier MOV est corrompu, le lecteur QuickTime affiche un message d'erreur sur écran noir avec des informations provenant des métadonnées du fichier vidéo.
Vous pouvez rechercher le code de problème précis en ligne pour obtenir une aide supplémentaire dans la réparation du fichier MOV.
Solution 3. Lire des fichiers MOV sur Mac avec VLC
Un autre lecteur MOV que les utilisateurs Mac peuvent utiliser pour résoudre les problèmes de compatibilité est le lecteur multimédia VLC, car il prend en charge différents types de disques et formats de fichiers. Le logiciel dispose d'un large éventail de fonctionnalités pour la lecture, la synchronisation des sous-titres, les filtres et d'autres fonctions, bien que l'interface utilisateur et le style soient parfois un peu démodés.

Essayez d'ouvrir le fichier MOV avec le lecteur multimédia VLC. Si cela fonctionne, vous n'avez pas besoin de trouver des solutions partout.
Étape 1. Allez sur le site officiel de VideoLAN, téléchargez et installez le lecteur multimédia VLC.
Étape 2. Faites glisser et déposez votre fichier MOV dans la fenêtre de VLC ou sélectionnez "Média" > "Ouvrir un fichier" dans le menu.

Étape 3. Votre vidéo est maintenant prête à être diffusée.
Solution 4. Corriger le dysfonctionnement de MOV sur Mac en nettoyant le cache
Le cache du système, le cache des applications et le cache du navigateur doivent tous être effacés lorsque l'on parle d'effacer les dossiers récents sur Mac. Le nettoyage du cache du navigateur web peut résoudre le problème de la "vidéo qui ne fonctionne pas sur Mac" ; nous utiliserons Safari comme exemple :
Étape 1. Sélectionnez "Préférences" dans le menu "Safari".
Étape 2. Dans la barre de menu des préférences de Safari, sélectionnez "Confidentialité".
Etape 3. Dans la section Confidentialité, sélectionnez "Gérer les données du site web...".
Étape 4. Cliquez sur "Supprimer maintenant" après avoir supprimé tous les caches.
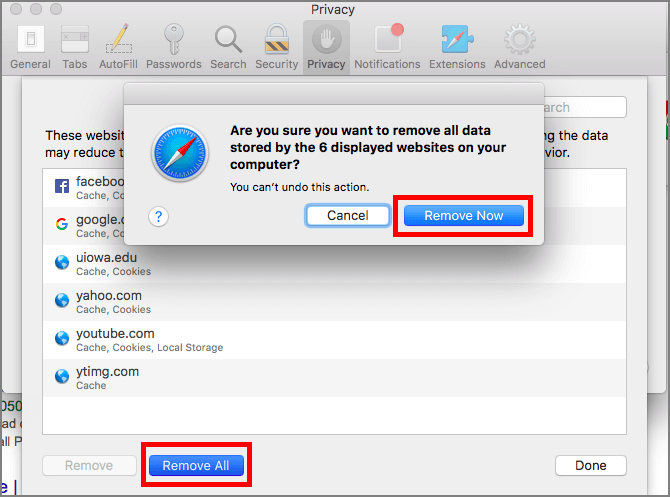
Solution 5. Modifier l'extension du fichier MOV
Vous pouvez résoudre le problème en modifiant simplement l'extension du fichier MOV. Pour résoudre ce problème, suivez les instructions étape par étape.
Étape 1. Créez une copie du fichier MOV qui ne peut pas être lu. Une fois cette opération terminée, remplacez l'extension du fichier.mov par.avi.
Étape 2. Lancez le lecteur VLC. Cliquez sur "Outils". Sélectionnez ensuite "Préférences".
Etape 3. Choisissez "Entrées/codecs" dans la liste des options. Cliquez ensuite sur le bouton "enregistrer".

Étape 4. Sélectionnez "Toujours réparer" dans la liste des options du fichier AVI corrompu ou incomplet. Cela devrait résoudre le problème.
Si l'une de ces méthodes vous aide à résoudre le problème des fichiers MOV qui ne sont pas lus sur Mac, partagez-la sur Facebook, Twitter, Instagram et d'autres plateformes de médias sociaux !
Conclusion
Si vous connaissez les 5 solutions, la réparation des fichiers MOV corrompus ne devrait pas être si difficile. Si vous avez des difficultés à lire les fichiers MOV, suivez les conseils que nous vous avons donnés. Essayez l'Assistant de récupération de données EaseUS pour Mac si aucune des autres options ne fonctionne. Ce programme est simple à utiliser et est fortement recommandé par de nombreux utilisateurs. Tout ce que vous avez à faire est de télécharger vos fichiers, et l'outil s'occupera du reste.
FAQ sur les fichiers MOV ne sont pas lus sur Mac
Voici 4 questions supplémentaires sur les fichiers MOV qui ne sont pas lus sur Mac. Les réponses se trouvent ici.
1. Pourquoi mon fichier .MOV n'est-il pas lu sur mon Mac ?
Certains utilisateurs ont signalé qu'un clip MOV enregistré sur l'iPhone et utilisant la compression HEVC ne pouvait pas être lu sur Mac. Vous devez mettre à jour vers macOS High Sierra ou une version ultérieure pour pouvoir lire les vidéos MOV codées avec HEVC sur Mac avec QuickTime ou d'autres lecteurs.
2. Comment convertir un MOV en QuickTime sur Mac ?
Étape 1. Cliquez sur "Fichier" > "Nouveau film" dans le menu supérieur gauche.
Étape 2. Pour visualiser les fichiers vidéo MOV sur votre ordinateur, cliquez sur l'icône "Importer un média".
Étape 3. Le fichier est maintenant importé ; il suffit de cliquer dessus pour qu'une boîte jaune l'entoure.
3. Comment lire de vieux fichiers MOV sur Mac?
- Lancez l'application en tapant "QuickTime Player" dans la case "Launchpad" du Dock.
- Sélectionnez "Ouvrir un fichier" dans le menu "Fichier" après l'ouverture de l'application.
- Pour ouvrir votre fichier MOV, localisez-le et double-cliquez dessus.
- QuickTime lance le fichier.
4. Le lecteur QuickTime lit-il les fichiers MP4 ?
Basé sur le format de fichier QuickTime, le MP4 devrait être compatible avec le lecteur QuickTime. On suppose que le fichier MP4 est encodé avec des codecs compatibles avec QuickTime pour la vidéo et l'audio, tels que MPEG-2, MPEG-4 ou H.264.
Cette page vous a-t-elle aidé ?
Mise à jour par Mélanie
Mélanie est une rédactrice qui vient de rejoindre EaseUS. Elle est passionnée d'informatique et ses articles portent principalement sur la sauvegarde des données et le partitionnement des disques.
-
EaseUS Data Recovery Wizard est un puissant logiciel de récupération de système, conçu pour vous permettre de récupérer les fichiers que vous avez supprimés accidentellement, potentiellement perdus à cause de logiciels malveillants ou d'une partition entière du disque dur.
En savoir plus -
EaseUS Data Recovery Wizard est le meilleur que nous ayons vu. Il est loin d'être parfait, en partie parce que la technologie avancée des disques d'aujourd'hui rend la récupération des données plus difficile qu'elle ne l'était avec la technologie plus simple du passé.
En savoir plus -
EaseUS Data Recovery Wizard Pro a la réputation d'être l'un des meilleurs logiciels de récupération de données sur le marché. Il est livré avec une sélection de fonctionnalités avancées, notamment la récupération de partitions, la restauration de lecteurs formatés et la réparation de fichiers corrompus.
En savoir plus
Articles liés
-
Comment récupérer des iMessages supprimés sur Mac (4 façons efficaces)
![author icon]() Nathalie 16 Dec, 2024
Nathalie 16 Dec, 2024 -
Comment récupérer des fichiers supprimés définitivement d'iCloud [sans perte de données]
![author icon]() Mélanie 11 Apr, 2025
Mélanie 11 Apr, 2025 -
J'ai désactivé iCloud Drive et j'ai perdu mes documents ! [Récupéré]
![author icon]() Arnaud 11 Apr, 2025
Arnaud 11 Apr, 2025 -
Comment réparer les fichiers corrompus sur Mac [macOS Ventura Applicable]
![author icon]() Mélanie 16 Dec, 2024
Mélanie 16 Dec, 2024
