Sommaire
![]() A propos de l'auteur
A propos de l'auteur
![]() Avis et récompenses
Avis et récompenses
Considérons ce scénario : vous avez enregistré de nombreuses images sur votre ordinateur Mac, mais maintenant que vous essayez d'ouvrir le dossier, vous recevez un message indiquant que la bibliothèque n'a pas pu être ouverte . Il n'est pas étonnant que vous soyez inquiet dans cette situation.
Récupérer des photos sur Mac lorsque la bibliothèque n'a pas pu être ouverte
L'ouverture d'images endommagées sur un Mac peut être difficile, et le problème devient plus grave si vous avez perdu les photos. Par conséquent, il est préférable de compter sur un logiciel de récupération. Supposons que vous ayez perdu des images importantes en raison du problème d'ouverture de la bibliothèque Mac. Dans ce cas, il existe une solution simple appelée EaseUS Data Recovery Wizard pour Mac , un logiciel de récupération de données. Avec ce logiciel utile, vous pouvez récupérer vos données sans essayer de nombreuses solutions techniques compliquées.
- Les principaux avantages du EaseUS Data Recovery Wizard pour Mac incluent sa capacité à prendre en charge tous les appareils et à récupérer tous les types de formats d'image sans l'expertise de l'utilisateur dans la gestion des applications logicielles.
- Le logiciel dispose également de fonctionnalités de récupération avancées qui aident à récupérer les fichiers de données d'un Mac non amorçable et à les restaurer sur le stockage cloud.
Étape 1. Rechercher des photos perdues
Lancez EaseUS Data Recovery Wizard pour Mac, passez la souris sur le lecteur système où se trouve la bibliothèque de photos et cliquez sur « Rechercher les fichiers perdus ».

Étape 2. Rechercher des images dans la bibliothèque
Une fois l'analyse terminée, cliquez sur « Photos » sous l'onglet « Chemin ». Toutes vos photos perdues seront répertoriées ici.
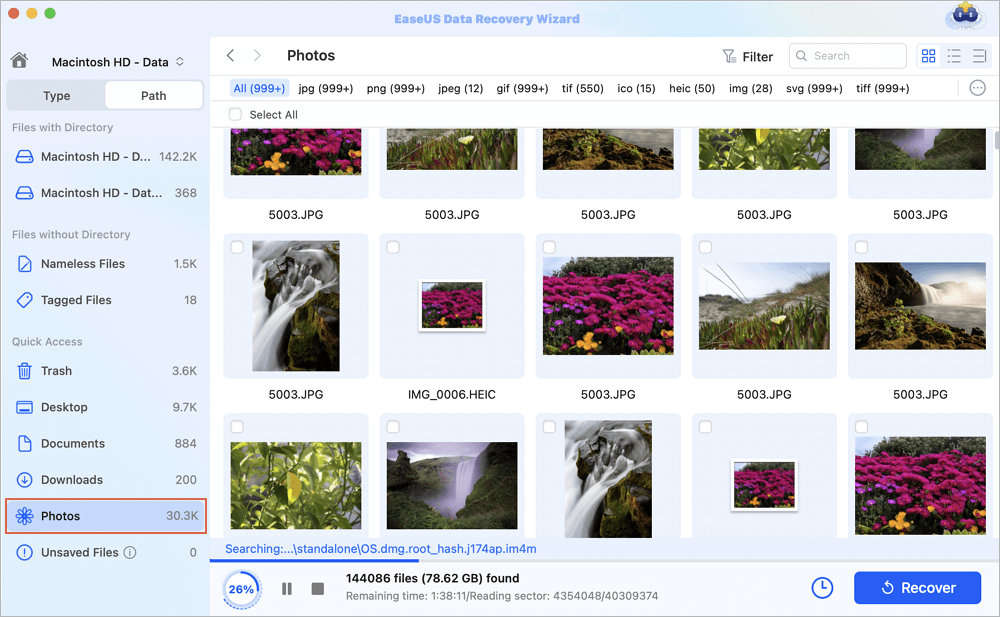
Étape 3. Récupérer les photos de la bibliothèque
Double-cliquez pour prévisualiser la photo, sélectionnez la bonne et cliquez sur « Récupérer » pour enregistrer les images dans un autre emplacement sécurisé sur votre Mac.
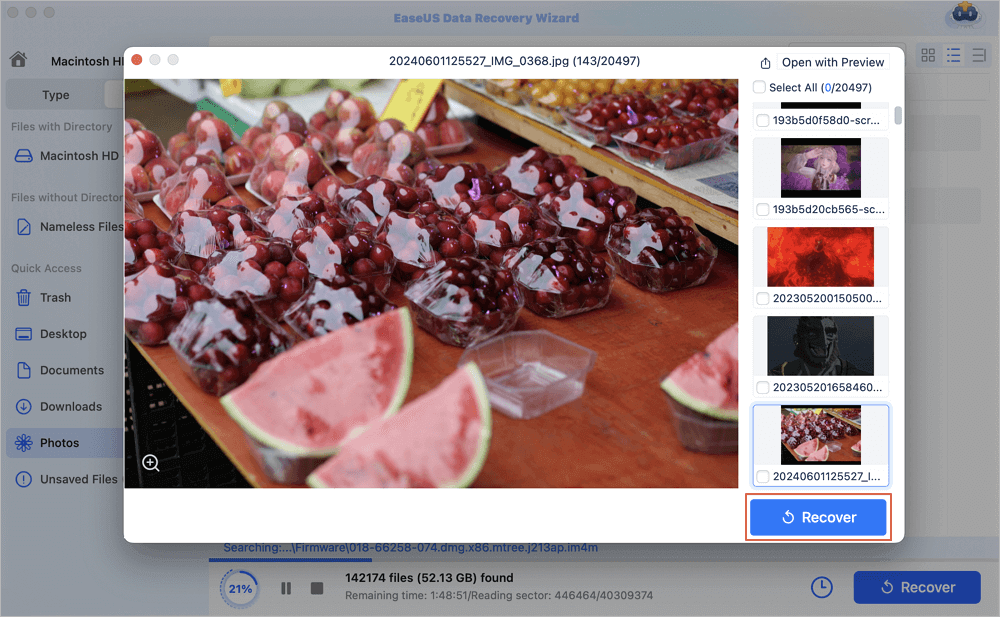
Si vous trouvez le EaseUS Data Recovery Wizard pour Mac utile, vous pouvez le partager sur votre profil de réseau social et aider d'autres personnes à trouver des solutions à des problèmes similaires.
Comment résoudre le problème de bibliothèque qui ne peut pas être ouverte sur Mac
Cet article vous donnera cinq conseils simples pour vous aider à restaurer la photothèque de votre Mac.
- 1. Essayez votre sauvegarde de photos iCloud
- 2. Restaurez la bibliothèque de photos avec Time Machine
- 3. Examinez les extensions
- 4. Créer une bibliothèque de photos système
- 5. Créer une bibliothèque primaire
1. Essayez votre sauvegarde de photos iCloud
Vous pouvez enregistrer toute votre collection d'images sur iCloud, qui les enregistre automatiquement à partir de votre ordinateur. Vous pouvez également récupérer des photos à partir de votre Mac en accédant à ce stockage iCloud.
Étape 1. Maintenir la touche Option enfoncée lors du lancement de « Photos » créera une nouvelle « Bibliothèque de photos système ».
Étape 2. Faites de la « Bibliothèque de photos système » votre bibliothèque principale.
Étape 3. Cliquez sur le bouton « Créer nouveau » pour commencer à créer une nouvelle bibliothèque.

Étape 4. Après cela, activez iCloud Photos dans la bibliothèque nouvellement créée.
Votre ordinateur Mac téléchargera toutes les images que vous avez enregistrées dans le cloud vers cette nouvelle bibliothèque sans aucune erreur, et voilà, vous avez restauré toutes vos images perdues.
2. Restaurez la bibliothèque de photos avec Time Machine
En alternative à la méthode précédente, vous pouvez utiliser Time Machine pour restaurer votre bibliothèque de photos et conserver vos liens internes de cette façon.
Étape 1. Sélectionnez et ouvrez le dossier Images en cliquant dessus.
Étape 2. Après cela, démarrez Time Machine et accédez à la création de la sauvegarde.
Étape 3. Choisissez votre photothèque, puis cliquez sur « Restaurer » pour récupérer les photos.
Il est également possible que les autorisations sur la bibliothèque de photos récupérées doivent être ajustées et pour ce faire, vous devez suivre les étapes mentionnées ci-dessous.
Étape 1. Accédez à la bibliothèque de photos.
Étape 2. Choisissez « Obtenir des informations » dans le fichier.
Étape 3. Vérifiez que vous disposez d’un accès en lecture et en écriture à la bibliothèque en consultant le panneau d’informations.
Étape 4. Si vous ne disposez pas d'un accès en lecture et en écriture, ajustez la configuration.

Étape 5. Choisissez la bibliothèque de photos en utilisant la touche « Contrôle ».
Étape 6. Cliquez sur « Afficher le contenu du colis ».
Étape 7. Vérifiez que vous disposez des privilèges d’accès à tous les sous-dossiers de votre bibliothèque.
Étape 8. Arrêtez le système et redémarrez votre appareil Mac.
3. Examinez les extensions
Une corruption de fichier peut survenir si des extensions de données sont renommées de manière incorrecte. Ce problème peut être résolu en formatant correctement le fichier défectueux. Vous pouvez tout déplacer vers un disque dur externe, qui n'est pas sensible à la casse, tout restaurer sur votre Mac, puis examiner les résultats.

L'application Photos ne parvient pas à ouvrir la bibliothèque de photos ? Récupérer depuis iCloud Drive
Cet article explique comment résoudre le problème de l'application Photos qui ne parvient pas à ouvrir la bibliothèque de photos et comment récupérer des photos depuis iCloud Drive sur un Mac. Lire la suite >>
4. Créer une bibliothèque de photos système
Pour résoudre le problème de non-ouverture de la bibliothèque, vous devez désigner l'une de vos bibliothèques d'images comme bibliothèque d'images système. La bibliothèque d'images système est la seule bibliothèque compatible avec Mon flux de photos, Albums partagés et Photos iCloud.
Étape 1. Appuyez sur la touche « Option » et maintenez-la enfoncée pour ouvrir « Photos ».
Étape 2. Sélectionnez la bibliothèque que vous souhaitez utiliser pour la désignation de la bibliothèque de photos système.
Étape 3. Une fois que « Photos » a ouvert la collection, sélectionnez « Préférences » dans la barre de menu.
Étape 4. Sélectionnez l'onglet « Général » et appuyez sur le bouton « Utiliser comme bibliothèque de photos système ».

5. Créer une bibliothèque primaire
Si vous utilisez une ancienne version de macOS, vous pouvez suivre les instructions ci-dessous si vous ne parvenez pas à ouvrir la bibliothèque Mac.
Étape 1. Faites un clic droit sur votre « Bibliothèque de photos », puis choisissez « Afficher le contenu du package ».
Étape 2. Dans l'ancienne bibliothèque, recherchez le dossier « Masters ».

Étape 3. Pour créer une nouvelle bibliothèque, sélectionnez le dossier et faites-le glisser sur l'icône « Photos » du « Dock ».
Étape 4. Accédez aux dossiers « Originaux » si vous utilisez macOS Catalina ou une version ultérieure du système d’exploitation.
Pourquoi ne puis-je pas ouvrir la bibliothèque Mac
Le dossier Bibliothèque sur un Mac est masqué par défaut, car Apple estime que vous n'avez généralement pas besoin d'y accéder. Cependant, dans de rares cas, vous pourriez en avoir besoin à certaines fins. Les problèmes d'autorisation d'accès, de visibilité et d'autres problèmes sont généralement à l'origine de cette situation frustrante.
🗝️Activer les autorisations macOS
Voici les étapes à suivre pour activer les autorisations macOS :
Étape 1. Sélectionnez le dossier Bibliothèque avec un clic droit.
Étape 2. Cliquez sur l'élément de menu « Obtenir des informations ».
Étape 3. Étendez la section « Partage et autorisations » lorsque le panneau d’informations apparaît.
Étape 4. Votre compte actuel est affiché en haut de la colonne « Noms » dans le tableau « Partage et autorisations », à côté de « (Moi) ».
Étape 5. Dans la colonne « Privilèges », cliquez sur la section déroulante associée et choisissez « Lecture et écriture ».
🔓Activer les autorisations restreintes
Voici les étapes à suivre pour activer les autorisations restreintes :
Étape 1. Pour autoriser la modification des options restreintes, cliquez sur le coin inférieur droit du panneau d'informations.
Étape 2. Saisissez le mot de passe de votre compte MacOS.
Étape 3. Appuyez sur le symbole d’engrenage pour voir plus de choix.
Étape 4. Selon votre version de MacOS, cliquez sur « Appliquer » pour définir le nom du compte (Moi) comme propriétaire.
👁️🗨️Rendre le dossier de la bibliothèque du Mac visible en permanence
Voici les étapes à suivre :
Étape 1. Assurez-vous que le « Finder » est ouvert ou que vous êtes dans un dossier « Finder ».
Étape 2. Cliquez sur « Aller » et sélectionnez « Accueil » dans la barre de menu en haut.
Étape 3. Utilisez la touche Contrôle/bouton droit de la souris pour sélectionner « Afficher les options d'affichage », ou vous pouvez sélectionner « Affichage » puis aller sur « Afficher les options d'affichage » dans la barre de menu en haut.

🔎 Utiliser le menu Aller du Finder
Étape 1. Assurez-vous que le « Finder » est ouvert ou que vous êtes dans un dossier du Finder.
Étape 2. Cliquez sur « Aller » dans la barre de menu supérieure tout en maintenant la touche « Option ».
Étape 3. Vous verrez l'option « Bibliothèque » ; cliquez dessus pour sélectionner « Bibliothèque ».

Réflexions finales
Si vous recevez une notification indiquant que « la bibliothèque n'a pas pu être ouverte » lorsque vous ouvrez le programme Photos sur un Mac, le système ne parvient pas à localiser votre bibliothèque de photos. Plusieurs raisons peuvent être à l'origine de ce scénario, et nous les avons évoquées ainsi que les solutions ci-dessus. Ce problème peut également provenir de problèmes d'intégrité de la mémoire, qui se produisent lorsque la protection de l'intégrité du système, une technologie de sécurité spécialement conçue pour protéger le système Mac contre les logiciels malveillants, échoue.
Toutes les étapes mentionnées ci-dessus sont assez faciles à exécuter. Par conséquent, suivez attentivement les étapes mentionnées ci-dessus. Cependant, si vous avez perdu des données en essayant ces correctifs ci-dessus, utilisez un logiciel de réparation de fichiers tel que EaseUS Data Recovery Wizard pour Mac pour résoudre le problème en quelques secondes. Ce logiciel résoudra vos problèmes, restaurera tous vos fichiers préférés sur votre Mac et vous donnera un accès complet.
FAQ sur l'impossibilité d'ouvrir la bibliothèque
Vous avez peut-être plusieurs questions concernant le problème « la bibliothèque n'a pas pu être ouverte », nous avons donc répondu aux questions les plus urgentes en quelques phrases seulement.
1. Pourquoi ne puis-je pas ouvrir mon dossier de bibliothèque sur Mac ?
Le dossier de la bibliothèque de macOS contient les paramètres du compte utilisateur, les fichiers de préférences et d'autres informations essentielles qui permettent à votre système Mac de fonctionner correctement. Si l'un de ces paramètres est modifié ou si les fichiers sont corrompus, vous aurez des difficultés à ouvrir la bibliothèque.
2. Pourquoi ne puis-je pas ouvrir ma photothèque sur Mac ?
La plupart des problèmes de photothèque surviennent lorsque vous utilisez une ancienne version de macOS. La mise à niveau de votre macOS peut résoudre le problème. Vous pouvez également suivre quelques autres étapes décrites ci-dessus pour restaurer les images.
3. Comment réparer ma bibliothèque sur mon Mac ?
Les étapes les plus simples pour résoudre le problème sont de mettre à jour macOS et de supprimer le dossier Bibliothèque vide. Après cette étape, redémarrez le Mac en mode sans échec.
4. Comment réparer ma photothèque sur mon Mac ?
Pour réparer la photothèque sur Mac, appuyez simultanément sur les touches « Commande et Option » et sur le bouton « Réparer ». Vous pouvez également aller dans « Préférences Système » et choisir « Mise à jour du système » pour effectuer une vérification des mises à jour. Après avoir redémarré Mac en mode sans échec, vous devez créer une « Bibliothèque d'images système » pour ouvrir une nouvelle bibliothèque d'images.
Cette page vous a-t-elle aidé ?
Mise à jour par Arnaud
Arnaud est spécialisé dans le domaine de la récupération de données, de la gestion de partition, de la sauvegarde de données.
-
EaseUS Data Recovery Wizard est un puissant logiciel de récupération de système, conçu pour vous permettre de récupérer les fichiers que vous avez supprimés accidentellement, potentiellement perdus à cause de logiciels malveillants ou d'une partition entière du disque dur.
En savoir plus -
EaseUS Data Recovery Wizard est le meilleur que nous ayons vu. Il est loin d'être parfait, en partie parce que la technologie avancée des disques d'aujourd'hui rend la récupération des données plus difficile qu'elle ne l'était avec la technologie plus simple du passé.
En savoir plus -
EaseUS Data Recovery Wizard Pro a la réputation d'être l'un des meilleurs logiciels de récupération de données sur le marché. Il est livré avec une sélection de fonctionnalités avancées, notamment la récupération de partitions, la restauration de lecteurs formatés et la réparation de fichiers corrompus.
En savoir plus
Articles liés
-
Logiciels de récupération de données open source pour Mac : Top 5 gratuits en 2025
![author icon]() Arnaud 13 Jan, 2025
Arnaud 13 Jan, 2025 -
Récupérer la version précédente de PowerPoint sur un Mac [avec 2 méthodes efficaces]
![author icon]() Arnaud 16 Dec, 2024
Arnaud 16 Dec, 2024 -
Votre carte SD non détectée sur Mac (Big Sur/Catalina) ? Réparez-la maintenant
![author icon]() Lionel 16 Dec, 2024
Lionel 16 Dec, 2024 -
Le disque dur Seagate ne s'affiche pas sur Mac ? Réparez-le !
![author icon]() Lionel 16 Dec, 2024
Lionel 16 Dec, 2024
