Sommaire
![]() A propos de l'auteur
A propos de l'auteur
![]() Avis et récompenses
Avis et récompenses
Il peut être frustrant de rencontrer un problème de non-montage de la carte SD sur Mac . Cet article inclut des méthodes pour remettre votre carte SD en état de fonctionnement, que ce soit en raison de problèmes matériels ou de pannes système. Nous avons tout couvert sur la récupération de carte SD sur Mac et les solutions pratiques.
Cependant, il est recommandé de récupérer les données stockées sur la carte SD qui ne se monte pas sur un Mac avant de commencer à résoudre les problèmes de démontage. Examinons plus en détail.
- Solution 1. Vérifiez l'emplacement de la carte SD et le lecteur de carte
- Solution 2. Redémarrez votre Mac
- Correction 3. Forcer le montage de la carte SD à l'aide de l'utilitaire de disque
- Solution 4. Exécutez les premiers secours pour réparer la carte SD sur votre Mac
- Solution 5. Mettez à jour votre Mac et réinsérez la carte SD
- Solution 6. Reformatez votre carte SD dans l'Utilitaire de disque
Solution rapide : récupérer les données de la carte SD sur Mac avec un logiciel
EaseUS Data Recovery Wizard pour Mac Pro est utile si vous perdez des données à cause d'une carte SD non montée sur votre Mac. Lorsque votre carte SD commence à vous poser des problèmes, il est essentiel de disposer de cet outil puissant capable de gérer divers scénarios de perte de données.
Il s'avère être un compagnon fiable lorsque vous recherchez des solutions à votre perte de données due à des problèmes de carte SD non montée afin que vous puissiez récupérer les données d'une carte SD qui n'apparaît pas sur un Mac . En consultant ce guide complet, les utilisateurs peuvent simplement parcourir les procédures de récupération nécessaires pour retrouver l'accès à leurs données critiques.
Le logiciel de récupération de données EaseUS offre une solution solide pour sécuriser vos données et résoudre les obstacles d'une carte SD non montée, qu'il s'agisse d'une perte involontaire, d'erreurs de formatage ou d'autres événements imprévus. Avec le logiciel EaseUS, vous pouvez facilement récupérer des photos supprimées d'une carte SD sur un Mac .
Principales caractéristiques de EaseUS Data Recovery Wizard pour Mac Pro :
- Récupérez les données d'une carte SD morte sur un Mac, telles que des images, des films, des documents, etc.
- Une conception basique et simple permet aux utilisateurs de tous niveaux de naviguer facilement.
- Le programme utilise des modes d’analyse rapides et approfondis, que les clients peuvent choisir en fonction de leurs besoins de récupération.
- Récupérer la carte SD cryptée sur un Mac sans mot de passe.
Voici les étapes pour récupérer les données de la carte SD via EaseUS Data Recovery Wizard pour Mac Pro :
Étape 1. Sélectionnez la carte SD
- Connectez correctement votre carte mémoire à votre Mac. Lancez EaseUS Data Recovery Wizard pour Mac.
- Accédez à « Récupération de carte SD », recherchez votre carte SD Canon/Nikon/Go Pro/DJI/Sony et cliquez sur « Rechercher les fichiers perdus ».

Étape 2. Filtrer les données perdues de la carte SD
Après l'analyse, tous les fichiers seront présentés dans le panneau de gauche dans les résultats de l'analyse. Recherchez les photos, vidéos et autres fichiers recherchés.

Étape 3. Prévisualiser et récupérer les données
Prévisualisez les données de la carte SD et sélectionnez les fichiers souhaités. Cliquez ensuite sur le bouton « Récupérer ». N'enregistrez pas les fichiers récupérables sur la carte SD elle-même en cas d'écrasement des données.

Comment réparer la carte SD qui ne se monte pas sur Mac : 6 méthodes
Il peut être frustrant de ne pas avoir de carte SD installée sur votre Mac, mais il existe des moyens de résoudre ce problème. Examinons quelques causes fréquentes avant de discuter des solutions. Les échecs de montage de la carte SD peuvent être causés par des problèmes matériels, logiciels ou de système de fichiers.
Cette section vous présentera 6 solutions éprouvées pour résoudre le problème de « carte SD non montée » sur Mac. Chaque réparation cible des domaines distincts, vous offrant de nombreuses réponses à cette situation frustrante.
Solution 1. Vérifiez l'emplacement de la carte SD et le lecteur de carte
Si votre carte SD ne se monte pas, les fichiers vidéo ne s'affichent pas sur la carte SD Mac ou les photos qui y sont stockées ne sont pas disponibles. Ce problème peut être dû à un lecteur de carte défectueux ou à un problème avec l'emplacement de la carte.
Vérifiez si le problème persiste en insérant la carte SD dans un autre ordinateur. Cette étape simple mais essentielle permet de déterminer si les composants matériels fonctionnent correctement. Retirez la carte SD de l'appareil Mac. Insérez la carte SD dans un autre ordinateur ou lecteur de carte. Vérifiez que la carte SD a été identifiée et placée sur l'autre appareil.
Solution 2. Redémarrez votre Mac
Un simple redémarrage peut souvent faire des miracles en éliminant les problèmes momentanés ou les conflits empêchant le montage de la carte SD. Suivez les instructions ci-dessous pour redémarrer votre MacBook Pro ou Air :
Étape 1. Enregistrez tous les documents ouverts et fermez toutes les applications actives.
Étape 2. Cliquez sur le logo Apple dans le coin supérieur gauche. Sélectionnez « Redémarrer » dans le menu déroulant.

Étape 3. Essayez de réinsérer la carte SD et de la monter une fois que vous avez redémarré votre Mac.
Partagez cet article sur les réseaux sociaux pour aider les autres à apprendre comment réparer la carte SD qui ne se monte pas sur un Mac.
Correction 3. Forcer le montage de la carte SD à l'aide de l'utilitaire de disque
Si vous rencontrez des difficultés pour monter un lecteur sur votre Mac, l'utilisation de l'Utilitaire de disque est une solution simple. Procédez comme suit :
Étape 1. Lancez « Utilitaire de disque », accessible via « Applications > Utilitaires > Utilitaire de disque », ou démarrez votre Mac dans Utilitaire de disque.

Étape 2. Choisissez le volume que vous souhaitez monter dans la liste des volumes disponibles.
Étape 3. Sélectionnez « Monter » pour démarrer le processus de montage.

Cette méthode est extrêmement utile pour résoudre les problèmes de démontage d'un lecteur sur votre Mac. Parmi les difficultés fréquentes qui peuvent être résolues de cette façon, on trouve l'erreur Mac 69888.
Impossible de démonter le disque 69888 sur Mac | Les 6 meilleures méthodes
Cet article explique comment résoudre l'erreur « Impossible de démonter le disque 69888 sur Mac ». Lire la suite >>
Solution 4. Exécutez les premiers secours pour réparer la carte SD sur votre Mac
Si votre carte SD s'affiche dans l'Utilitaire de disque mais ne parvient pas à se monter, suivez ces étapes pour résoudre le problème. Sélectionnez « Monter » dans le menu contextuel lorsque vous faites un clic droit sur votre carte SD. Si la carte SD refuse toujours de se monter, le système de fichiers est défectueux et doit être réparé par la fonction intégrée « Premiers secours ».
Étape 1. Lancez « Application » pour accéder à « Utilitaire de disque ».
Étape 2. Accédez au coin supérieur gauche de l'écran et choisissez « Affichage > Afficher tous les appareils ».

Étape 3. Dans la barre latérale gauche, recherchez votre carte SD non montable. Dans l'interface de l'Utilitaire de disque, choisissez l'option « Premiers secours ».

Étape 4. Cliquez sur « Exécuter » pour lancer la procédure de réparation de la carte SD.

Solution 5. Mettez à jour votre Mac et réinsérez la carte SD
Pour résoudre des problèmes tels que la carte SD qui ne se monte pas, assurez-vous que le logiciel de votre Mac est à jour. Suivez les étapes ci-dessous pour ce faire :
Mise à jour de macOS (Ventura et versions ultérieures) :
Étape 1. Ouvrez le menu « Préférences Système » ou « Paramètres Système » à partir du menu Apple.
Étape 2. Ensuite, choisissez « Mise à jour du logiciel ».
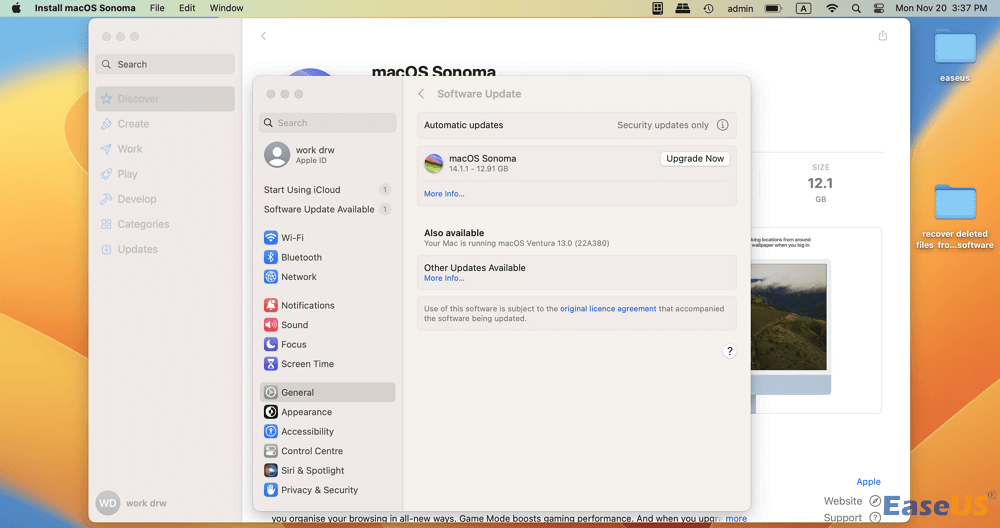
Étape 3. Si des mises à jour sont disponibles, cliquez sur « Mettre à jour maintenant ».

Étape 4. Redémarrez votre Mac et réinsérez la carte SD.
Mettre à niveau les applications sur les versions précédentes de macOS :
Étape 1. Démarrez le Mac App Store.
Étape 2. Sélectionnez l'option « Mettre à jour ». Sélectionnez ensuite « Tout mettre à jour ».
Cela maintient le système d'exploitation de votre Mac à jour, améliorant la compatibilité et résolvant toutes les difficultés de montage de la carte SD.
Solution 6. Reformatez votre carte SD dans l'Utilitaire de disque
Lorsque votre carte SD passe au format RAW, les données stockées ne sont plus accessibles sur votre Mac. Dans ce cas, vous pouvez utiliser le puissant logiciel de récupération de données EaseUS Data Recovery Wizard pour Mac Pro pour récupérer les données d'une carte SD RAW sur Mac , puis tenter de reformater votre carte SD à l'aide de l'Utilitaire de disque.
Soyez prudent car cette opération supprime toutes les données. Si vous avez des fichiers importants, essayez la récupération de données avant de procéder aux étapes suivantes pour formater une carte SD sur un Mac :
Étape 1. Accédez à la fenêtre « Application » et lancez « Utilitaire de disque ».
Étape 2. Choisissez votre carte SD dans le menu déroulant. Sélectionnez « Effacer ».

Étape 3. Si vous le souhaitez, donnez un nom à la carte, sélectionnez un format (APFS ou Mac OS Extended) et cliquez sur « Effacer ».

Une fois terminé, vous disposerez d'une carte SD nouvellement formatée, mais toutes les données qu'elle contient seront définitivement perdues.
Conclusion
Nous avons étudié diverses causes pouvant expliquer le refus d'installation d'une carte SD sur votre Mac et avons présenté 6 méthodes pour résoudre le problème « La carte SD ne se monte pas sur Mac ». Que vous souffriez de problèmes matériels, de dysfonctionnements logiciels ou de défaillances du système de fichiers, ces solutions fournissent un ensemble complet d'outils pour restaurer la fonctionnalité de votre carte SD.
Bien que chaque approche offre des informations utiles, des conditions imprévisibles peuvent entraîner une perte de données lors du dépannage. Utilisez EaseUS Data Recovery Wizard pour Mac Pro pour protéger vos précieuses informations. Ce programme convivial excelle dans la récupération des données perdues, offrant une défense fiable contre les catastrophes imprévues.
Le téléchargement de notre programme de récupération offre une sécurité supplémentaire, vous permettant de restaurer facilement vos données cruciales. EaseUS est votre ami de confiance en matière de récupération de données, garantissant une expérience numérique fluide et sûre.
FAQ sur le montage impossible de la carte SD sur Mac
Rencontrer des problèmes avec le montage de la carte SD sur votre Mac peut être déroutant, nous allons donc aborder certains problèmes courants découlant du côté utilisateur.
1. Comment puis-je résoudre le problème de non-montage de ma carte SD sur mon Mac ?
Si votre carte Secure Digital (SD) ne se monte pas, essayez un autre emplacement ou lecteur de carte, redémarrez votre Mac, utilisez l'Utilitaire de disque pour forcer le montage de la carte, lancez les premiers secours pour réparer la carte, installez les mises à jour logicielles pour votre Mac ou formatez la carte à l'aide de l'Utilitaire de disque. Pour les situations plus difficiles, essayez d'appliquer EaseUS Data Recovery Wizard pour Mac Pro pour récupérer les données perdues pendant le dépannage.
2. Pourquoi mon Mac ne détecte-t-il pas ma carte SD ?
Une carte SD non détectable peut provenir d'un matériel défectueux, de problèmes logiciels ou d'un système de fichiers incompatible. Vérifiez l'emplacement de la carte, redémarrez le Mac et installez toutes les mises à jour disponibles. EaseUS Data Recovery Wizard pour Mac Pro vous aidera à protéger vos données tout en résolvant les problèmes de détection persistants.
Cette page vous a-t-elle aidé ?
Mise à jour par Arnaud
Arnaud est spécialisé dans le domaine de la récupération de données, de la gestion de partition, de la sauvegarde de données.
-
EaseUS Data Recovery Wizard est un puissant logiciel de récupération de système, conçu pour vous permettre de récupérer les fichiers que vous avez supprimés accidentellement, potentiellement perdus à cause de logiciels malveillants ou d'une partition entière du disque dur.
En savoir plus -
EaseUS Data Recovery Wizard est le meilleur que nous ayons vu. Il est loin d'être parfait, en partie parce que la technologie avancée des disques d'aujourd'hui rend la récupération des données plus difficile qu'elle ne l'était avec la technologie plus simple du passé.
En savoir plus -
EaseUS Data Recovery Wizard Pro a la réputation d'être l'un des meilleurs logiciels de récupération de données sur le marché. Il est livré avec une sélection de fonctionnalités avancées, notamment la récupération de partitions, la restauration de lecteurs formatés et la réparation de fichiers corrompus.
En savoir plus
Articles liés
-
Comment sauvegarder un Mac sans Time Machine [avec 3 méthodes efficaces]
![author icon]() Mélanie 16 Dec, 2024
Mélanie 16 Dec, 2024 -
Comment créer une clé USB bootable pour Mac
![author icon]() Mélanie 16 Dec, 2024
Mélanie 16 Dec, 2024 -
Récupération iCloud sur un Mac : Comment récupérer les données iCloud sur votre Mac [Guide complet]
![author icon]() Arnaud 16 Dec, 2024
Arnaud 16 Dec, 2024 -
Guide étape par étape : Comment arrêter la mise à jour automatique de macOS
![author icon]() Nathalie 16 Dec, 2024
Nathalie 16 Dec, 2024

