Sommaire
![]() A propos de l'auteur
A propos de l'auteur
![]() Avis et récompenses
Avis et récompenses
- Récupérer des données suite à un montage non autorisé du disque dur LaCie sur Mac
- Correction 1. Résolvez rapidement le problème de non-montage du disque dur LaCie sur Mac
- Correction 2. Forcer le montage du disque dur LaCie sur le Mac
- Correction 3. Exécutez les premiers secours pour résoudre le problème de montage du disque dur LaCie
Correction 4. Formatage du disque dur LaCie non monté sur Mac
Le disque dur LaCie est une solution de stockage de sauvegarde pour tout utilisateur Mac. Il dispose d'une capacité solide et d'un cryptage haut de gamme. Indépendamment de ses fonctionnalités de pointe, le disque dur LaCie peut toujours avoir des problèmes, vous obligeant parfois à trouver des solutions.
Le problème le plus évident que vous pouvez rencontrer est le disque dur LaCie qui ne se monte pas sur un Mac. Cela peut ressembler à une panne critique, mais ce n'est pas le cas. Cela dit, cet article abordera plusieurs solutions pour vous aider à résoudre un problème aussi courant.
Récupérer des données suite à un montage non autorisé du disque dur LaCie sur Mac
Mais avant de réparer le disque dur LaCie qui ne répond pas sur Mac, il est essentiel de récupérer d'abord vos données pour éviter de les perdre. Il est recommandé d'appliquer un logiciel de récupération LaCie professionnel.
Vous pouvez utiliser un outil de récupération de logiciel comme le EaseUS Data Recovery Wizard pour Mac . Il s'agit d'un outil qui peut vous aider à récupérer des données à partir de disques durs LaCie, de disques durs externes, de cartes mémoire, etc.
Ce logiciel est puissant et fiable pour récupérer les données de votre disque dur LaCie lorsque vous rencontrez des problèmes tels que le disque dur externe LaCie qui ne se monte pas sur le Mac . Ses fonctionnalités sont également conviviales et fiables. Installez le logiciel EaseUS sur votre Mac pour démarrer le processus de récupération.
Étape 1. Rechercher les fichiers perdus
Connectez correctement votre disque dur externe à votre Mac. Lancez EaseUS Data Recovery Wizard pour Mac et sélectionnez le disque dur externe. Cliquez ensuite sur « Rechercher les fichiers perdus » pour retrouver les fichiers perdus/supprimés sur vos périphériques externes.

Étape 2. Filtrer et retrouver les fichiers perdus
Après l'analyse, tous les types de fichiers seront présentés dans le panneau de gauche. Sélectionnez le type de fichier pour rechercher les fichiers souhaités sur vos périphériques externes.

Étape 3. Prévisualiser et récupérer
Cliquez sur le fichier et prévisualisez-le. Sélectionnez ensuite les fichiers que vous souhaitez récupérer et cliquez sur le bouton « Récupérer ». Vous pouvez enregistrer vos données sur des disques locaux et dans le cloud.

Avant de discuter des correctifs, vous pouvez partager cet article sur les réseaux sociaux pour aider à résoudre ce problème destructeur et aider davantage de lecteurs à récupérer des disques durs externes sur Mac .
Correction 1. Résolvez rapidement le problème de non-montage du disque dur LaCie sur Mac
Le moyen le plus simple et le plus rapide de résoudre le problème du disque dur LaCie qui ne se monte pas sur Mac consiste à vérifier les éléments les plus essentiels, comme les paramètres de connexion et d'affichage. Une connexion lâche peut empêcher les disques durs externes de s'afficher facilement sur Mac .
En cas de liaison incorrecte, vous risquez de rencontrer le problème du disque dur LaCie qui ne se monte pas sur Mac. Pour vérifier si la liaison est correcte, reconnectez votre disque dur externe LaCie à un autre appareil.
Vérifiez également vos paramètres d'affichage. Votre disque dur LaCie ne peut pas être monté sur Mac s'il est mal affiché. Voici comment vérifier les paramètres d'affichage.
Étape 1. Ouvrez le « Finder » et accédez à « Paramètres du Finder ».
Étape 2. Sélectionnez « Général » pour décocher « Disque externe ».

Étape 3. Ouvrez la « barre latérale » pour vérifier les dossiers que vous devez voir dans le Finder.
Correction 2. Forcer le montage du disque dur LaCie sur le Mac
Un disque dur externe LaCie se monte automatiquement une fois branché. Il est donc difficile de savoir si le disque dur LaCie est bien monté.
Dans ce cas, le montage forcé du disque dur LaCie sur votre Mac est la meilleure option pour le retrouver dans l'Utilitaire de disque ou le Finder.
Voici comment forcer le montage du disque dur LaCie si votre Mac ne le reconnaît pas.
Étape 1. Connectez votre disque dur LaCie à votre Mac.
Étape 2. Sélectionnez « Applications ».

Étape 3. Allez dans « Utilitaires ».
Étape 4. Ouvrez « Utilitaire de disque ». Vous pouvez également lancer facilement Utilitaire de disque avec Spotlight.
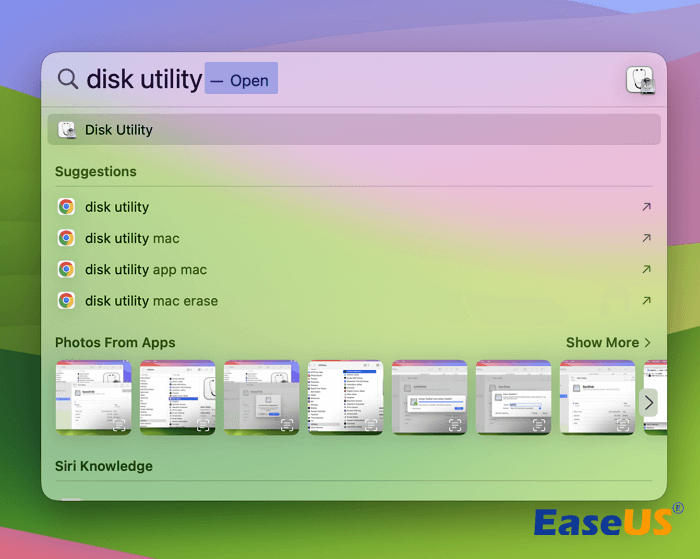
Étape 5. Accédez au panneau de gauche de la fenêtre de l'utilitaire pour trouver le « disque dur LaCie ».
Étape 6. Pour monter des disques durs externes sur un Mac , choisissez le disque dur LaCie et sélectionnez « Monter » en haut du menu.

Étape 7. Quittez l’Utilitaire de disque et ouvrez le Finder pour rechercher le disque dur Lecie.
Correction 3. Exécutez les premiers secours pour résoudre le problème de montage du disque dur LaCie
Les premiers secours sont une pratique de dépannage qui permet de résoudre tout problème lié au disque sur Mac. Vous pouvez essayer d'exécuter les premiers secours pour résoudre le problème de montage du disque dur LaCie.
Utilisez la fonction de premiers secours sous l’Utilitaire de disque pour rechercher les erreurs sur le disque externe et les réparer.
Étape 1. Cliquez sur « Finder » et accédez à « Applications ».
Étape 2. Ouvrez « Utilitaires »
Étape 3. Cliquez sur « Utilitaire de disque ».
Étape 4. Sélectionnez « Affichage » > « Afficher tous les appareils ».

Étape 5. Choisissez votre disque dur LaCie et cliquez sur « Premiers secours ».

Étape 6. Cliquez sur « Exécuter ».

🔺Au fait, vous pouvez également exécuter First Aid depuis Recovery sur Mac. N'oubliez pas de partager ce tutoriel pour aider davantage d'utilisateurs de disques durs LaCie !
Correction 4. Formatage du disque dur LaCie non monté sur Mac
Le formatage signifie que vous perdrez vos données et devrez les sauvegarder. Voici comment formater votre disque dur LaCie après le formatage.
Étape 1. Connectez le disque dur robuste LaCie au Mac.
Étape 2. Accédez à « Applications ».
Étape 3. Cliquez sur « Utilitaires » et ouvrez « Utilitaire de disque ».
Étape 4. Dans le panneau latéral de la fenêtre Utilitaire de disque, sélectionnez « Lecteur LaCie ».
Étape 5. Dans la même fenêtre Utilitaire de disque, cliquez sur « Effacer ».

Étape 6. Sélectionnez « APFS » ou « Mac OS Extended (Journaled) » dans le menu contextuel.
Étape 7. Sous le champ « Nom », donnez un nom à ce lecteur et cliquez sur « Effacer » pour commencer le formatage.

Si vous souhaitez récupérer un disque dur formaté sur un Mac , essayez EaseUS Data Recovery Wizard pour Mac !
Conclusion
Il est tout aussi normal et dérangeant que votre disque dur LaCie ne se monte pas sur un Mac. Cependant, cela ne signifie pas que vous avez perdu toutes vos données grâce aux nombreuses solutions disponibles.
Si tel est votre cas, essayez des solutions simples comme vérifier les paramètres d'affichage et la connexion, forcer le montage, exécuter les premiers secours et formater.
Mais avant d'essayer les correctifs, vous pouvez restaurer vos données à l'aide du logiciel EaseUS Data Recovery Wizard pour les utilisateurs Mac afin d'éviter de perdre vos données cruciales.
FAQ sur les disques durs LaCie non montés
Consultez ces questions fréquemment posées pour vous aider à obtenir plus d’informations sur les disques durs externes LaCie qui ne sont pas montés.
1. Pourquoi mon Mac ne reconnaît-il pas le disque dur LaCie ?
Il existe plusieurs raisons pour lesquelles votre Mac ne reconnaît pas le disque dur de LaCie, ce qui vous fait peur.
Découvrez certaines des raisons pour lesquelles vous rencontrez un tel problème.
- 1. Compatibilité logicielle
- 2. En raison d'une erreur de format
- 3. Mauvais paramètres d'affichage
- 4. Le disque dur LaCies est endommagé
- 5. En raison des messages d'erreur système sur le Mac
2. Comment monter un disque dur LaCie sur un Mac ?
Consultez ces étapes simples pour vous aider à monter un disque dur LaCie sur un Mac.
- 1. Connectez votre disque dur LaCie à votre Mac.
- 2. Accédez à votre « Finder ».
- 3. Cliquez sur « Application ».
- 4. Sélectionnez « Utilitaires » > « Utilitaire de disque ».
- 5. Accédez au panneau de gauche de la fenêtre de l'utilitaire pour trouver le « disque dur LaCie ».
- 6. Choisissez le disque dur LaCie et sélectionnez « Monter » en haut du menu.
- 7. Quittez l’Utilitaire de disque et ouvrez le Finder pour trouver le disque dur Lecie.
3. Puis-je récupérer les données du disque dur LaCie lorsqu'il n'est pas monté sur Mac ?
Vous pouvez récupérer les données du disque dur LaCie à l'aide d'une application intégrée à MacOS pour la gestion des disques, appelée Data Utility.
Vous pouvez utiliser Premiers secours sous Utilitaire de données pour récupérer vos données.
Voici comment :
- 1. Cliquez sur « Finder » et accédez à « Applications ».
- 2. Ouvrez « Utilitaires ».
- 3. Cliquez sur « Utilitaire de disque ».
- 4. Sélectionnez « Affichage » > « Afficher tous les appareils ».
- 5. Choisissez votre disque dur LaCie et cliquez sur « Premiers secours ».
- 6. Cliquez sur « Exécuter ».
De plus, un outil de récupération de logiciel pratique comme EaseUS Data Recovery Wizard pour Mac est essentiel.
Cette page vous a-t-elle aidé ?
Mise à jour par Arnaud
Arnaud est spécialisé dans le domaine de la récupération de données, de la gestion de partition, de la sauvegarde de données.
-
EaseUS Data Recovery Wizard est un puissant logiciel de récupération de système, conçu pour vous permettre de récupérer les fichiers que vous avez supprimés accidentellement, potentiellement perdus à cause de logiciels malveillants ou d'une partition entière du disque dur.
En savoir plus -
EaseUS Data Recovery Wizard est le meilleur que nous ayons vu. Il est loin d'être parfait, en partie parce que la technologie avancée des disques d'aujourd'hui rend la récupération des données plus difficile qu'elle ne l'était avec la technologie plus simple du passé.
En savoir plus -
EaseUS Data Recovery Wizard Pro a la réputation d'être l'un des meilleurs logiciels de récupération de données sur le marché. Il est livré avec une sélection de fonctionnalités avancées, notamment la récupération de partitions, la restauration de lecteurs formatés et la réparation de fichiers corrompus.
En savoir plus
Articles liés
-
![author icon]() Mélanie 16 Dec, 2024
Mélanie 16 Dec, 2024 -
5 solutions éprouvées pour récupérer les projets iMovie sur un Mac en 2025
![author icon]() Mélanie 13 Jan, 2025
Mélanie 13 Jan, 2025 -
Les photos ont disparu de Mac après la mise à jour, comment les récupérer [6 méthodes]
![author icon]() Mélanie 16 Dec, 2024
Mélanie 16 Dec, 2024 -
[Gratuit] TestDisk pour Mac - Test du logiciel de récupération de fichiers
![author icon]() Arnaud 16 Dec, 2024
Arnaud 16 Dec, 2024
