Sommaire
![]() A propos de l'auteur
A propos de l'auteur
![]() Avis et récompenses
Avis et récompenses
Microsoft Word, Excel et PowerPoint permettent aux utilisateurs de récupérer des versions précédentes en cliquant sur le bouton « Parcourir l'historique des versions » sur un Mac. Cependant, cette fonctionnalité utile n'est pas activée par défaut. Parcourir l'historique des versions est grisé sur Mac lorsqu'il est désactivé. Dans cet article, nous allons discuter des raisons pour lesquelles Parcourir l'historique des versions est grisé sur un Mac et fournir 3 méthodes efficaces pour récupérer vos données lorsque le bouton « Parcourir l'historique des versions » est grisé.
Pourquoi l'historique des versions est grisé sur Mac
Selon ce site officiel de support Microsoft, l'option « Parcourir l'historique des versions » est grisée sur votre Mac lorsque les fichiers sont stockés localement et n'est disponible que lorsque vous utilisez la solution de sauvegarde OneDrive ou stockés dans le cloud. Par conséquent, si l'option « Parcourir l'historique des versions » est grisée sur votre Mac, vérifiez si vous ouvrez la sauvegarde OneDrive dans Word, Excel et PowerPoint.
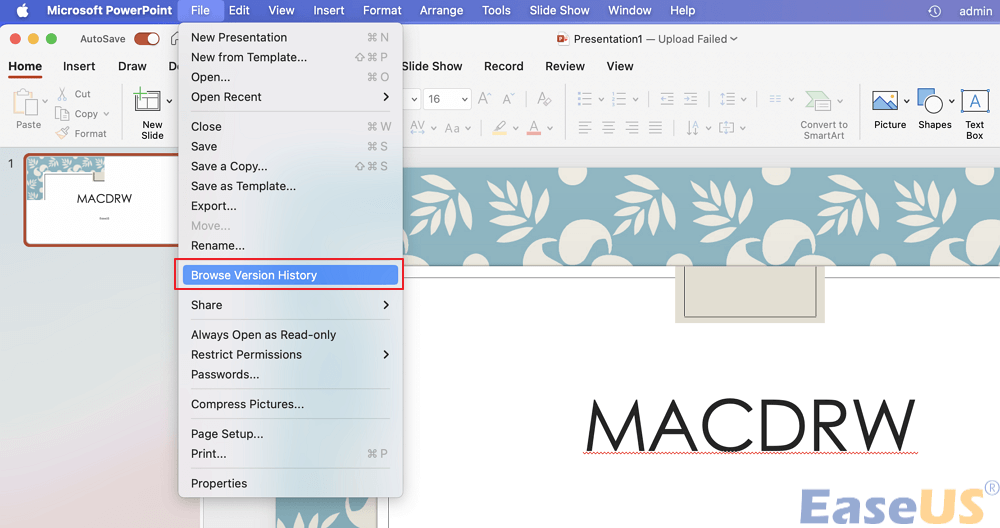
Comment activer la navigation dans l'historique des versions sur Mac
Vous pouvez activer l'option Parcourir l'historique des versions dans Excel , Word, PowerPoint, etc., pour récupérer les versions précédentes de vos documents à un moment donné. Voici comment activer l'option « Parcourir l'historique des versions » sur un Mac :
- Remarque :
- les étapes suivantes fonctionnent également dans Microsft Excel et Word.
Étape 1. Lancez Microsft PowerPoint (ou Word/Excel) sur votre Mac et ouvrez un document.
Étape 2. Cliquez sur « Enregistrer > Enregistrer sous » après avoir modifié le document.
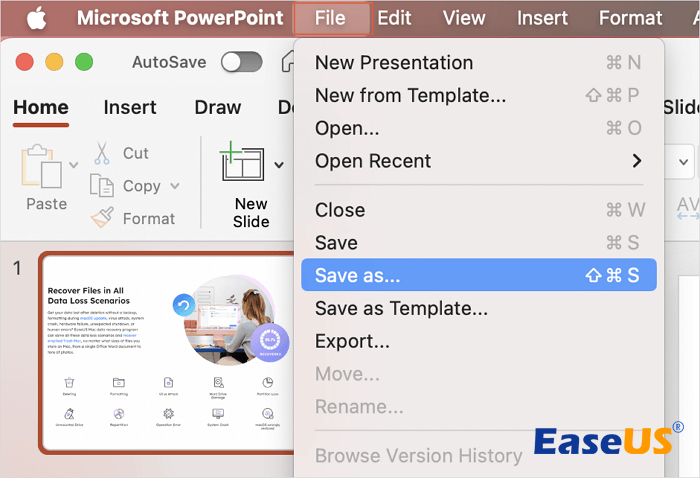
Étape 3. Sélectionnez « OneDrive » ou « SharePoint » comme emplacement. Si la boîte de dialogue n'affiche pas de service en ligne, cliquez sur « Emplacements en ligne ».

Comment récupérer des données si l'historique des versions est grisé [3 correctifs]
L'option « Parcourir l'historique des versions » grisée peut entraîner une perte de données sur vos documents d'édition. Voici 3 solutions pour récupérer vos versions non enregistrées ou précédentes de fichiers Word, Excel et PowerPoint :
- Correction 1. Récupérer les documents de la version précédente à l'aide d'un logiciel
- Correction 2. Restaurer les données précédentes à partir des sauvegardes Time Machine
- Correction 3. Vérifiez les fichiers récupérés automatiquement lorsque l'historique des versions est grisé
Correction 1. Récupérer les documents de la version précédente à l'aide d'un logiciel
Lorsque le bouton « Parcourir l'historique des versions » est grisé sur votre Mac, cela signifie que vous ne pouvez pas récupérer la version précédente de PowerPoint ou d'autres fichiers en cliquant sur le bouton « Parcourir l'historique des versions ». Dans ce cas, vous pouvez installer un logiciel de récupération de données fiable pour récupérer vos données.
EaseUS Data Recovery Wizard for Mac prend en charge presque tous les types de récupération de fichiers dans différentes situations, y compris la récupération des versions précédentes de vos documents. L'outil de récupération de données EaseUS peut :
- récupérer les versions précédentes des documents Word
- récupérer les anciennes versions de fichiers Excel
- récupérer des documents Word, Excel et PowerPoint non enregistrés
- restaurer la version précédente des données iCloud Drive
Installez le logiciel de récupération de fichiers EaseUS sur votre Mac et suivez les étapes ci-dessous pour récupérer les documents de la version précédente :
Étape 1. Lancez EaseUS Data Recovery Wizard pour Mac, passez la souris sur le périphérique où vous avez perdu le fichier non sauvegardé, et cliquez sur "Analyser".

Étape 2. Après l'analyse, cliquez sur "Type", et développez "Documents non enregistrés". Cliquez sur le type de fichier exact - Word, Excel, Powerpoint, Keynote, Pages, Numbers - que vous avez perdu sans l'enregistrer.
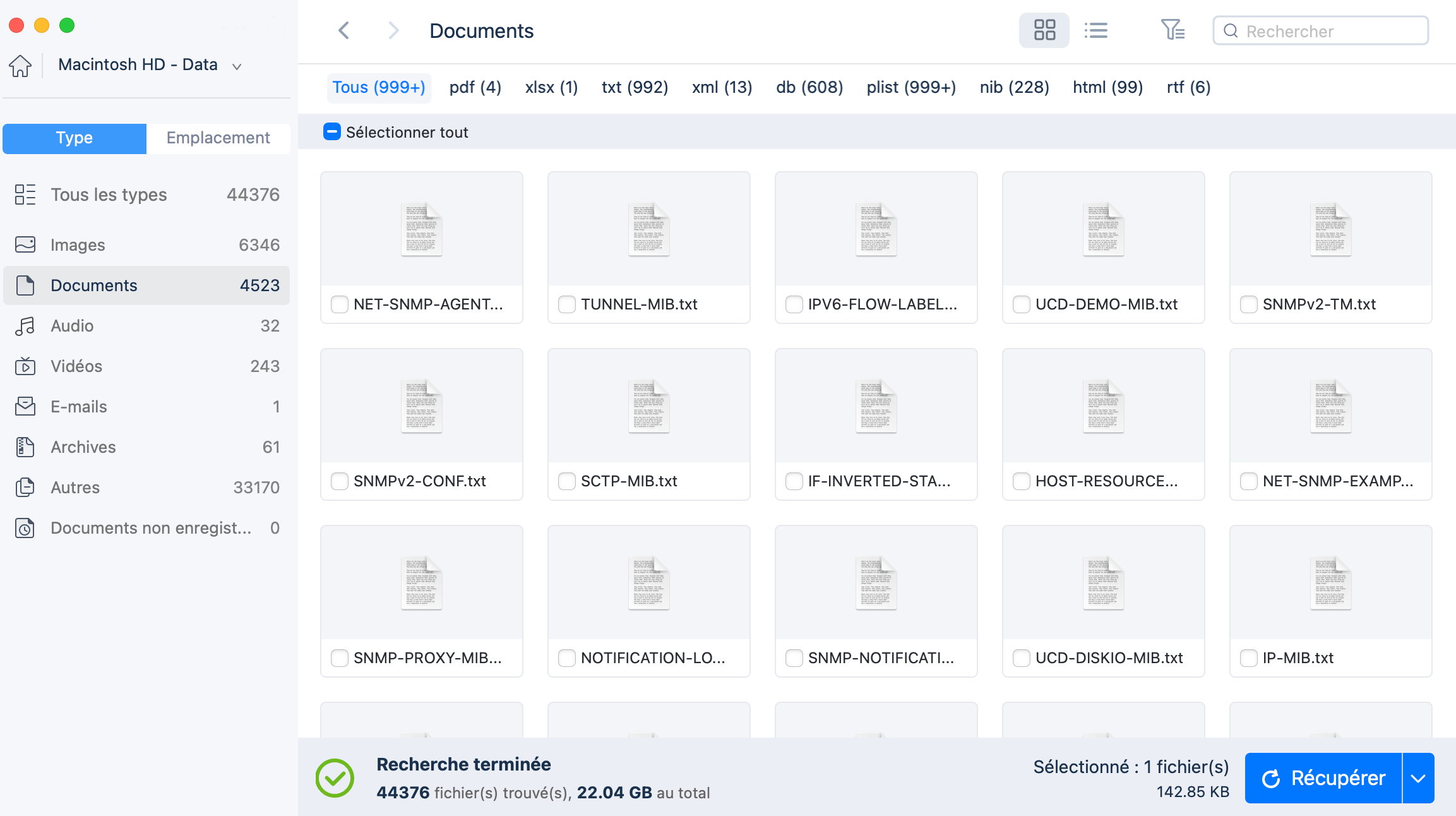
Étape 3. Double-cliquez pour prévisualiser votre fichier non sauvegardé, sélectionnez la bonne version et cliquez sur "Récupérer" pour enregistrer le fichier dans un autre emplacement sécurisé sur Mac.
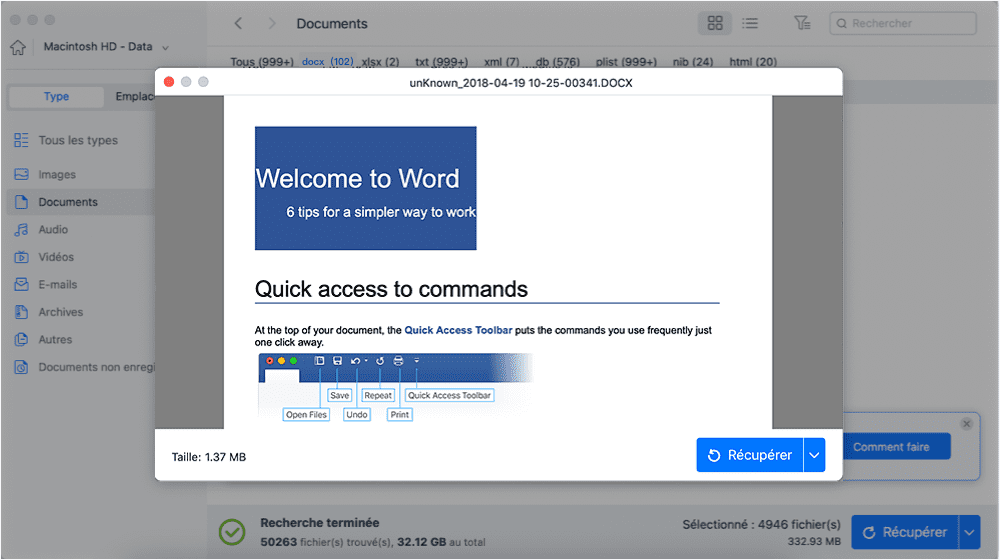
Partagez cette publication sur les réseaux sociaux pour aider davantage de personnes à récupérer leurs documents perdus si vous pensez que ces correctifs sont utiles.
Correction 2. Restaurer les données précédentes à partir des sauvegardes Time Machine
La restauration de vos données à partir de sauvegardes Time Machine est l'une des solutions efficaces. Voici comment accéder aux sauvegardes Time Machine et restaurer vos documents précédents :
Étape 1. Accédez au « menu Pomme > Paramètres système > Général > Time Machine ».

Étape 2. Choisissez l'icône Time Machine dans la barre de menu et sélectionnez « Parcourir les sauvegardes Time Machine » dans l'option déroulante.

Étape 3. Choisissez une sauvegarde Time Machine qui stocke les versions précédentes des documents dont vous avez besoin. Cliquez sur « Restaurer » pour les récupérer.
Correction 3. Vérifiez les fichiers récupérés automatiquement lorsque l'historique des versions est grisé
La fonction de récupération automatique réalise une sauvegarde des fichiers en arrière-plan en enregistrant automatiquement les fichiers à des intervalles définis. Par défaut, la fonction de récupération automatique de Word, Excel et PowerPoint enregistre un document toutes les 10 minutes. Cependant, vous pouvez définir la fréquence à laquelle vos documents de récupération automatique sont enregistrés en arrière-plan pour éviter toute perte de données due à un arrêt soudain.
Voici les emplacements des fichiers récupérés automatiquement, vérifiez si les données que vous souhaitez récupérer sont stockées dans le chemin ci-dessous :
- Dossier de récupération automatique de Word : /Users/username/Library/Containers/com.Microsoft/Data/Library/Preferences/AutoRecovery
- Dossier de récupération automatique Excel : /Users/username/Library/Containers/com.microsoft.Excel/Data/Library/Preferences/AutoRecovery
- Dossier de récupération automatique PowerPiont : /Users/Library/Containers/com.Microsoft.Powerpoint/Data/Library/Preferences/AutoRecovery.
Conclusion
Cet article explique les raisons pour lesquelles Parcourir l'historique des versions est grisé sur un Mac et fournit 3 méthodes efficaces pour récupérer vos données lorsque le bouton « Parcourir l'historique des versions » est grisé : le logiciel de récupération de données EaseUS Mac, les sauvegardes Time Machine et les dossiers de récupération automatique.
FAQ pour parcourir l'historique des versions est grisé sur Mac
Voici les questions fréquemment posées par les utilisateurs lorsqu'ils sont confrontés au problème : l'option « Parcourir l'historique des versions » est grisée. Jetez-y un œil.
1. Comment activer la navigation dans l'historique des versions dans Excel Mac ?
Si vous utilisez Microsoft 365 pour Mac, sélectionnez le nom du document dans la barre de titre de l'application, puis sélectionnez « Parcourir l'historique des versions ». Si vous utilisez une ancienne version d'Office pour Mac, sélectionnez « Fichier > Parcourir l'historique des versions ».
2. Pourquoi l'historique est-il grisé dans Word ?
Les raisons courantes pour lesquelles l'option « Parcourir l'historique des versions » est grisée sont les suivantes : le document n'a pas été annulé ; il a été enregistré et écrasé par une nouvelle révision.
3. Comment voir l'historique des versions dans Word Mac ?
Sur votre Mac, ouvrez le document Word, puis choisissez « Fichier > Revendiquer > Parcourir toutes les versions » pour voir l'historique des versions de votre document.
Cette page vous a-t-elle aidé ?
Mise à jour par Mélanie
Mélanie est une rédactrice qui vient de rejoindre EaseUS. Elle est passionnée d'informatique et ses articles portent principalement sur la sauvegarde des données et le partitionnement des disques.
Rédigé par Arnaud
Arnaud est spécialisé dans le domaine de la récupération de données, de la gestion de partition, de la sauvegarde de données.
-
EaseUS Data Recovery Wizard est un puissant logiciel de récupération de système, conçu pour vous permettre de récupérer les fichiers que vous avez supprimés accidentellement, potentiellement perdus à cause de logiciels malveillants ou d'une partition entière du disque dur.
En savoir plus -
EaseUS Data Recovery Wizard est le meilleur que nous ayons vu. Il est loin d'être parfait, en partie parce que la technologie avancée des disques d'aujourd'hui rend la récupération des données plus difficile qu'elle ne l'était avec la technologie plus simple du passé.
En savoir plus -
EaseUS Data Recovery Wizard Pro a la réputation d'être l'un des meilleurs logiciels de récupération de données sur le marché. Il est livré avec une sélection de fonctionnalités avancées, notamment la récupération de partitions, la restauration de lecteurs formatés et la réparation de fichiers corrompus.
En savoir plus
Articles liés
-
![author icon]() Lionel 16 Dec, 2024
Lionel 16 Dec, 2024 -
Comment récupérer les fichiers supprimés du terminal Mac en 2 façons
![author icon]() Lionel 16 Dec, 2024
Lionel 16 Dec, 2024 -
Impossible de trouver mon WD Passport sur Mac ! Comment résoudre ce problème ?
![author icon]() Lionel 16 Dec, 2024
Lionel 16 Dec, 2024 -
![author icon]() Lionel 13 Jan, 2025
Lionel 13 Jan, 2025
