Sommaire
![]() A propos de l'auteur
A propos de l'auteur
![]() Avis et récompenses
Avis et récompenses
Cas utilisateur : Comment puis-je récupérer des fichiers à partir d'une clé USB
Voila j'ai copié sur une clé usb des fichiers PDF d'un PC WD pour les transférer sur mon Macbook. Mais en ouvrant sur mon MAC le dossier les fichiers n'apparaissent pas alors qu'ils sont bien copiés sur ma clés. Avez-vous une explication mais surtout une solution ? sur Communauté Apple
Les clés USB peuvent être utilisées pour stocker des photos, des feuilles de calcul, des documents de traitement de texte, des clips vidéo, des morceaux de musique et de nombreux autres types de fichiers. Il a été bien accepté par de nombreux utilisateurs. Cependant, comme les gens aiment sauvegarder des données importantes sur une clé USB, la perte de données peut être un grand désastre. Nous allons donc discuter ici de la façon de récupérer des fichiers supprimés d'une clé USB sur un Mac.

Méthode 1. Récupérer les fichiers supprimés d'une clé USB sur Mac avec un logiciel de récupération de données 🏅
Si vous rencontrez des problèmes sans fin en raison de la perte de données sur votre clé USB ou votre clé USB, vous pouvez utiliser EaseUS Data Recovery Wizard for Mac pour récupérer facilement vos fichiers perdus. Ce logiciel de récupération de données USB tout-en-un et facile à utiliser peut récupérer des photos, des vidéos et des documents à partir de différents types de périphériques USB.
- Important
- Arrêtez d'utiliser la clé USB dès que vous réalisez une perte de données sur votre clé USB. Cette opération peut empêcher les fichiers d'être écrasés par le système d'exploitation avant que vous puissiez les récupérer.
La récupération de données EaseUS Mac vous permet de restaurer les données perdues à partir d'une clé USB en 3 étapes, comme indiqué dans le diagramme des étapes ci-dessous.
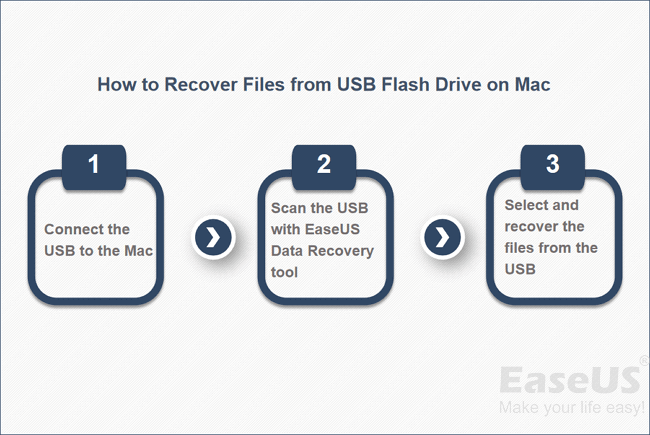
Suivez les guides étape par étape pour récupérer les fichiers supprimés d'une clé USB Mac :
Étape 1. Connectez correctement votre lecteur flash USB à votre Mac. Lancez EaseUS Data Recovery Wizard for Mac. Commencez à sélectionner le lecteur flash et cliquez sur "Analyser" pour permettre au logiciel de rechercher les fichiers perdus sur celui-ci.

Étape 2. Après une analyse rapide et une analyse approfondie, tous les fichiers seront présentés dans le panneau de gauche dans les résultats de l'analyse.
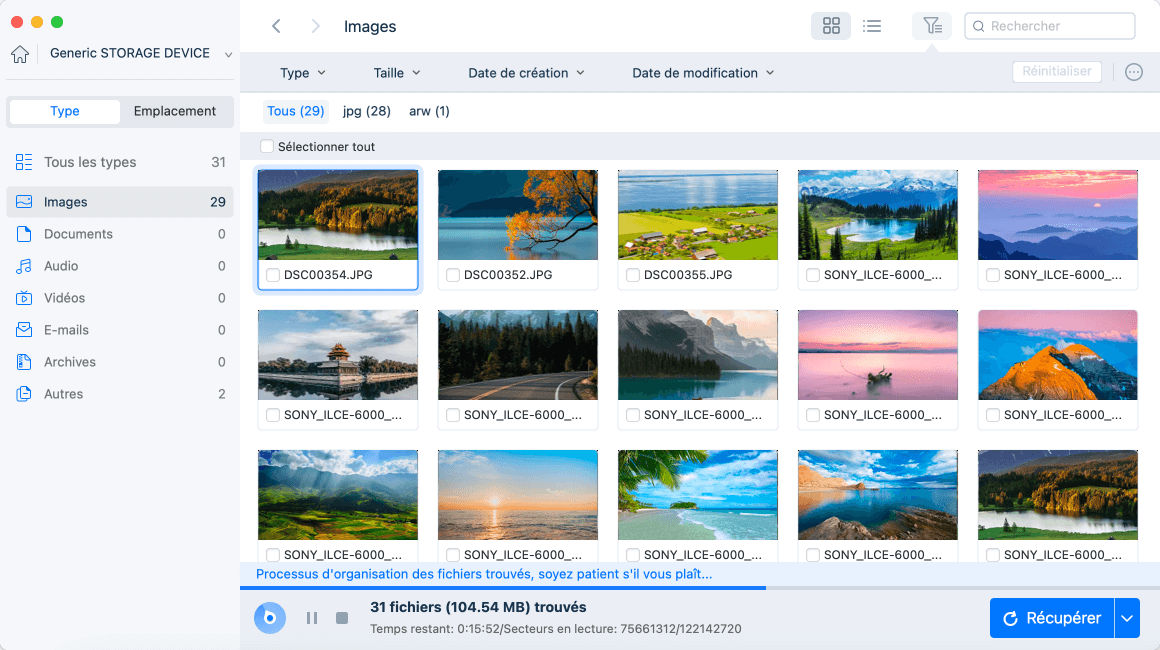
Étape 3. Sélectionnez les fichiers que vous souhaitez récupérer et cliquez sur le bouton "Récupérer". Ne sauvegardez pas les fichiers récupérables sur le lecteur USB lui-même en cas d'écrasement des données.
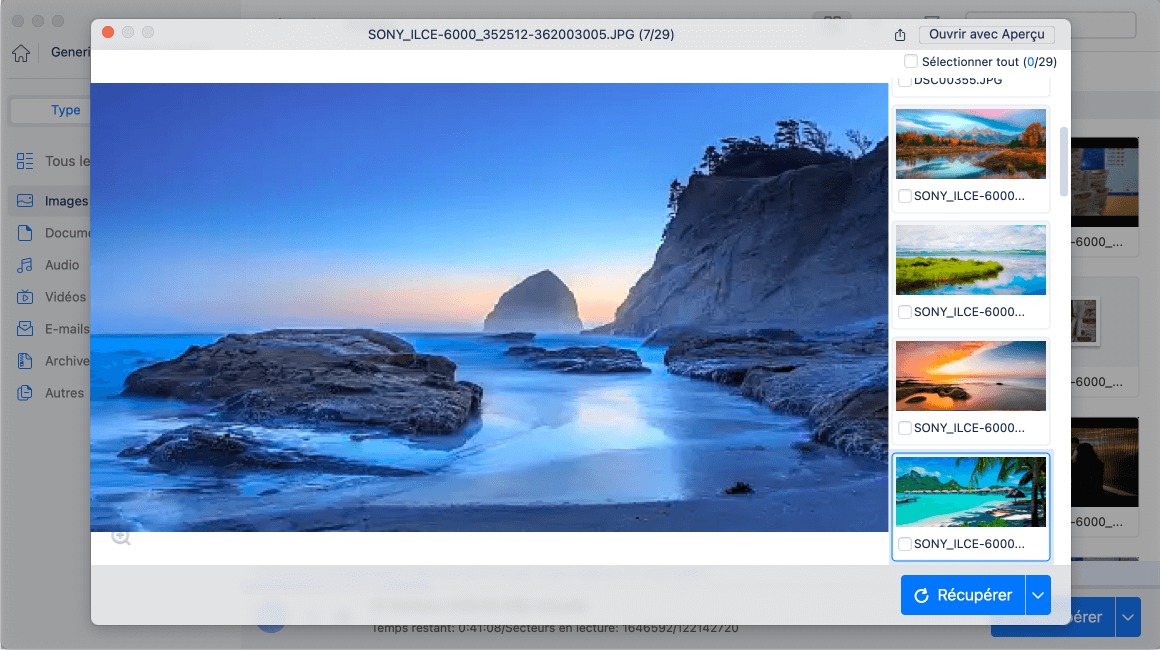
| Commentaires de l'éditeur | |
| 👍 Avantages : | 🙁 Inconvénients : |
|
|
Si ce logiciel de récupération de données USB Mac est suffisamment pratique, partagez-le pour aider les autres en cliquant sur les boutons ci-dessous !
Obtenez plus d'informations sur la récupération de clés USB sur Mac à partir du didacticiel vidéo.

Méthode 2. Restaurer les fichiers supprimés de la clé USB à partir de la corbeille Mac
Mac Trash conservera temporairement les fichiers supprimés de la clé USB. Dans cette section, nous expliquerons la récupération de la corbeille Mac en étapes simples :
Étape 1. Recherchez la corbeille sur le bureau de votre Mac ou lancez-la facilement depuis le Dock.

Étape 2. Après avoir ouvert la fenêtre Corbeille, tous les fichiers récemment supprimés apparaîtront. Vous pouvez faire défiler vers le bas pour trouver les fichiers que vous souhaitez récupérer.
Étape 3. Cliquez avec le bouton droit sur le fichier cible et choisissez « Remettre » pour restaurer les fichiers supprimés.

| Commentaires de l'éditeur | |
| 👍 Avantages : | 🙁 Inconvénients : |
|
|
Si vous avez accidentellement vidé le dossier Corbeille, vous devez utiliser le logiciel de récupération de données EaseUS Mac pour restaurer les fichiers. Vous pouvez également consulter le passage suivant pour trouver plus de solutions de récupération :

Comment récupérer la corbeille vidée sur Mac sans logiciel [Guide détaillé]
Ce didacticiel vous montre comment récupérer la corbeille vidée sur un Mac sans logiciel de plusieurs manières. La sauvegarde automatique Time Machine offre... Lire la suite >>
Méthode 3. Comment récupérer les données supprimées d'une clé USB sur Mac à partir de sauvegardes
Voici les étapes pour récupérer les données supprimées d'une clé USB sur un Mac à l'aide des sauvegardes Time Machine :
Étape 1. Connectez votre clé USB contenant les données perdues à votre Mac.
Étape 2. Accédez au Dossier Applications et ouvrez "Time Machine". Cliquez dessus et sélectionnez "Entrer Time Machine".
Étape 3. Recherchez les fichiers de sauvegarde et recherchez les données perdues que vous souhaitez récupérer.
Étape 4. Une fois que vous avez trouvé les fichiers supprimés sur la clé USB, sélectionnez-les et cliquez sur le bouton « Restaurer » pour les ramener à leur emplacement d'origine.

| Commentaires de l'éditeur | |
| 👍 Avantages : | 🙁 Inconvénients : |
|
Pour utiliser cette méthode, vous devez avoir préalablement sauvegardé les fichiers ou dossiers supprimés à l'aide de Time Machine. Sinon, vous n'avez aucune sauvegarde à récupérer. |
Conseils pour éviter la perte de données sur une clé USB
Ce didacticiel simple sur la récupération de fichiers supprimés d'une clé USB sur un Mac peut vous aider. Apprendre à protéger votre clé USB ou votre clé USB est également essentiel pour assurer leur sécurité.
⭐ Astuce 1. Sauvegardez régulièrement les fichiers
Créez occasionnellement des sauvegardes de vos données au cas où votre clé USB serait corrompue. De nombreux utilisateurs négligent de sauvegarder les données de leurs clés USB, même lorsqu'elles constituent le seul support utilisé pour stocker des données particulières. Ne faites pas partie de ces victimes. Passez du temps à créer des sauvegardes de données avec EaseUS Data Recovery Wizard for Mac.

Sauvegardez votre Mac et ne perdez jamais de données
Sauvegardez et restaurez votre MacBook/iMac sans Time Machine, iCloud ou disques durs externes.
⭐ Astuce 2. Activez la protection des données
Étapes pour activer la protection des données :
Étape 1. Cliquez sur l'icône de verrouillage sur le côté droit de la partition.
Étape 2. Activez « Protection simple » ou « Protection complète » selon vos besoins.
⭐ Astuce 3. Retirez soigneusement l'USB
Retirez en toute sécurité votre clé USB une fois que vous avez fini de l'utiliser. Pour ce faire en toute sécurité, retirez la clé USB sur le Mac :
Étape 1. Maintenez la touche "Contrôle" et le tapis de souris sur votre Mac
Étape 2. Sélectionnez « Éjecter » dans le menu. Ensuite, vous pouvez éjecter votre clé USB en toute sécurité.
N'oubliez pas de partager ces conseils utiles avec vos amis pour éviter la perte de données sur les clés USB.
Conclusion
Les clés USB et les clés USB sont largement utilisées car elles sont excellentes pour partager des fichiers avec des amis ou des collègues. Vous pouvez les utiliser pour ajouter une capacité de stockage supplémentaire à votre machine ou pour séparer des données spécifiques.
Mais si vous êtes gêné par la perte de données sur une clé USB, vous pouvez toujours utiliser EaseUS Data Recovery Wizard for Mac. En quelques clics, il restaure les données supprimées sur votre clé USB, y compris vos photos, documents et autres types de fichiers perdus.
Cette page vous a-t-elle aidé ?
Mise à jour par Mélanie
Mélanie est une rédactrice qui vient de rejoindre EaseUS. Elle est passionnée d'informatique et ses articles portent principalement sur la sauvegarde des données et le partitionnement des disques.
-
EaseUS Data Recovery Wizard est un puissant logiciel de récupération de système, conçu pour vous permettre de récupérer les fichiers que vous avez supprimés accidentellement, potentiellement perdus à cause de logiciels malveillants ou d'une partition entière du disque dur.
En savoir plus -
EaseUS Data Recovery Wizard est le meilleur que nous ayons vu. Il est loin d'être parfait, en partie parce que la technologie avancée des disques d'aujourd'hui rend la récupération des données plus difficile qu'elle ne l'était avec la technologie plus simple du passé.
En savoir plus -
EaseUS Data Recovery Wizard Pro a la réputation d'être l'un des meilleurs logiciels de récupération de données sur le marché. Il est livré avec une sélection de fonctionnalités avancées, notamment la récupération de partitions, la restauration de lecteurs formatés et la réparation de fichiers corrompus.
En savoir plus
Articles liés
-
Récupérer les données de la carte SD de la Nintendo Switch sur Mac [NS Recovery]
![author icon]() Mélanie 16 Dec, 2024
Mélanie 16 Dec, 2024 -
Où se trouve le dossier Corbeille sur Mac [Guide du débutant]
![author icon]() Nathalie 16 Dec, 2024
Nathalie 16 Dec, 2024 -
PhotoRec pour Mac - Test du logiciel de récupération de fichiers [Téléchargement gratuit]
![author icon]() Mélanie 16 Dec, 2024
Mélanie 16 Dec, 2024 -
[Gratuit] TestDisk pour Mac - Test du logiciel de récupération de fichiers
![author icon]() Arnaud 16 Dec, 2024
Arnaud 16 Dec, 2024
