Sommaire
![]() A propos de l'auteur
A propos de l'auteur
![]() Avis et récompenses
Avis et récompenses
- Pourquoi les images de la Dashcam Tesla sont manquantes
- Récupérer des images de Tesla Dashcam à l'aide d'un logiciel
- Récupérer les images de la Dashcam Tesla à l'aide de l'utilitaire de disque
- Utilisez les services de récupération de données pour récupérer les images de la Tesla Dashcam
- Conseils supplémentaires pour éviter la perte des images de la Dashcam Tesla
Que sont les images de la Tesla Dashcam ? Vous connaissez peut-être les images de Dashcam si vous possédez une Tesla, qui enregistre des vidéos de l'environnement de votre véhicule lorsque vous conduisez. Insérez une clé USB ou une carte SD dans le port avant de votre Tesla ; vous pouvez utiliser la Tesla Dashcam et visualiser les images de la Tesla Dashcam sur Mac.
Cependant, si la clé USB ou la carte SD manque d'espace, la Dashcam ne sauvegardera pas les enregistrements ou risque d'écraser les premiers enregistrements. En conséquence, vous avez perdu des séquences vidéo. Mais ne vous inquiétez pas si la situation pire se produit ; cet article fournira 3 méthodes efficaces pour récupérer les images de la Tesla Dashcam.
Remarque : Arrêtez d'utiliser le périphérique de stockage Tesla Dashcam une fois les images perdues ou supprimées pour éviter une perte permanente de données.
Pourquoi les images de la Dashcam Tesla sont manquantes
Avant d'apprendre comment récupérer des images de Tesla Dashcam, vous devez comprendre pourquoi vos images de Tesla Dashcam sont manquantes. Voici les causes possibles de la disparition des images de la Tesla Dashcam :
- Supprimez ou formatez manuellement les clips vidéo de la Tesla Dashcam.
- Dommages physiques sur la clé USB, la carte SD ou d'autres périphériques de stockage.
- Retirez le périphérique de stockage lorsque la Tesla Dashcam enregistre.
- La clé USB ou la carte SD manque d'espace et continue d'enregistrer de nouveaux clips vidéo.
- Les secteurs défectueux ou les systèmes de fichiers corrompus sur le périphérique de stockage sont illisibles sur votre ordinateur.
Les cartes SD devenant RAW sont également un problème courant rencontré par de nombreux utilisateurs ; supposons que vous en soyez un. Cet article peut résoudre votre problème et rendre la carte SD RAW à nouveau fonctionnelle.

Récupérer les données de la carte SD RAW sur MacBook Air/Pro [4 solutions pratiques]
Cet article vous présentera quatre solutions pratiques pour récupérer les données d'une carte SD RAW sur Mac. Lire la suite >>
Après avoir appris les causes possibles de la perte des images de la Tesla Dashcam, nous pouvons récupérer les images perdues de la Tesla Dashcam en utilisant 3 méthodes pratiques. Lisez la suite pour connaître les étapes détaillées.
Correctif 1. Récupérer les images de la Dashcam Tesla à l'aide d'un logiciel
May People rapporte qu'ils ont perdu des images essentielles de la Tesla Dashcam et qu'ils ont essayé de les récupérer.
J'ai une assurance Tesla, mais lorsque j'ai essayé de déposer une réclamation, elle me demande son numéro de licence que je n'ai pas. J'ai perdu les images de la dashcam, existe-t-il un moyen de les récupérer ? de Reddit
Si vous pensez que la récupération de vidéos perdues ou supprimées est difficile et compliquée, vous n'avez pas trouvé le bon logiciel de récupération de données. EaseUS Data Recovery Wizard for Mac est un logiciel de récupération de données professionnel et fiable. Il aide les utilisateurs à récupérer les fichiers supprimés définitivement sur Mac.
Le logiciel de récupération vidéo Mac EaseUS prend en charge la récupération de différents types de vidéos à partir de différents périphériques de stockage, notamment AVI, MPG, MOV, MPEG, ASF, MP4, 3GP et MTS. Il peut récupérer la clé USB Mac et la carte SD ; consultez les étapes ici:
Étape 1. Connectez correctement votre lecteur flash USB à votre Mac. Lancez EaseUS Data Recovery Wizard for Mac. Commencez à sélectionner le lecteur flash et cliquez sur "Analyser" pour permettre au logiciel de rechercher les fichiers perdus sur celui-ci.

Étape 2. Après une analyse rapide et une analyse approfondie, tous les fichiers seront présentés dans le panneau de gauche dans les résultats de l'analyse.
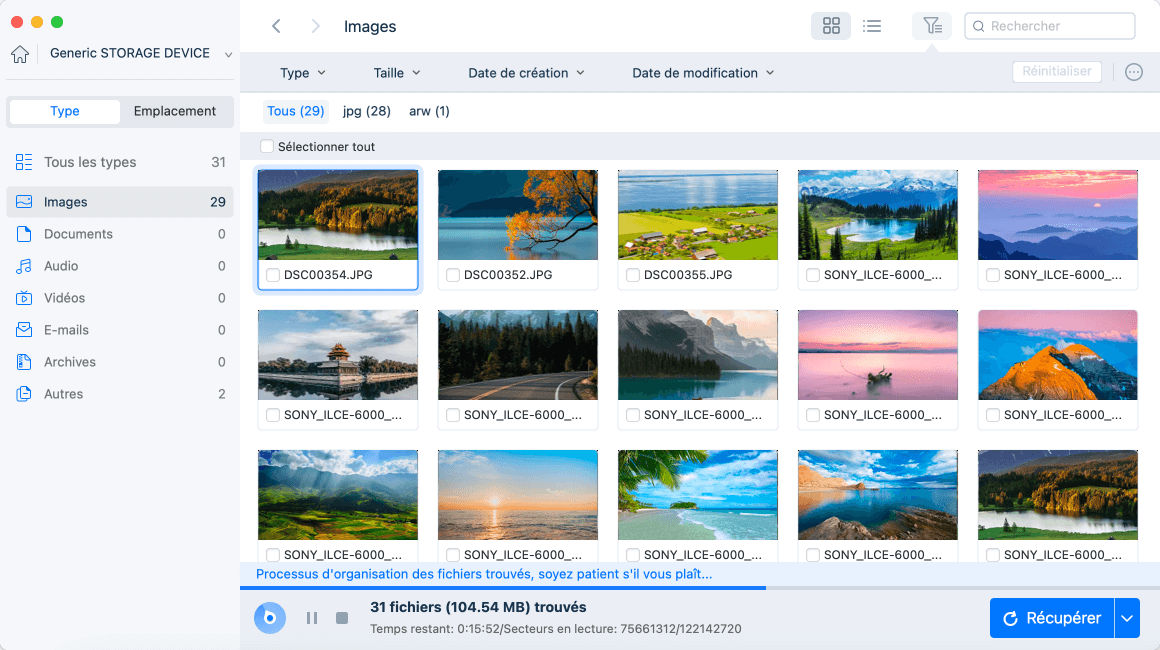
Étape 3. Sélectionnez les fichiers que vous souhaitez récupérer et cliquez sur le bouton "Récupérer". Ne sauvegardez pas les fichiers récupérables sur le lecteur USB lui-même en cas d'écrasement des données.
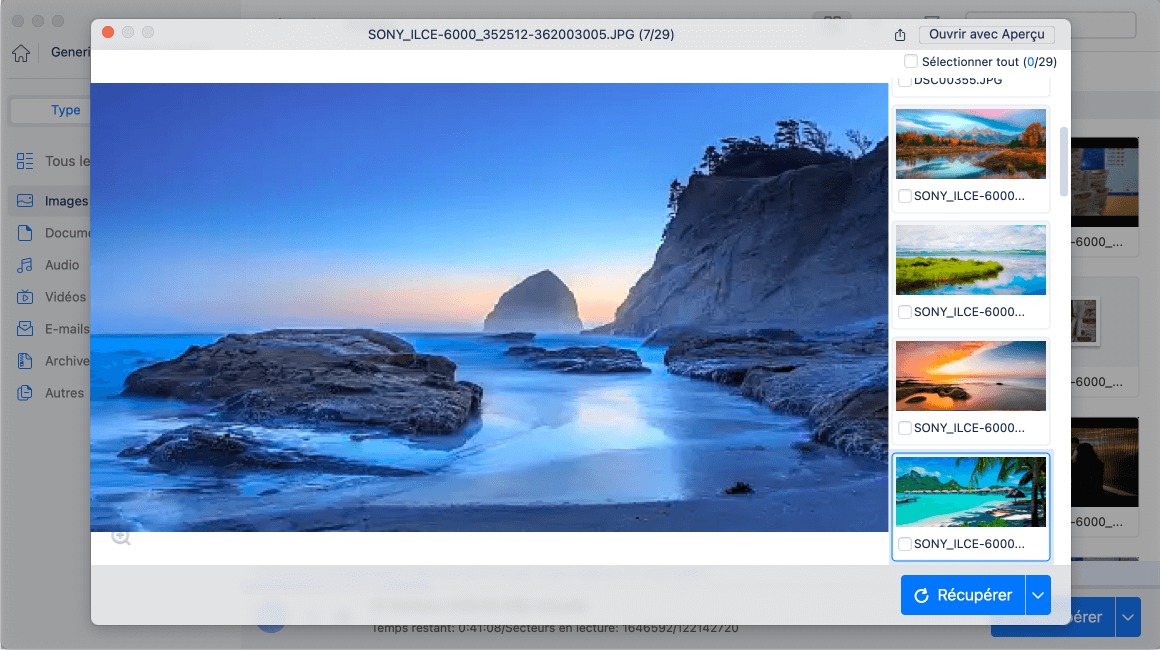
De plus, le logiciel de récupération EaseUS sur Mac peut résoudre la plupart des situations de perte de données, même si le disque dur externe n'est pas lisible sur votre Mac en raison de l'erreur n'a pas pu démonter le disque 69888 Mac ou pour d'autres raisons.
Lisez cet article si votre Mac indique : « Le disque que vous avez inséré n'est pas lisible par cet ordinateur ».

4 façons éprouvées de réparer le disque que vous avez connecté n'était pas lisible par cet ordinateur
Découvrez les quatre méthodes ci-dessous pour réparer le disque que vous avez inséré et qui n'était pas lisible par cet ordinateur sur Mac. Lire la suite >>
Correctif 2. Récupérer les images de la Tesla Dashcam à l'aide de l'utilitaire de disque
Lorsque le système de fichiers de votre clé USB Tesla ou de votre carte SD est corrompu, vous pouvez envisager de formater l'USB en exFAT sur Mac, ce qui effacera toutes les données de la clé USB. Mais avant de le formater, vous pouvez exécuter l'Utilitaire de disque sur votre Mac pour vérifier s'il peut être réparé sans formatage.
L'application de premiers secours intégrée peut diagnostiquer et résoudre rapidement les problèmes de disque. First Aid recherche les données corrompues et tente de les réparer en réparant les fichiers corrompus sur Mac. En corrigeant ces corruptions, vous pouvez protéger vos systèmes de fichiers de stockage internes ou externes contre des dommages futurs et assurer leur bon fonctionnement.
Suivez les étapes ci-dessous pour récupérer la clé USB ou la carte SD des images de la Tesla Dashcam à l'aide de l'Utilitaire de disque sur votre Mac :
Étape 1. Insérez votre carte SD ou clé USB dans votre Mac et ouvrez l'Utilitaire de disque pour la sélectionner.
Étape 2. Sélectionnez la carte SD (ou USB) dans la barre latérale, puis cliquez sur « S.O.S ».

Étape 3. Dans la boîte de dialogue Premiers secours, cliquez sur « Exécuter », puis suivez les instructions à l'écran si le message S.O.S a détecté une corruption qui doit être réparée.
Étape 4. Une fois le processus de premiers secours terminé, cliquez sur « Terminé ».
Si la clé USB n'apparaît pas sur Mac et que vous ne la trouvez pas dans l'Utilitaire de disque, cet article peut résoudre ce problème sans perte de données sur la clé USB exFAT.

Correctif 2023 : ExFAT USB ne s'affiche pas sur Mac sans perte de données
Cet article présente 5 méthodes efficaces pour corriger l'exFAT USB qui n'apparaît pas sur Mac. Lire la suite >>
Partagez cet article sur les réseaux sociaux pour aider les autres à en savoir plus sur la façon de récupérer les images de la Tesla Dashcam.
Correctif 3. Utilisez les services de récupération de données pour récupérer les images de la Dashcam Tesla
Une autre méthode éprouvée pour récupérer les images manquantes ou supprimées de la Tesla Dashcam consiste à demander l'aide des services professionnels de récupération de données d'EaseUS, experts en récupération de données depuis plus de 18 ans.
Lorsque vous ne parvenez pas à utiliser une application pour récupérer les images de votre Tesla Dashcam après plusieurs tentatives, vous pouvez faire appel à un professionnel pour gérer les scénarios de récupération complexes, tels que le reformatage de la clé USB Tesla, la carte SD RAW Tesla, la perte de partition sur le périphérique de stockage, etc. .
Conseils supplémentaires pour éviter la perte des images de la Dashcam Tesla
Pour éviter efficacement la perte des images de la Tesla Dashcam, voici deux mesures principales :
💾 Formater correctement la carte USB/SD de la Tesla Dashcam
De nombreux cas de disparition d’images de Tesla Dashcam sont dus à un périphérique de stockage mal formaté. Vous devez donc savoir comment formater Tesla USB sur Mac avant d'insérer la clé USB sur le port avant de votre Tesla.
Si la clé USB n'est pas formatée correctement, la vidéo stockée peut également être perdue. Et la clé USB que vous avez choisie doit répondre aux exigences minimales pour enregistrer des vidéos avec Tesla Dashcam. Vérifier:
- Capacité de stockage minimale de 64 Go
- Vitesse d'écriture soutenue d'au moins 4 Mo/s
- Être compatible avec l'USB 2.0
😀 Sauvegarder fréquemment les images de la Dashcam Tesla
Les dysfonctionnements des périphériques de stockage sont tellement nombreux qu'il est difficile de tous les prévenir. Le moyen le plus conservateur et le plus efficace consiste donc à effectuer des sauvegardes fréquentes des séquences vidéo de votre Tesla Dashcam. Par exemple, vous pouvez transférer les vidéos de la Tesla Dashcam vers d'autres disques durs ou appareils cloud lorsque la clé USB manque d'espace.
Conclusion
Ne paniquez pas lorsque vous ne trouvez pas vos images de Tesla Dashcam en raison d'une suppression accidentelle ou d'une corruption, et vous pouvez récupérer les images de Tesla Dashcam avec EaseUS Data Recovery Wizard for Mac, à l'aide de l'Utilitaire de disque, et demander de l'aide aux services de récupération de données d'EaseUS.
FAQ sur la récupération des images de la Dashcam Tesla
Voici les questions que les gens posent fréquemment lorsqu'ils recherchent comment récupérer des images de Tesla Dashcam sur Mac :
1. Comment récupérer des images de dashcam sur Mac ?
Vous pouvez installer le logiciel professionnel de récupération de séquences de dashcam : EaseUS Data Recovery Wizard pour Mac, et suivre les étapes ici :
Étape 1. Insérez le périphérique de stockage de séquences Tesla Dashcam dans votre Mac, lancez le logiciel EaseUS et choisissez la partition de séquences.
Étape 2. Cliquez sur « Scan » pour afficher tous les clips vidéo.
Étape 3. Sélectionnez les séquences vidéo que vous souhaitez récupérer et cliquez sur « Récupérer ».
2. Comment puis-je trouver les images de ma dashcam Tesla ?
Vous pouvez visualiser les images de la Tesla Dashcam sur l'écran tactile en suivant les étapes ci-dessous :
Étape 1. Touchez l'icône Dashcam sur l'écran tactile.
Étape 2. Touchez l'icône de menu sur l'écran et les onglets affichent vos clips vidéo d'enregistrement.
3. Combien de temps Tesla conserve-t-elle les images de la dashcam ?
Il n'enregistre pas de vidéos lorsque la Dashcam est désactivée ; en général, il conserve environ 20 minutes de séquences de conduite qu'il fait pivoter en temps réel.
Cette page vous a-t-elle aidé ?
Mise à jour par Mélanie
Mélanie est une rédactrice qui vient de rejoindre EaseUS. Elle est passionnée d'informatique et ses articles portent principalement sur la sauvegarde des données et le partitionnement des disques.
-
EaseUS Data Recovery Wizard est un puissant logiciel de récupération de système, conçu pour vous permettre de récupérer les fichiers que vous avez supprimés accidentellement, potentiellement perdus à cause de logiciels malveillants ou d'une partition entière du disque dur.
En savoir plus -
EaseUS Data Recovery Wizard est le meilleur que nous ayons vu. Il est loin d'être parfait, en partie parce que la technologie avancée des disques d'aujourd'hui rend la récupération des données plus difficile qu'elle ne l'était avec la technologie plus simple du passé.
En savoir plus -
EaseUS Data Recovery Wizard Pro a la réputation d'être l'un des meilleurs logiciels de récupération de données sur le marché. Il est livré avec une sélection de fonctionnalités avancées, notamment la récupération de partitions, la restauration de lecteurs formatés et la réparation de fichiers corrompus.
En savoir plus
Articles liés
-
Impossible d'accéder à exFAT sur macOS Sonoma ? 5 méthodes éprouvées pour résoudre ce problème
![author icon]() Arnaud 16 Dec, 2024
Arnaud 16 Dec, 2024 -
Option de restauration manquante sur Mac : pourquoi et comment récupérer les fichiers supprimés
![author icon]() Arnaud 16 Dec, 2024
Arnaud 16 Dec, 2024 -
Qu'est-ce que Supprimer immédiatement sur Mac et comment l'utiliser [Astuce de raccourci]
![author icon]() Arnaud 16 Dec, 2024
Arnaud 16 Dec, 2024 -
Comment réparer les fichiers vidéo corrompus sur Mac [Applicable à macOS Ventura]
![author icon]() Mélanie 18 Oct, 2024
Mélanie 18 Oct, 2024
