Sommaire
![]() A propos de l'auteur
A propos de l'auteur
![]() Avis et récompenses
Avis et récompenses
Les cartes SD sont un périphérique de stockage portable courant utilisé pour enregistrer des images, des vidéos, des documents, etc., en particulier pour les utilisateurs Mac qui manquent d'espace de stockage. Cependant, de nombreux utilisateurs ont rencontré l'erreur Mac refuse l'accès à la carte SD car elle est passée au statut RAW , ce qui signifie que vous ne pouvez pas récupérer les données enregistrées sur la carte SD RAW. Par conséquent, la carte SD n'apparaît pas dans le Finder ou l'Utilitaire de disque.
Ne vous inquiétez pas ! Dans cet article, nous vous montrerons 4 solutions pratiques pour récupérer les données d'une carte SD RAW Mac .
| Il s'agit du moyen le plus efficace pour récupérer les données RAW de votre carte SD, même si elles ont été supprimées ou formatées. Tant qu'elles n'ont pas été écrasées, le logiciel EaseUS peut vous aider à les récupérer facilement. | |
| ☁️Récupérer depuis iCloud | Cette méthode est très simple mais présente une limitation majeure : vous devez avoir une sauvegarde automatique sur iCloud activée ou avoir déjà sauvegardé manuellement les données de la carte SD RAW sur iCloud. |
| ⏳Utilisez Time Machine | La restauration de fichiers à partir de sauvegardes Time Machine est simple ; la seule limitation est que vous avez déjà sauvegardé ces données importantes à partir d'une carte SD RAW sur Time Machine. |
| 💽Utiliser l’Utilitaire de disque | Cette méthode peut résoudre votre problème : utilisez l'Utilitaire de disque pour normaliser le format d'une carte SD devenue RAW pour des raisons inconnues afin de pouvoir lire ses données. |
Avant de récupérer les données de la carte SD RAW , afin de mieux récupérer toutes les données sans perte de données, nous présenterons ce qu'est une carte SD au format RAW et pourquoi votre carte SD devient RAW.
Qu'est-ce qu'une carte SD RAW
Votre carte SD devient RAW, ce qui n'est pas un véritable type de système de fichiers et signifie simplement qu'il y a un problème avec la carte SD. Une carte SD RAW signifie que la carte SD n'a pas de système de fichiers sans formatage.
Ou bien, il y a une défaillance du système de fichiers et il n'est pas reconnu par votre Mac. Dans ce cas, vous devez prendre des mesures pour convertir la carte SD RAW inutilisable en un format lisible sur Mac, tel que HFS+ , APFS, NTFS, etc.
Pourquoi la carte SD devient RAW
Si votre carte SD devient soudainement RAW et que vous ne pouvez pas lire ni accéder aux données de la carte SD RAW, vous vous demandez peut-être pourquoi. Voici plusieurs causes principales sur une carte SD qui la font devenir RAW :
- Son système de fichiers est corrompu, endommagé ou manquant.
- Secteurs défectueux sur la carte SD.
- Son système de fichiers n'est pas compatible avec la reconnaissance Mac.
- Formater incorrectement la carte SD sur Mac .
Et une fois que votre carte SD devient RAW, macOS vous proposera une option vous demandant de la formater pour la rendre à nouveau utilisable. Le formatage de la carte SD RAW peut rendre la carte SD lisible normalement, mais malheureusement, vous perdrez toutes les données de la carte SD RAW.
La bonne nouvelle est que cet article a été créé pour répondre exactement à ce problème ! Dans cet article, vous pouvez récupérer les données d'une carte SD RAW de quatre manières, puis formater la carte SD RAW pour qu'elle fonctionne à nouveau normalement.

Comment récupérer une carte SD avec des secteurs défectueux sur Mac
Cet article contient des conseils détaillés sur la récupération d'une carte SD corrompue avec des secteurs défectueux sur Mac.Lire la suite >>
Récupérer des données d'une carte SD RAW sur Mac : 4 méthodes éprouvées
Voici quatre méthodes éprouvées pour récupérer des données à partir d'une carte SD RAW sur Mac. Avant de récupérer des données à partir d'une carte SD RAW, vous devez d'abord les sauvegarder pour protéger les données essentielles. De cette façon, même si votre récupération de données ne se déroule pas comme prévu, vous ne risquez pas de perdre vos données deux fois.
Méthode 1. Récupérer les données de la carte SD RAW Mac avec un logiciel
Comme mentionné ci-dessus, la carte SD en état RAW est illisible, donc essayer de récupérer les données qui y sont stockées ne semble pas être une tâche facile. Mais c'est seulement si vous ne trouvez pas la bonne façon de le faire. Dans cette partie, nous allons vous présenter l'un des meilleurs logiciels de récupération de carte SD pour Mac :
L'outil de récupération de données professionnel EaseUS Data Recovery Wizard pour Mac peut facilement lire et récupérer les données au format RAW sur une carte SD !
De plus, l'outil de récupération de données EaseUS sur Mac propose également une version gratuite de récupération RAW pour Mac . Il prend non seulement en charge la récupération de données à partir de partitions RAW sur Mac, mais même si vous suivez les instructions pour formater la carte SD RAW, il peut également récupérer des données à partir d'un disque dur Mac formaté et d'une carte SD.
Consultez les étapes suivantes pour récupérer vos données sur la carte SD RAW en quelques clics :
Étape 1. Sélectionnez la carte SD
- Connectez correctement votre carte mémoire à votre Mac. Lancez EaseUS Data Recovery Wizard pour Mac.
- Accédez à « Récupération de carte SD », recherchez votre carte SD Canon/Nikon/Go Pro/DJI/Sony et cliquez sur « Rechercher les fichiers perdus ».

Étape 2. Filtrer les données perdues de la carte SD
Après l'analyse, tous les fichiers seront présentés dans le panneau de gauche dans les résultats de l'analyse. Recherchez les photos, vidéos et autres fichiers recherchés.

Étape 3. Prévisualiser et récupérer les données
Prévisualisez les données de la carte SD et sélectionnez les fichiers souhaités. Cliquez ensuite sur le bouton « Récupérer ». N'enregistrez pas les fichiers récupérables sur la carte SD elle-même en cas d'écrasement des données.

Après avoir récupéré les données de la carte SD RAW, vous pouvez la réparer en la formatant sans vous soucier de la perte de données.
Partagez cet article sur les réseaux sociaux pour aider les autres à apprendre comment récupérer des données à partir d'une carte SD RAW.
Méthode 2. Récupérer les données de la carte SD RAW avec iCloud
Un moyen simple de récupérer les données d'une carte SD RAW illisible consiste à la restaurer à partir d'iCloud. iCloud est un service de stockage basé sur le cloud développé par Apple, qui prend en charge le stockage et la synchronisation de vos photos, vidéos, musiques, documents, etc.
Vous pouvez récupérer des photos supprimées depuis iCloud et des fichiers depuis d'autres appareils. Cependant, cela n'est possible que si vous avez activé la sauvegarde automatique sur iCloud ou si vous avez déjà sauvegardé manuellement les données de la carte SD RAW sur iCloud.
Pour vérifier les fichiers iCloud sur votre Mac, vous pouvez suivre les étapes ci-dessous :
Étape 1. Accédez au menu Apple, cliquez sur « Préférences Système » et appuyez sur votre nom en haut de la barre latérale.
Étape 2. Cliquez sur « iCloud > iCloud Drive » pour afficher vos fichiers et dossiers.

Étape 3. Recherchez les données souhaitées sur la carte SD RAW et restaurez-les manuellement sur votre Mac.
Méthode 3. Récupérer les données RAW de la carte SD avec Time Machine
Si vous disposez d'une sauvegarde avec Mac Time Machine qui stocke les données de votre carte SD RAW, vous pouvez la restaurer avec la sauvegarde Time Machine :
Étape 1. Accédez à l'icône Apple et sélectionnez « Préférences Système ».
Étape 2. Cliquez sur l’icône Time Machine dans la barre de menu.
Étape 3. Sélectionnez « Entrer dans Time Machine ».
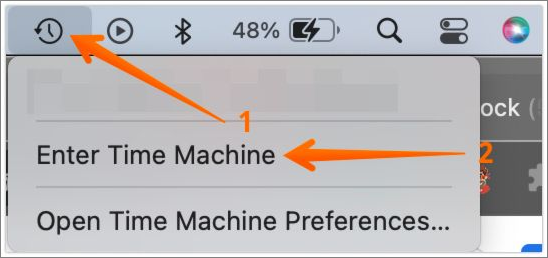
Étape 4. Choisissez les données de votre carte SD RAW et sélectionnez « Restaurer ».
Méthode 4. Utilisez l'utilitaire de disque pour réparer la carte SD RAW sur Mac
Les fichiers de la carte SD RAW peuvent sembler supprimés en raison d'une corruption du système de fichiers, qui peut résulter d'une suppression incorrecte et d'erreurs d'écriture aléatoires. Dans ce cas, vous pouvez utiliser l'outil de réparation du système de fichiers intégré à l'utilitaire de disque de votre Mac, appelé First Aid.
L'exécution de First Aid sur la carte SD RAW peut corriger son erreur et lui permettre de fonctionner normalement. Par exemple, vous pouvez recevoir l'invite d'erreur « First Aid a détecté une corruption qui doit être réparée », et vous devez suivre la construction sur votre écran pour corriger l'erreur.
Suivez les étapes pour vérifier votre carte SD RAW sur Mac :
Étape 1. Allez dans « Applications > Utilitaires > Utilitaire de disque ».
Étape 2. Sélectionnez votre carte SD RAW dans la liste des périphériques de stockage.
Étape 3. Cliquez sur le bouton « Premiers secours ».

Étape 4. Cliquez sur « Confirmer » et « Exécuter » pour réparer les erreurs sur la carte SD RAW.
Conclusion
Cet article présente quatre méthodes efficaces pour récupérer des données d'une carte SD RAW sur Mac : EaseUS Data Recovery Wizard pour Mac, iCloud, la sauvegarde Time Machine et la fonction Premiers secours de l'Utilitaire de disque. La meilleure solution consiste à utiliser le logiciel de récupération de données EaseUS Mac pour récupérer vos données rapidement et en toute sécurité.
FAQ sur la récupération de données à partir d'une carte SD RAW sur Mac
Voici quelques questions que les gens se posent également lorsqu'ils recherchent comment récupérer des données à partir d'une carte SD RAW sur Mac. Découvrez-en plus sur la récupération de cartes SD RAW sur Mac :
1. Comment convertir une clé USB en fat32 sur Mac ?
Pour formater une clé USB en FAT32 sur Mac à l'aide de l'Utilitaire de disque, vous devez suivre les étapes ci-dessous :
Étape 1. Allez dans « Applications > Utilitaires > Utilitaire de disque ».
Étape 2. Sélectionnez votre clé USB dans la barre latérale et choisissez "Effacer".
Étape 3. Choisissez le format MS-DOS (FAT), Master Boot Record pour le schéma.
Étape 4. Cliquez sur « Effacer ».
2. Comment puis-je résoudre l'erreur macOS impossible de réparer le disque ?
Une fois que l'erreur macOS ne peut pas réparer le disque se produit, vous pouvez redémarrer votre Mac et réparer à nouveau le disque avec First Aid, utiliser la commande FSCK pour réparer le disque ou sauvegarder les données sur le disque et le reformater avec Utilitaire de disque.
3. Comment puis-je récupérer ma carte SD RAW sans formater sur Mac ?
Vous pouvez utiliser un logiciel de récupération de données professionnel comme EaseUS Data Recovery Wizard pour Mac pour restaurer les données sur la carte SD RAW, puis la réparer à l'aide de First Aid dans Disk Utility pour la rendre à nouveau utilisable.
4. Comment réparer une carte SD illisible sur mon Mac ?
Vous devez vérifier pourquoi votre carte SD est illisible sur Mac : dommages physiques sur la carte SD ou simplement compatibilité avec votre Mac. La raison la plus probable est que votre carte SD est RAW, vous devrez donc la formater pour qu'elle fonctionne. Avant le formatage, vous pouvez essayer d'utiliser un logiciel professionnel de récupération de carte SD EaseUS Data Recovery Wizard pour Mac pour récupérer les données illisibles de la carte SD.
Cette page vous a-t-elle aidé ?
Mise à jour par Arnaud
Arnaud est spécialisé dans le domaine de la récupération de données, de la gestion de partition, de la sauvegarde de données.
-
EaseUS Data Recovery Wizard est un puissant logiciel de récupération de système, conçu pour vous permettre de récupérer les fichiers que vous avez supprimés accidentellement, potentiellement perdus à cause de logiciels malveillants ou d'une partition entière du disque dur.
En savoir plus -
EaseUS Data Recovery Wizard est le meilleur que nous ayons vu. Il est loin d'être parfait, en partie parce que la technologie avancée des disques d'aujourd'hui rend la récupération des données plus difficile qu'elle ne l'était avec la technologie plus simple du passé.
En savoir plus -
EaseUS Data Recovery Wizard Pro a la réputation d'être l'un des meilleurs logiciels de récupération de données sur le marché. Il est livré avec une sélection de fonctionnalités avancées, notamment la récupération de partitions, la restauration de lecteurs formatés et la réparation de fichiers corrompus.
En savoir plus
Articles liés
-
Comment télécharger gratuitement macOS Mojave | Comment faire
![author icon]() Arnaud 16 Dec, 2024
Arnaud 16 Dec, 2024 -
Méthodes éprouvées de récupération d'une sauvegarde Time Machine supprimée
![author icon]() Lionel 16 Dec, 2024
Lionel 16 Dec, 2024 -
Comment réparer un fichier Excel disparu sur Mac | 6 méthodes de récupération testées
![author icon]() Mélanie 16 Dec, 2024
Mélanie 16 Dec, 2024 -
4 méthodes fiables pour cacher des fichiers sur Mac [Cacher des fichiers/dossiers]
![author icon]() Mélanie 16 Dec, 2024
Mélanie 16 Dec, 2024
