Sommaire
![]() A propos de l'auteur
A propos de l'auteur
![]() Avis et récompenses
Avis et récompenses
Si vous souhaitez installer une version macOS sur une machine virtuelle, telle que VMware ou VirtualBox, il est nécessaire de télécharger un fichier macOS IOS. Cet article fournit un guide complet sur la façon de télécharger le fichier ISO macOS et de créer vous-même un fichier ISO macOS. Lisez la suite pour en savoir plus !
Qu'est-ce qu'un fichier ISO macOS
Un fichier ISO macOS vous permet de créer macOS à partir d'un PC Windows, d'un Mac incompatible ou d'un autre support, afin de pouvoir démarrer votre Mac à partir du périphérique de démarrage du programme d'installation. Cependant, vous ne pouvez pas télécharger les fichiers ISO macOS directement depuis l'App Store. Où pouvez-vous télécharger le fichier ISO macOS que vous souhaitez ? Faites défiler vers le bas pour trouver la réponse !
Où puis-je télécharger un fichier ISO macOS
Étant donné qu'Apple ne fournit pas de moyen officiel de télécharger des fichiers ISO, vous devrez passer par certains sites tiers pour télécharger le fichier ISO macOS souhaité ; il convient de noter que vous devrez être en mesure de déterminer si la source du téléchargement est fiable ou non.
Pour simplifier le processus, si vous cherchez simplement à créer un support de démarrage macOS, nous vous proposons un moyen plus simple et plus pratique : une fonction d'installation macOS gratuite fournie par le logiciel de récupération de données EaseUS Mac, qui vous aide à télécharger macOS sur une clé USB, une carte SD ou un disque dur externe en trois étapes !
Téléchargez et installez ce logiciel tout-en-un puissant et fiable ; vous pouvez créer une clé USB bootable pour macOS Sequoia ou des versions macOS plus anciennes en quelques clics ! Suivez les étapes ci-dessous pour créer un programme d'installation bootable pour macOS sans problème :
✨Étape 1. Connecter la clé USB et choisir une version de macOS
Lancez le logiciel de récupération EaseUS et choisissez « Installateur macOS » dans les fonctionnalités avancées. Insérez une clé USB disposant de plus de 16 Go d'espace de stockage libre.
- Option 1 : Choisissez la version de macOS que vous souhaitez installer et une nouvelle fenêtre vous demandera de télécharger le programme d'installation de macOS depuis l'App Store. Après avoir téléchargé le programme d'installation, cliquez sur « Actualiser ».
- Option 2 : Si vous avez déjà téléchargé le programme d'installation de macOS, choisissez « Ajouter » et sélectionnez le programme d'installation que vous avez téléchargé.
Enfin, vous pouvez choisir « Créer un installateur macOS » pour commencer à créer le programme d'installation bootable. Vous pouvez sélectionner différentes versions de macOS telles que macOS Sequoia, Sonoma, Ventura, Monterey, Big Sur et des versions plus anciennes.
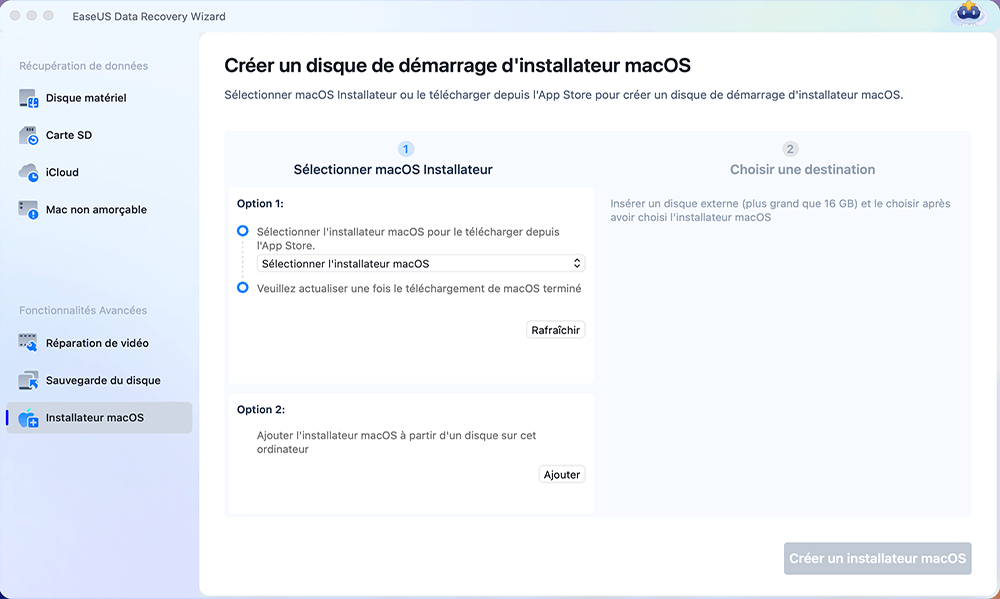
✨Étape 2. Effacer la clé USB et créer un programme d'installation macOS
Une fenêtre d'avertissement apparaîtra pour vous avertir que cette opération supprimera tout ce qui se trouve sur cette clé USB. Assurez-vous d'avoir sauvegardé vos données et qu'il ne reste rien d'important sur cette clé USB, cliquez sur « Effacer et créer ».
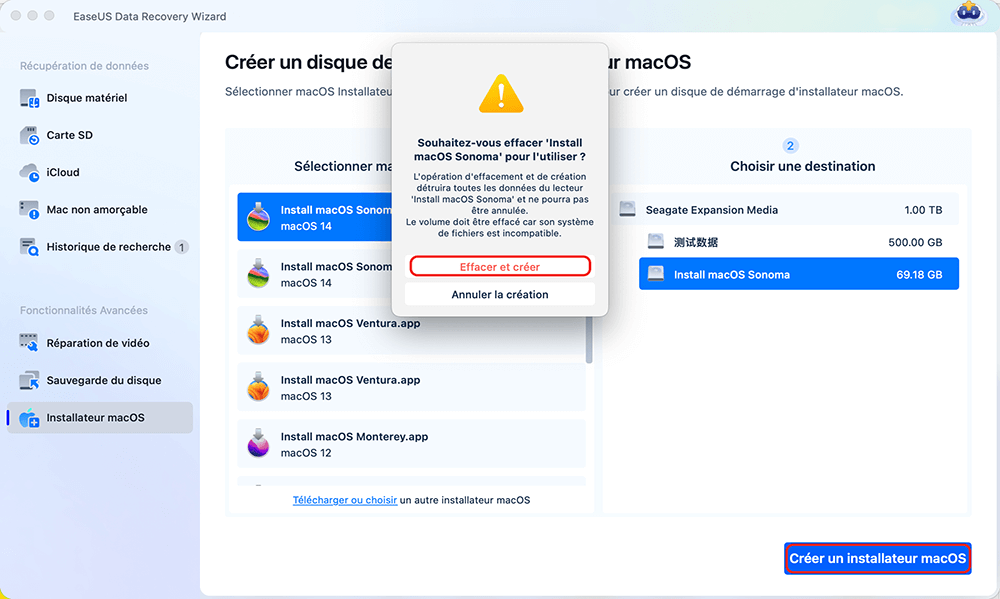
✨Étape 3. Attendre et vérifier comment utiliser le programme d'installation de macOS
Le logiciel formatera automatiquement la clé USB et téléchargera les fichiers d'installation de macOS. Après avoir créé le programme d'installation de macOS amorçable, cliquez sur le lien bleu de l'interface pour savoir comment utiliser le périphérique de démarrage du programme d'installation de macOS pour installer macOS. Enfin, cliquez sur « Finir » pour terminer l'ensemble du processus.
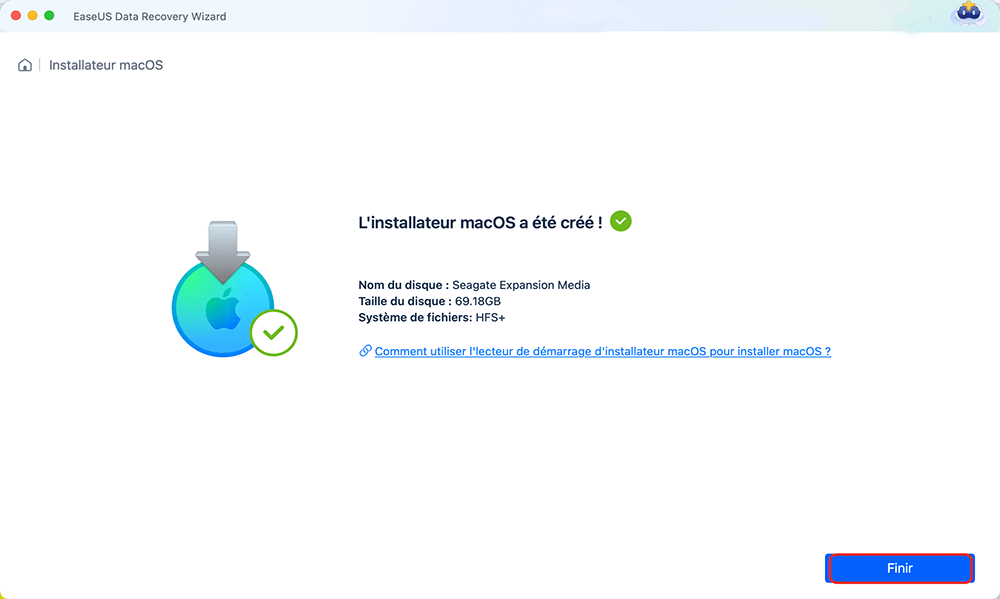
Vous souhaitez découvrir la nouvelle expérience macOS dès sa première sortie ? Téléchargez le logiciel EaseUS pour vous familiariser avec la nouvelle version et protéger vos données, et partagez cette publication sur les réseaux sociaux pour aider vos amis à apprendre à télécharger macOS rapidement et en toute sécurité !
En plus de télécharger rapidement et en toute sécurité la dernière version de macOS, ce programme facilite également la tâche des utilisateurs qui souhaitent rétrograder leur système d'exploitation, par exemple, rétrograder macOS Sequoia vers Sonoma. N'hésitez pas à le télécharger et à profiter des fonctionnalités gratuites !
En outre, ce puissant logiciel fournit également une fonction d'installation gratuite de macOS qui vous aide à télécharger facilement des versions plus anciennes de Mac OS, telles que le téléchargement de macOS 10.15, le téléchargement de macOS Mojave, etc.
Comment créer un fichier ISO macOS [macOS Sequoia]
Si vous souhaitez créer un fichier ISO macOS, vous devez suivre quatre étapes ici :
- Étape 1. Télécharger le programme d'installation de macOS
- Étape 2. Créer une image de disque ISO
- Étape 3. Créer un programme d'installation de démarrage macOS
- Étape 4. Convertir le programme d'installation au format ISO
Voici les étapes détaillées :
Étape 1. Télécharger le programme d'installation de macOS
La première étape consiste à télécharger la version de macOS souhaitée sur l'App Store : recherchez la version de macOS > cliquez sur le bouton « Obtenir ». Vous pouvez également lancer EaseUS Data Recovery Wizard pour Mac, accéder à l'onglet « Installateur macOS » et cliquer sur la liste déroulante pour sélectionner la version souhaitée.

Le logiciel EaseUS téléchargera rapidement macOS. Cependant, cette méthode ne vous permet pas d'installer macOS Sequoia sur des modèles de Mac non pris en charge, ce qui signifie que si votre Mac n'est pas compatible, l'App Store assombrit le bouton « Obtenir » de la version de macOS, vous ne pouvez donc pas télécharger de versions de macOS incompatibles sur votre Mac.
Étape 2. Créer une image de disque ISO
Après avoir téléchargé la version macOS souhaitée, vous pouvez continuer à créer un fichier image disque via l'Utilitaire de disque. Voici les étapes que vous pouvez suivre :
- 1. Accédez à l'application Utilitaire de disque sur votre Mac.
- 2. Choisissez « Fichier > Nouvelle image > Image vierge ».
- 3. Saisissez un nom de fichier pour l'image disque, ajoutez des balises si nécessaire, puis choisissez où l'enregistrer.
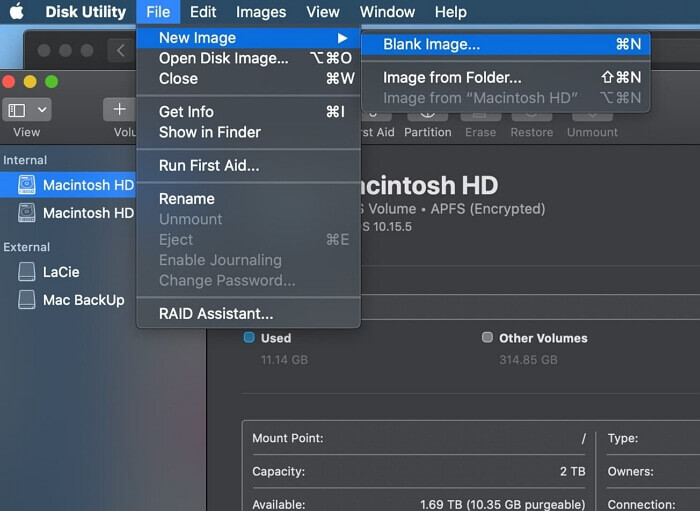
Il s'agit du nom qui apparaît dans le Finder, où vous enregistrez le fichier image disque avant de l'ouvrir.
Étape 3. Créer un programme d'installation de démarrage macOS
🔔Source de : Apple Support.com
Vous pouvez utiliser le programme Terminal pour créer un programme d'installation de démarrage macOS. Consultez les étapes ci-dessous :
- 1️⃣. Connectez la clé USB directement à votre Mac.
- 2️⃣. Ouvrez le Terminal, qui se trouve dans le dossier Utilitaires de votre dossier Applications.
- 3️⃣. Selon le macOS que vous avez téléchargé, saisissez l'une des commandes suivantes dans le Terminal.
Voici la liste des commandes des versions de macOS de Sequoia à OS X El Capitan :
- Sequoia
- sudo /Applications/Install\ macOS\ Sequoia.app/Contents/Resources/createinstallmedia --volume /Volumes/MyVolume
- Sonoma
- sudo /Applications/Install\ macOS\ Sonoma.app/Contents/Resources/createinstallmedia --volume /Volumes/MyVolume
- Ventura
- sudo /Applications/Install\ macOS\ Ventura.app/Contents/Resources/createinstallmedia --volume /Volumes/MyVolume
- Monterey
- sudo /Applications/Install\ macOS\ Monterey.app/Contents/Resources/createinstallmedia --volume /Volumes/MyVolume
- Big Sur
- sudo /Applications/Install\ macOS\ Big\ Sur.app/Contents/Resources/createinstallmedia --volume /Volumes/MyVolume
- Catalina
- sudo /Applications/Install\ macOS\ Catalina.app/Contents/Resources/createinstallmedia --volume /Volumes/MyVolume
- Mojave
- sudo /Applications/Install\ macOS\ Mojave.app/Contents/Resources/createinstallmedia --volume /Volumes/MyVolume
- High Sierra
- sudo /Applications/Install\ macOS\ High\ Sierra.app/Contents/Resources/createinstallmedia --volume /Volumes/MyVolume
- OS X El Capitan
- sudo /Applications/Install\ OS\ X\ El\ Capitan.app/Contents/Resources/createinstallmedia --volume /Volumes/MyVolume --applicationpath /Applications/Install\ OS\ X\ El\ Capitan.app
- Remarque :
- Chaque commande suppose que le programme d'installation se trouve dans votre dossier Applications et que MyVolume est le nom de la clé USB. S'il porte un nom différent, renommez-le ou remplacez MyVolume dans la commande selon vos besoins.
- 4️⃣. Saisissez votre mot de passe administrateur si nécessaire, puis appuyez sur « Retour ».
- 5️⃣. Tapez Y pour confirmer que vous souhaitez effacer le volume lorsque la fenêtre vous y invite, puis appuyez sur « Retour ». Le terminal affiche la progression à mesure que le volume est effacé.
- Remarque
- Si le Terminal ne parvient pas à effacer correctement, utilisez l'Utilitaire de disque pour effacer le volume à l'aide du format Mac OS étendu (journalisé), puis recommencez depuis le début.
- 6️⃣. Autorisez la copie en cliquant sur « Ok » lorsque vous voyez une alerte indiquant que le terminal souhaite accéder aux fichiers sur un volume amovible après l'effacement du volume.
Lorsque Terminal indique que le support d'installation est désormais disponible, le volume porte le même nom que le programme d'installation, par exemple Installer macOS Sequoia. Vous pouvez maintenant quitter Terminal et éjecter le volume.
Si vous pensez que cet article est utile, partagez-le sur vos SNS pour aider davantage de personnes à apprendre comment télécharger les fichiers ISO macOS qu'ils souhaitent.
Étape 4. Convertir le programme d'installation au format ISO
Convertissez l'image disque macOS de .cdr en .iso et déplacez-la du dossier /tmp vers votre bureau à l'aide de la ligne de commande suivante :
mv /tmp/Name.cdr ~/Desktop/Name.iso
Remplacez le « Nom » dans cette commande par le nom de la version de macOS que vous avez téléchargée. Après avoir exécuté cette commande, vous pouvez voir le fichier ISO de macOS sur le bureau du Mac.
Conclusion
Un fichier ISO macOS vous permet de créer macOS à partir d'un PC Windows, d'un Mac incompatible ou d'un autre support, afin de pouvoir démarrer votre Mac à partir du périphérique de démarrage du programme d'installation. Cependant, vous ne pouvez pas télécharger les fichiers ISO macOS directement depuis l'App Store. Cet article présente comment télécharger les fichiers ISO macOS avec des didacticiels étape par étape.
Pour simplifier le processus, si vous cherchez à créer un support de démarrage macOS, nous vous proposons un moyen plus simple et plus pratique : une fonction d'installation macOS gratuite fournie par le logiciel EaseUS, qui vous aide à télécharger macOS sur une clé USB, une carte SD ou un disque dur externe en trois étapes !
FAQ sur le téléchargement de fichier ISO macOS
1. Où puis-je télécharger un fichier ISO macOS ?
Étant donné qu'Apple ne propose pas de moyen officiel de télécharger des fichiers ISO, vous devrez passer par des sites tiers pour télécharger le fichier ISO macOS souhaité. Pour simplifier le processus, si vous souhaitez simplement créer un support de démarrage macOS, nous vous proposons un moyen plus simple et plus pratique : une fonction d'installation macOS gratuite fournie par le logiciel EaseUS, qui vous aide à télécharger macOS sur une clé USB, une carte SD ou un disque dur externe en trois étapes :
- Étape 1. Connectez un lecteur externe et choisissez une version de macOS
- Étape 2. Effacez la clé USB et créez un programme d'installation macOS
- Étape 3. Attendez et vérifiez comment utiliser le programme d'installation de macOS
2. Comment puis-je créer un programme d'installation bootable USB pour macOS ?
Vous pouvez créer un programme d'installation bootable pour macOS en procédant comme suit : Téléchargez un programme d'installation macOS complet à partir du site officiel d'Apple > connectez un disque dur externe ou une clé USB à votre Mac > Lancez Terminal pour créer le programme d'installation bootable.
Cette page vous a-t-elle aidé ?
Mise à jour par Mélanie
Mélanie est une rédactrice qui vient de rejoindre EaseUS. Elle est passionnée d'informatique et ses articles portent principalement sur la sauvegarde des données et le partitionnement des disques.
-
EaseUS Data Recovery Wizard est un puissant logiciel de récupération de système, conçu pour vous permettre de récupérer les fichiers que vous avez supprimés accidentellement, potentiellement perdus à cause de logiciels malveillants ou d'une partition entière du disque dur.
En savoir plus -
EaseUS Data Recovery Wizard est le meilleur que nous ayons vu. Il est loin d'être parfait, en partie parce que la technologie avancée des disques d'aujourd'hui rend la récupération des données plus difficile qu'elle ne l'était avec la technologie plus simple du passé.
En savoir plus -
EaseUS Data Recovery Wizard Pro a la réputation d'être l'un des meilleurs logiciels de récupération de données sur le marché. Il est livré avec une sélection de fonctionnalités avancées, notamment la récupération de partitions, la restauration de lecteurs formatés et la réparation de fichiers corrompus.
En savoir plus
Articles liés
-
Guide étape par étape : Comment arrêter la mise à jour automatique de macOS
![author icon]() Nathalie 15 Sep, 2025
Nathalie 15 Sep, 2025 -
![author icon]() Mélanie 15 Sep, 2025
Mélanie 15 Sep, 2025 -
Comment restaurer des notes à partir d'une sauvegarde sur un Mac [avec 4 méthodes testées]
![author icon]() Arnaud 15 Sep, 2025
Arnaud 15 Sep, 2025 -
Comment réparer les fichiers vidéo corrompus sur Mac [Applicable à macOS Ventura]
![author icon]() Mélanie 15 Sep, 2025
Mélanie 15 Sep, 2025