Si vous avez accidentellement supprimé Sticky Notes, vous disposez désormais de quatre façons de récupérer un Pense-bêtes supprimé et de retrouver le contenu qui y est écrit. Vous pouvez rechercher les fichiers Sticky Notes .snt directement par votre recherche, vérifier le dossier Outlook, afficher les Sticky Notes masquées ou laisser le désordre à un logiciel de récupération de données professionnel.
| Solutions réalisables | Dépannage étape par étape |
|---|---|
| Méthode 1. Utiliser un logiciel de récupération de données | Utilisez EaseUS Data Recovery Wizard pour récupérer le fichier .snt supprimé. Analysez votre lecteur C à la recherche de fichiers supprimés... Étapes complètes |
| Méthode 2. Récupérer à partir de fichiers .snt | Accédez au directeur C:\Users\AppData\Roaming\Microsoft\Sticky Notes... Étapes complètes |
| Méthode 3. Restaurer les notes depuis Outlook | Sticky Notes synchronise les fichiers avec le cloud, vous pouvez récupérer les notes supprimées du compte Microsoft Outlook... Étapes complètes |
| Méthode 4. Restaurer à partir de la version précédente | L'outil de sauvegarde de fichiers Windows peut sauvegarder automatiquement certains fichiers. Restaurer les pense-bêtes supprimés de... Étapes complètes |
Présentation du problème de pense-bête supprimé accidentellement
"Quelqu'un a-t-il une idée sur la façon de récupérer le contenu de Sticky Notes supprimé accidentellement ? Je suis un grand fan du programme Sticky Notes et je m'habitue à tout écrire en créant des Sticky Notes sur le bureau Windows. C'est tout, 1, 2, 3. ..puis de plus en plus de pense-bêtes là-bas. Cependant, aujourd'hui, 12 morceaux de notes ont été accidentellement supprimés et ils ne sont pas allés dans la corbeille de recyclage !
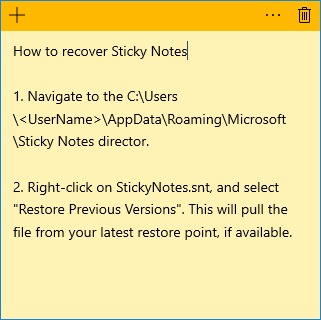
Sticky Notes n'a pas de fonction d'archivage, ce qui signifie que cliquer sur le bouton Supprimer le supprimera directement. Heureusement, il existe quatre façons pratiques de récupérer Sticky Notes.
Méthode 1. Comment récupérer les Penses-Bêtes supprimés avec un logiciel de récupération de données
Lorsque vous utilisez le programme Sticky Notes pour créer des notes sur le bureau, vous ne pouvez pas enregistrer les notes localement. Vous pouvez réduire les notes, mais si vous supprimez des notes accidentellement ou intentionnellement, vous perdez toutes les données. La seule façon de récupérer Sticky Notes est d'utiliser la méthode illustrée ci-dessus.
Télécharger gratuitement le logiciel de récupération Sticky Notes d'EaseUS
Si vous supprimez le fichier .snt par erreur ou si le fichier .snt est perdu en raison du formatage du disque dur, de la perte d'une partition ou d'une partition RAW, est-ce la fin de la tentative de récupération ? Pas exactement, si vous ne trouvez pas le fichier .snt pour récupérer Sticky Notes, vous pouvez vous tourner vers EaseUS Data Recovery Wizard pour obtenir de l'aide, qui vous permet de récupérer facilement le fichier et de restaurer facilement Sticky Notes sous Windows 11/10/8/7. /XP/Vista.
En fait, en plus de restaurer les fichiers Sticky Notes .snt, le programme peut récupérer de nombreux autres types de fichiers, notamment Word, Excel, des documents PPT, des photos, des audios, des vidéos, etc. Il offre une solution simple pour récupérer des fichiers supprimés , même pour récupérer des fichiers depuis la corbeille vidée . Apprenez maintenant à récupérer des Sticky Notes supprimées accidentellement sous Windows avec le logiciel de récupération de données EaseUS.
ETAPE 1
■ Lancez EaseUS Data Recovery Wizard sur votre ordinateur.
■ Choisissez l'emplacement du fichier Sticky Notes (lecteur X :)
■ Cliquez sur le bouton Analyser.

ETAPE 2
■ Attendez le processus d'analyse.
■ Vérifiez le résultat "Fichiers supprimés" si les fichiers Sticky Notes ont été perdus à cause de leur suppression.

ETAPE 3
■ Cliquez sur "Filtre" et choisissez "Documents".
■ Recherchez les fichiers Sticky Notes dans les résultats filtrés.
■ Sélectionnez les fichiers ciblés et cliquez sur le bouton Récupérer.
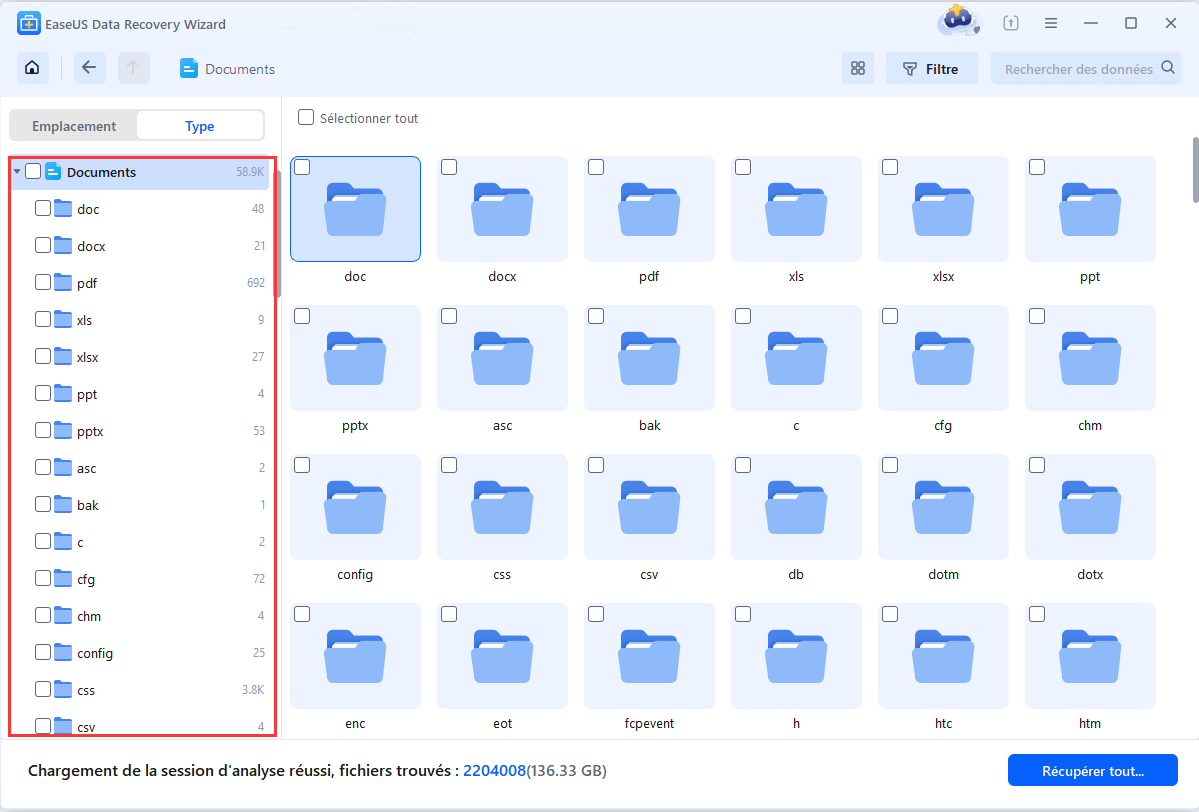
Une fois le fichier .snt récupéré, vous pouvez filtrer manuellement les données nécessaires, comme expliqué dans la méthode suivante.
Méthode 2. Comment retrouver les Penses-Bêtes supprimés à partir de fichiers .snt
Si vous fermez le Sticky Note en cliquant dessus avec le bouton droit dans la barre des tâches, l'application Sticky Note se ferme. La prochaine fois que vous ouvrirez Sticky Notes, vos données reviendront. La même chose s'applique également si vous laissez les Sticky Notes affichés lors du redémarrage de votre ordinateur. Si vous supprimez les Sticky Notes en appuyant accidentellement sur « Supprimer la note », votre meilleure chance de récupérer les Sticky Notes supprimées est comme indiqué ci-dessous.
Étape 1. Accédez à l'emplacement de stockage des Sticky Notes : directeur C:\Users\AppData\Roaming\Microsoft\Sticky Notes.
Étape 2. Recherchez le fichier .snt. Vous ne pouvez pas ouvrir le fichier de la manière habituelle. Par conséquent, vous devez cliquer avec le bouton droit sur le fichier et l'ouvrir avec un éditeur de texte comme MS Word, WordPad, Notepad, etc.
L'éditeur (comme MS Word) vous demandera de décoder le fichier. Choisissez les actions par défaut et continuez. Ensuite, utilisez la fonction de recherche (Ctrl+F) pour retrouver le contenu de vos notes supprimées.
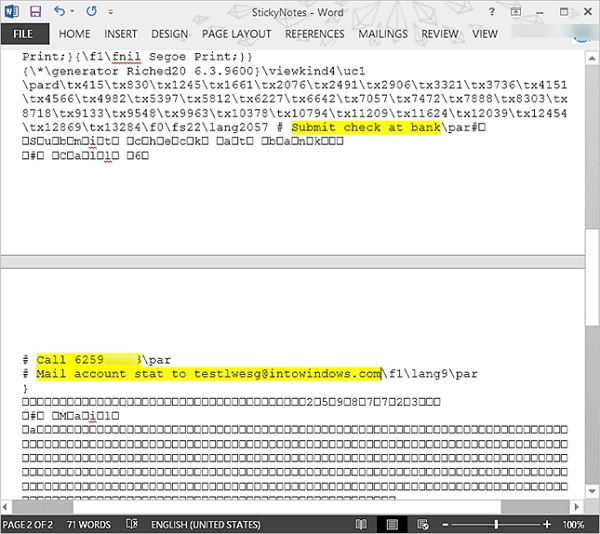
Méthode 3. Comment récupérer le Sticky Note à partir du dossier supprimé d'Outlook
Chaque fois que vous supprimez une note, une copie de celle-ci est stockée dans le dossier Corbeille d'Outlook. Tout ce que vous avez à faire est d'ouvrir la version Web d'Outlook et de suivre les étapes ci-dessous :
Étape 1. Ouvrez Outlook avec un navigateur et connectez-vous avec votre compte Microsoft.
Étape 2. Sélectionnez « Supprimé » dans la barre latérale gauche. Vous verrez toutes les notes que vous souhaitez récupérer.
Étape 3. Recherchez les pense-bêtes supprimés que vous devez restaurer.
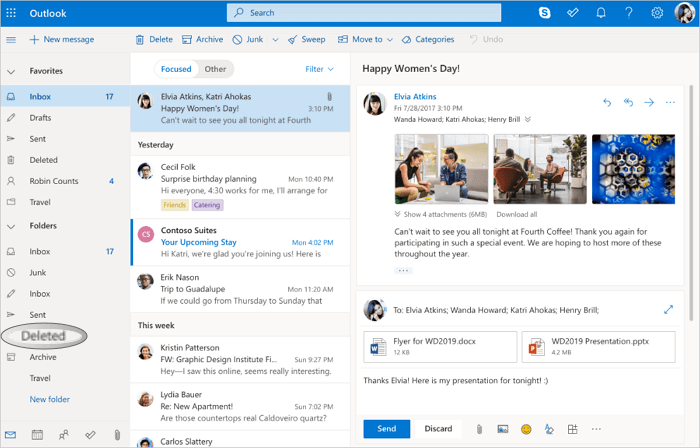
Méthode 4. Récupérer le Sticky Note supprimé des versions précédentes
Une autre façon de restaurer les Sticky Notes supprimées consiste à appliquer la fonctionnalité Restaurer les versions précédentes sous Windows. Une fois que vous avez activé la sauvegarde de fichiers sur votre Windows 10, il enregistrera automatiquement et fréquemment des fichiers/dossiers spécifiques. Ensuite, vous pouvez restaurer à partir de la sauvegarde une fois les données perdues.
Étape 1. Recherchez le fichier Sticky Notes .snt, faites un clic droit dessus et sélectionnez « Propriétés ».
Étape 2. Sous l'onglet Versions précédentes, vous verrez les versions précédentes de Sticky Notes. S'il existe une version précédente, sélectionnez-la et cliquez sur « Restaurer », « Appliquer » et « OK ».
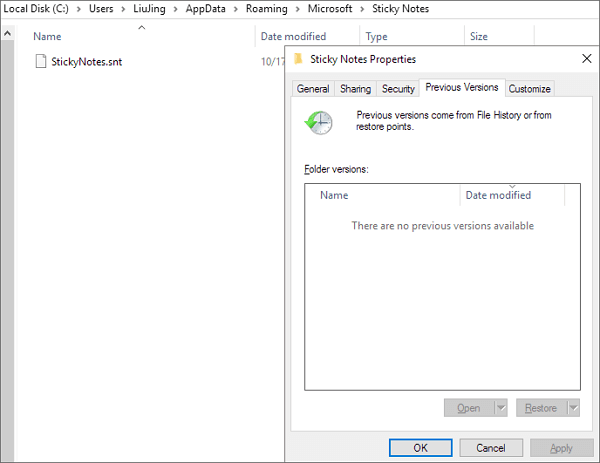
Conseils supplémentaires - Activer la confirmation de suppression pour les notes autocollantes
Vous pouvez facilement supprimer une note par erreur. La dernière version de Windows 10 fournit une confirmation de suppression pour éviter de supprimer Sticky Notes par erreur. Vous pouvez aller dans « Paramètres » et activer l'option « Confirmer avant de supprimer ». Lorsque vous cliquez sur l'icône de la corbeille, une fenêtre contextuelle vous demandera « Voulez-vous supprimer cette note », vous pouvez choisir Supprimer ou Conserver. De plus, ne choisissez pas l'option « Ne me demandez plus ».
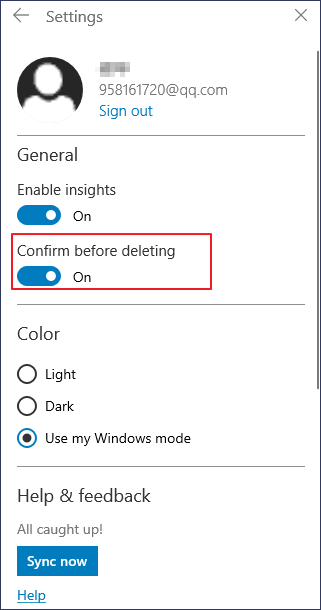
Comment créer une sauvegarde de Sticky Note pour éviter la perte de données
Vous ne pouvez récupérer les Sticky Notes supprimées du fichier .snt que si vous avez activé la fonction Historique des fichiers ou sauvegarde du système sur un ordinateur Windows. Outre la sauvegarde automatique, vous pouvez également sauvegarder vos notes autocollantes manuellement. Pour sauvegarder vos Sticky Notes sous Windows 10, procédez comme suit :
Étape 1. Accédez au chemin :
C:\Utilisateurs\AppData\Local\Packages\Microsoft.MicrosoftStickyNotes_8wekyb3d8bbwe\LocalState
Étape 2. Cliquez avec le bouton droit sur le fichier plum.sqlite et sélectionnez Copier. Vous pouvez stocker vos Sticky Notes où vous le souhaitez. Une fois ces étapes terminées, la prochaine fois, vous pourrez restaurer vos notes en cas de perte.
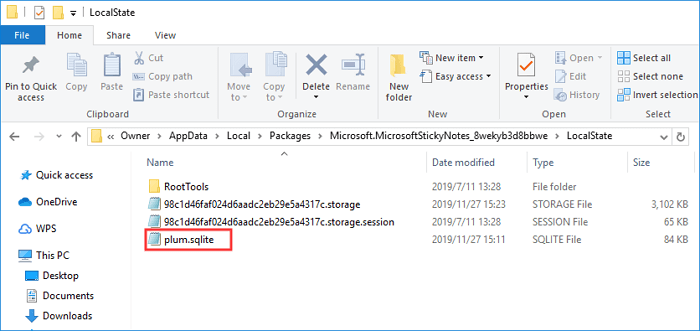
Si vous souhaitez restaurer la sauvegarde de vos Sticky Notes, vous devez placer le fichier plum.sqlite au même endroit où il est enregistré. Ensuite, ouvrez Sticky Notes et toutes vos notes devraient maintenant apparaître sur votre bureau exactement au même endroit où vous les avez laissées.
Important : vous pouvez remplacer un plum.sqlite existant, mais si vous le faites, vous supprimerez toutes les notes précédentes déjà stockées sur l'appareil.
Conclusion
Il s'agit de savoir comment récupérer des Pense-bêtes supprimées. Outre la récupération de notes autocollantes, EaseUS Data Recovery Wizard peut restaurer des documents Word, des vidéos, des photos supprimés et réparer des fichiers MP4 ou MOV corrompus. Téléchargez ce logiciel de récupération de disque dur et récupérez vos données.

