Navigation rapide pour les solutions de récupération de la version précédente d'Excel, que le fichier Excel soit enregistré ou non:
| Solutions pratiques | Dépannage étape par étape |
|---|---|
| Solution 1. Restaurer à partir de la version précédente | Pour récupérer un fichier Excel sauvegardé, faites un clic droit sur le fichier Excel sauvegardé > "Propriétés" > "Versions précédentes"...Les étapes complètes |
| Solution 2. Récupérer les données Excel sauvegardées précédemment | Pour récupérer un fichier Excel écrasé, ouvrez Excel > "Fichier" > "Info" > "Gérer les documents" > "Quand j'ai fermé"...Les étapes complètes |
| Solution 3. Récupérer depuis AutoRecover | Récupérer un fichier Excel non sauvegardé, ouvrir Excel > "Fichier" > "Info" > "Gérer le classeur" > "Récupérer un fichier non sauvegardé..."...Les étapes complètes |
| Solution 4. Récupérer un fichier .TMP | Restaurer la version précédente d'Excel, retrouver le fichier temporaire Excel avec l'extension .TMP > Copier et modifier l'extension...Les étapes complètes |
Q: Comment récupérer une version précédente d'une feuille de calcul Excel après l'avoir enregistrée ?
"Est-il possible de récupérer une version antérieure d'une feuille de calcul Excel après l'avoir enregistrée? J'ai un fichier Excel très important à deux feuilles, mais il a été sauvegardé par erreur, et il ne reste qu'une seule feuille de calcul avec beaucoup de pertes de données utiles. Je ne sais pas comment cela s'est produit sans que je le sache. J'ai besoin de récupérer les données perdues. J'espère donc que quelqu'un pourra m'aider et me dire si je peux récupérer une version antérieure de cette feuille de calcul avant que la suppression ne se produise ? Si oui, comment puis-je le faire?"
La récupération d'un fichier Excel qui a été sauvegardé par-dessus est une question brûlante de longue date pour de nombreux utilisateurs. La façon dont vous pouvez restaurer un Excel antérieur dépend du fait que vous l'ayez enregistré ou non. Si le fichier Excel est encore ouvert, vous pouvez directement utiliser Ctrl + Z ou l'option Annuler pour revenir à un état antérieur.
Cependant, si le fichier Excel modifié est enregistré et fermé, la récupération n'est pas si facile. Dans le contenu suivant, nous allons discuter comment récupérer la version précédente du fichier Excel 2016, 2013, 2010 et 2007 dans deux cas. L'un est la restauration de l'ancienne version d'Excel si vous avez enregistré le fichier, l'autre est la récupération de la version précédente d'Excel si vous ne l'avez pas enregistré. En outre, à la fin, nous vous recommandons fortement d'essayer EaseUS Data Recovery Wizard pour récupérer le fichier Excel enregistré perdu sans effort.
Comment récupérer la version précédente d'un fichier Excel après l'avoir enregistré
Deux moyens sont disponibles pour vous aider à restaurer la version précédente du fichier Excel en utilisant la fonction de sauvegarde de Windows et la fonction de gestion des classeurs d'Excel.
1. Récupération d'une version antérieure du fichier Excel à partir de versions précédentes
Windows peut sauvegarder automatiquement les anciennes versions de vos fichiers de données lorsque vous avez activé l'historique des fichiers et la sauvegarde et la restauration du système.
Étape 1. Ouvrez l'Explorateur de fichiers et localisez le fichier Excel/Word.
Étape 2. Cliquez avec le bouton droit de la souris sur le fichier Excel et sélectionnez "Propriétés".
Étape 3. Cliquez sur l'onglet "Versions précédentes" et sélectionnez la version que vous souhaitez récupérer, puis cliquez sur "Restaurer".
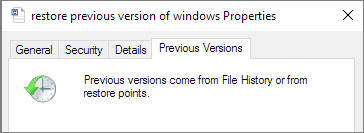
2. Restaurer un fichier Excel à une version précédente avec l'outil intégré d'Excel
Étape 1. Ouvrez le fichier sur lequel vous travaillez;
Étape 2. Allez dans "Fichier" et cliquez sur "Info". Sous "Gérer les documents", cliquez sur le fichier intitulé "Quand j'ai fermé sans enregistrer".
Étape 3. Cliquez sur "Restaurer" dans la barre en haut du fichier pour écraser toutes les versions précédemment enregistrées.

Comment restaurer la version précédente d'un fichier Excel non sauvegardé
Si vous n'avez pas enregistré le fichier, essayez les deux approches suivantes pour récupérer une version antérieure d'un fichier Excel.
1. Récupérer un fichier Excel non sauvegardé depuis AutoRecover
Si l'option AutoRecover est activée, Windows peut enregistrer automatiquement des versions de votre fichier pendant que vous travaillez dessus. Vous pouvez récupérer la version précédente d'Excel qui n'est pas enregistrée en suivant les étapes ci-dessous.
Étape 1. Cliquez sur "Fichier" > "Info" > "Gérer le classeur" > "Récupérer les classeurs non sauvegardés"
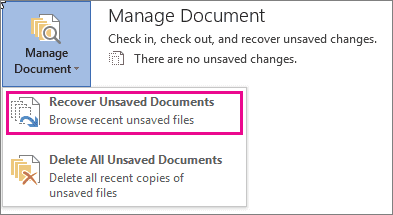
Étape 2. Sélectionnez le fichier et cliquez sur "Ouvrir".
Étape 3. Dans la barre située en haut du fichier, cliquez sur "Enregistrer sous" pour sauvegarder le fichier.

2. Récupérer une ancienne version d'un fichier Excel à partir d'un fichier .TMP
Microsoft Office dispose d'une fonction qui permet d'enregistrer automatiquement des fichiers temporaires pour le fichier que vous êtes en train de modifier. Vous pouvez donc essayer de trouver le fichier .TMP pour récupérer une version antérieure d'un fichier Excel ou Word:
Étape 1. Suivez l'emplacement du dossier des fichiers temporaires sur votre PC et trouvez les fichiers temporaires Excel/Word avec l'extension .TMP.
- Pour les utilisateurs de Windows 7: C:\Users\UserName\AppData\Roaming\Microsoft\Excel\
- Pour les utilisateurs de Windows 8/10: C:\Users\UserName\AppData\LocalMicrosoft\Office\UnsavedFiles\
Étape 2. Localisez et trouvez les fichiers temporaires Excel ou Word commençant par "$" ou "~" et se terminant par ".TMP", sélectionnez la bonne version du fichier temporaire Excel/Word par date, puis copiez et enregistrez dans un autre endroit sûr en changeant l'extension de .TMP en .XLS/.XLSX ou .DOC/.DOCX.
Conclusion: Si votre fichier Excel a été écrasé accidentellement avec perte de données, vous pouvez utiliser les quatre méthodes au total pour récupérer la version précédente du fichier Excel. En plus de l'écrasement d'Excel, les utilisateurs ont également des problèmes de perte d'Excel causés par une suppression par erreur, un formatage du périphérique de stockage, un crash du système d'exploitation, une attaque virale, le vidage de la corbeille, etc. Dans ces circonstances, les approches ci-dessus ne sont plus utiles. Alors, comment récupérer les documents Excel supprimés? Calmez-vous et utilisez le logiciel de récupération de données démontré ci-dessous pour récupérer facilement les documents Excel perdus.
Tutoriel en vidéo : 【3 M éthodes】Comment récupérer un fichier Excel non enregistré sur Win?
📌Chapitres vidéo:
01:21 Méthode 1. Récupérer un fichier non enregistré par la récupération de document dans Excel
02:20 Méthode 2. Récupérer un fichier non enregistré dans le fichier temporaire
02:51 Méthode 3. Récupérer un fichier non enregistré par Récupération automatique
03:45 Récupérer un fichier Excel supprimé ou perdu avec EaseUS 👍👍
Comment récupérer un fichier Excel perdu ou supprimé avec le logiciel de récupération des données
Si vous avez déjà supprimé la version précédente du fichier Excel, ou si l'Excel sauvegardé est perdu en raison d'une suppression négligente, du formatage du disque dur et d'autres raisons, vous pouvez utiliser EaseUS Data Recovery Wizard pour vous aider à restaurer l'Excel supprimé de votre PC ou d'autres périphériques de stockage en trois étapes.
EaseUS Data Recovery Wizard
- Récupérer efficacement les photos, documents, vidéos, fichiers audio, courriels et autres types de fichiers perdus ou supprimés (plus de 1000).
- Récupérer les fichiers supprimés de la corbeille, le disque dur, le disque dur SSD, la carte mémoire, le lecteur flash USB, l'appareil photo numérique et les caméscopes.
- Réparer des fichies comme le format jpg endommagé ou corrompu après la récupération des données, prenez en charge la réparation des documents Excel, Word, PPT et PDF corrompus.
Maintenant, installez ce programme et suivez pour voir comment récupérer votre fichier Excel/Word perdu sans effort.
- Conseils
- Autres dossiers perdus: Trouvez des fichiers qui ont perdu des noms ou des chemins
- Filtre: Un moyen rapide d'accéder aux fichiers souhaités
- Lancez EaseUS Data Recovery Wizard sur votre ordinateur.
- Sélectionnez un emplacement, qui peut être un lecteur de disque dur, une clé USB externe, une carte micro SD ou un dossier spécifique sur le bureau ou ailleurs.
- Cliquez sur le bouton Analyser.

- De plus en plus de données apparaissent lors de l'analyse.
- Vérifiez le résultat rapide "Fichiers supprimés" lors de l'analyse s'il s'agit d'une récupération de fichier supprimée.

- Cliquez sur "Filtre" pour filtrer rapidement les photos, documents, vidéos et autres types de fichiers spécifiques.
-Enfin, sélectionnez les données souhaitées et cliquez sur le bouton Récupérer.

FAQs sur la récupération d'un fichier Excel
Comment récupérer un ancien fichier Excel écrasé par erreur ?
Vous pouvez trouver et récupérer un fichier Excel écrasé à partir des fichiers temporaires
Étape 1. Ouvrez Excel et cliquez sur "Fichier" > "Informations" > "Gérer le classeur". Cliquez sur "Récupérer des classeurs non enregistrés" dans le menu déroulant.
Étape 2. Sélectionnez le fichier non enregistré et cliquez sur le bouton "Ouvrir". Puis, dans la fenêtre pop-up, choisissez "Enregistrer sous" pour le récupérer.
Comment récupérer une version précédente d'un fichier Excel ?
Étape 1. Créez un nouveau fichier Excel portant le même nom que le fichier Excel que vous avez perdu ou recherchez votre fichier Excel actuel sauvegardé.
Étape 2. Cliquez avec le bouton droit de la souris sur le fichier Excel et sélectionnez "Propriétés".
Étape 3. Allez dans "Versions précédentes", trouvez et sélectionnez la dernière version ou la version que vous voulez récupérer, cliquez sur "Restaurer".
Comment afficher les versions précédentes d'un fichier Office 365
- Ouvrez le fichier à afficher.
- Cliquez sur Fichier>informations >historique des versions.
- Sélectionnez une version pour l'ouvrir dans une fenêtre séparée.
- Si vous voulez restaurer une version précédente que vous avez ouverte, sélectionnez Restaurer.

