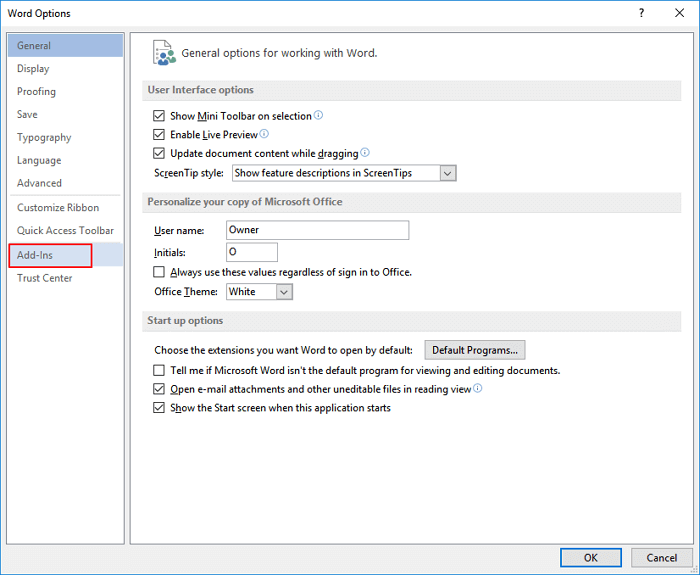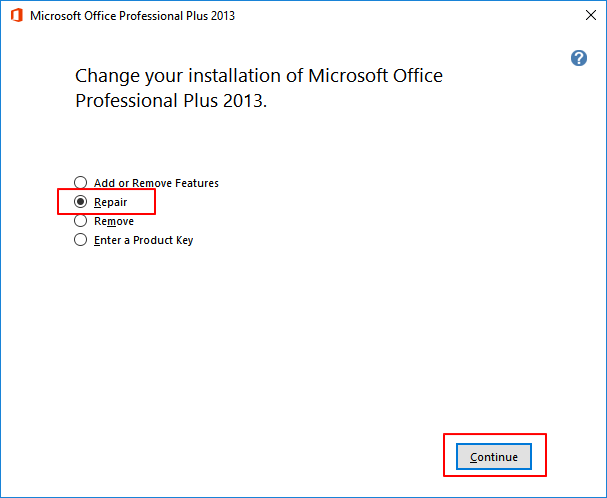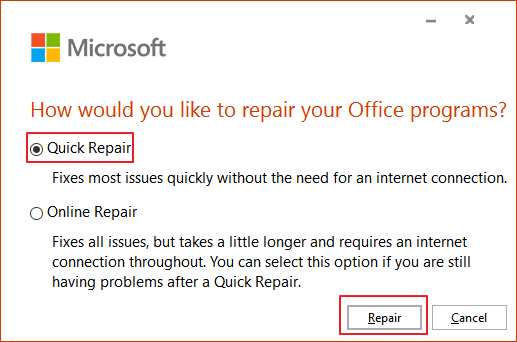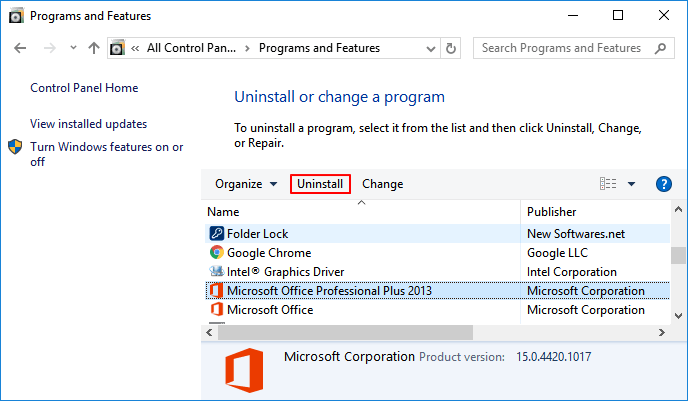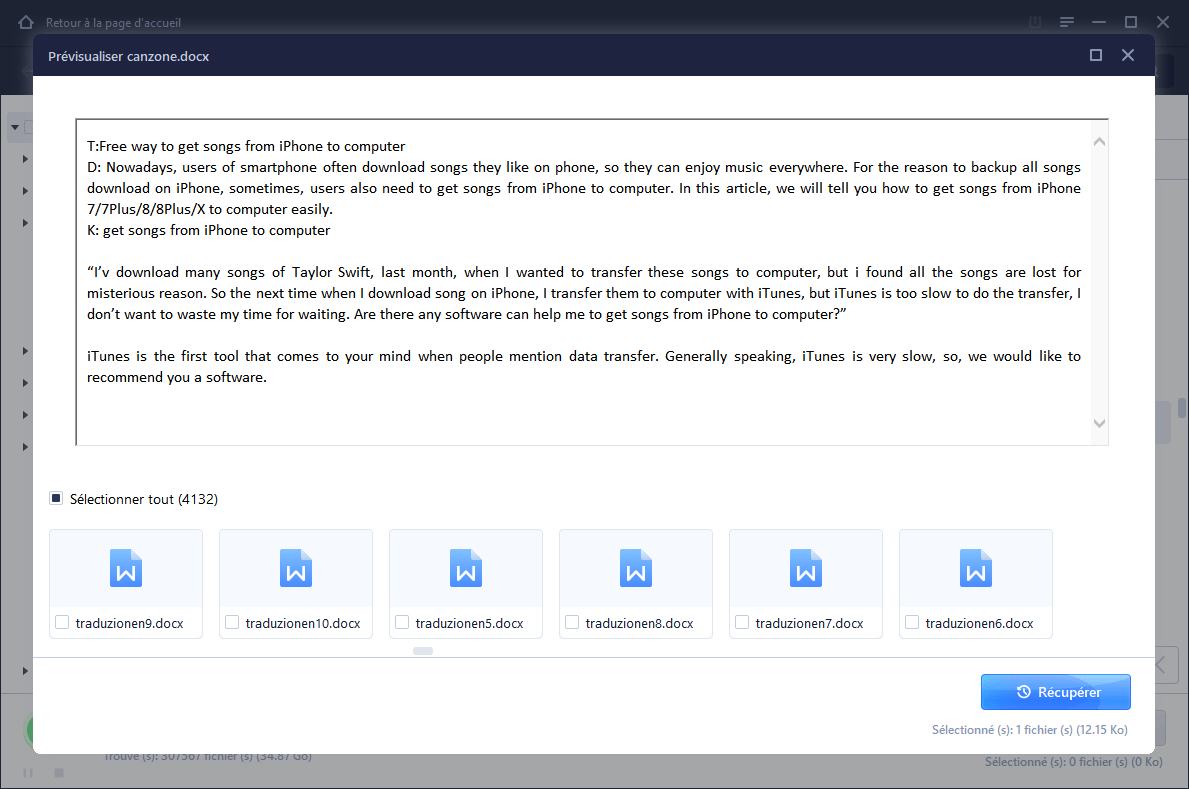| Solutions pratiques |
Dépannage étape par étape |
| Solution 1. Désactiver les compléments COM |
Appuyez sur les touches Windows + R et tapez: winword.exe /a et appuyez sur Entrée pour ouvrir MS Word sans plugins...Les étapes complètes |
| Solution 2. Réparer l'installation d'Office |
Réparez manuellement l'installation d'Office à l'aide de programmes et de fonctionnalités ou utilisez un outil de récupération de mots tiers...Les étapes complètes |
| Solution 3. Réparer le modèle corrompu |
Fermez Word > allez dans Démarrer > Exécuter > Tapez %appdata%\microsoft\templates > Entrez...Les étapes complètes |
| Solution 4. Exécutez Word en mode sans échec |
Appuyez sur les touches Windows + R, tapez: word /safe, et appuyez sur Entrée. Vérifiez si vous pouvez ouvrir l'application Word...Les étapes complètes |
| Solution 5. Réinstaller MS Office |
Ouvrez le Panneau de configuration, cliquez sur "Programme et fonctionnalités", puis sélectionnez Microsoft Office. Cliquez sur "Désinstaller"...Les étapes complètes |
Microsoft Word se fige et ne répond plus
"J'utilise Windows 10 avec les dernières mises à jour installées pour l'OS et la suite bureautique. Mon Microsoft 2016 fonctionne bien tout le temps. Cependant, lorsque j'ai utilisé Word 2016, il n'a cessé de se figer et de se crasher!
J'ai ouvert mon travail de cours dans Word 2016. Après 10 minutes de travail, le fichier Word s'est figé, disant "ne répond pas". Quelqu'un peut-il m'aider à me sortir de cette situation?"
Avant de commencer à traiter le problème de gel du document Word, vous feriez mieux d'apprendre ce qui a conduit à ce problème de gel. Voici les causes possibles:
- Détérioration des paramètres ou de l'installation de MS Office - la principale cause du blocage de l'application Word lors de l'ouverture d'un fichier DOC dans Word.
- Présence de modules complémentaires tiers dans le programme Word - une cause fréquente de gel de Word au démarrage.
- Conflits logiciels dans Windows lors de l'édition d'un document dans l'outil Word, ce qui peut affecter l'application et la rendre insensible ou la figer.
- L'intrusion d'un logiciel malveillant lors de l'installation incorrecte du programme Word, la présence de secteurs défectueux à l'endroit où le programme et les documents Word sont enregistrés, la fin anormale de Word, etc. peuvent tous entraîner le gel des documents MS Word.
En connaissant les causes exactes du gel des documents Word, vous serez en mesure de trouver la bonne solution et de faire fonctionner Word à nouveau. Consultez les méthodes fournies ci-dessous pour redonner vie à votre Microsoft Word immédiatement:
Partie 1. Réparer le document Microsoft Word gelé (5 Solutions)
Cette partie comprend 5 solutions vérifiées qui sont en mesure de vous aider à réparer Word gelé:
Méthode 1. Désactiver les compléments COM dans Microsoft Office
Étape 1. Appuyez sur les touches Windows + R et tapez: winword.exe /a et appuyez sur Entrée pour ouvrir MS Word sans plugins.
![désactiver les compléments Word]()
Étape 2. Cliquez sur "Fichier" > "Options" > "Compléments".
![Localiser les compléments.]()
Étape 3. Cliquez sur "Gérer" et sélectionnez les modules complémentaires COM, cliquez sur "Aller" pour décocher ceux qui posent problème et cliquez sur "OK" pour confirmer.
![Décocher les modules complémentaires pour les désactiver et faire fonctionner Word.]()
Après cela, redémarrez Word pour vérifier si le problème a été résolu.
Méthode 2. Réparer l'installation d'Office
Pour réparer le gel de Word, vous avez deux options pour réparer l'installation d'Office: 1. Réparer manuellement Office; 2. Utiliser un outil de réparation Office tiers.
Sélectionnez l'une des deux options pour réparer votre MS Office et faire fonctionner à nouveau l'application Word.
Option 1. Réparer manuellement l'installation d'Office avec les programmes et fonctionnalités
Étape 1. Ouvrez le Panneau de configuration, cliquez sur "Programmes et fonctionnalités", localisez et sélectionnez votre Microsoft Office.
Étape 2. Cliquez sur "Modifier" dans le menu supérieur.
![Localiser Office dans les programmes et fonctionnalités.]()
Étape 3. Cliquez sur "Réparer", puis sur "Continuer" dans la fenêtre qui s'ouvre.
![Réparer l'installation Office.]()
Pour les utilisateurs de versions plus récentes de Microsoft Office, choisissez "Réparation en ligne" ou "Réparation rapide" et cliquez sur "Réparer".
![La réparation ne fonctionne pas Word.]()
Étape 4. Attendez que le processus de réparation soit terminé et redémarrez votre ordinateur.
Ensuite, redémarrez l'application Word pour voir si vous pouvez créer ou modifier un fichier document.
Option 2. Utiliser un outil de récupération de Word tierce partie
Au lieu de la méthode manuelle, vous pouvez également rechercher l'outil de réparation Word ou Office en ligne.
Vous trouverez plusieurs types d'outils de réparation disponibles pour fournir un service de réparation d'Office, permettant à l'application Word de fonctionner à nouveau.
Méthode 3. Réparer ou remplacer le fichier de modèle global Normal.dot corrompu
# 1. Réparer le modèle corrompu
Fermez Word -> Allez dans Démarrer -> Exécuter -> Tapez %appdata%\microsoft\templates -> Entrez -> recherchez le fichier Normal.dotm et renommez-le en oldNormal.dotm et rechargez Word.
# 2. Remplacer le fichier de modèle global Normal.dot
Étape 1. Appuyez sur Windows + X et sélectionnez "Invite de commande (Admin)".
Ouvrez une session si le programme nécessite une autorisation d'administrateur.
Étape 2. Saisissez la commande ci-dessous et appuyez sur Entrée:
ren %userprofile%\AppData\Roaming\Microsoft\Templates\OldNormal.dotm Normal.dotm
Étape 3: Attendez que la commande se termine et quittez l'invite de commande.
Méthode 4. Exécuter Office Word en mode sans échec
Étape 1. Appuyez sur les touches Windows + R, et tapez: word /safe. Appuyez sur Entrée pour lancer Microsoft Office en mode sans échec.
Étape 2. Vérifiez si vous pouvez ouvrir l'application Word ou créer un nouveau fichier dans Word.
Si oui, le problème est résolu. Sinon, continuez avec les étapes suivantes.
Étape 3. Ouvrez Word, allez dans "Fichier" et sélectionnez "Options".
Étape 4. Cliquez sur "Avancé", faites défiler jusqu'à "Afficher le contenu du document" et sélectionnez "Afficher les espaces réservés aux images". Cliquez sur "OK" pour enregistrer les modifications.
![Exécuter Office en mode sans échec.]()
Après cela, redémarrez MS Office. Vérifiez si vous pouvez à nouveau exécuter Word et modifier des fichiers.
Méthode 5. Désinstaller et réinstaller MS Office
Note: Assurez-vous que votre clé d'activation peut être utilisée deux fois avant de suivre les étapes ci-dessous. Trouvez votre clé de série et enregistrez-la dans un document texte.
Étape 1. Ouvrez le Panneau de configuration, cliquez sur "Programme et fonctionnalités", puis localisez et sélectionnez Microsoft Office.
Étape 2. Cliquez sur "Désinstaller" dans le menu supérieur.
![Désinstaller Office.]()
Étape 3. Réinstallez Microsoft Office sur votre PC et activez-le avec votre clé de série.
Si votre ancienne clé ne parvient pas à activer le MS Office nouvellement installé, veuillez contacter l'équipe d'assistance Microsoft pour obtenir de l'aide.
Partie 2. Récupérer un document Word perdu ou sauvegardé
Si votre document Word gelé est perdu après avoir essayé les 5 solutions ci-dessus, vous pouvez essayer un logiciel de récupération de données ou utiliser la fonction AutoRecover de Microsoft Office pour restaurer vos fichiers perdus en quelques clics.
# 1. Récupérer un Word perdu avec un logiciel de récupération de fichiers
S'applique à: Récupérer les fichiers disparus ou perdus (enregistrés sur le PC local) en raison du gel de l'application Word ou d'autres erreurs.
Tout d'abord, téléchargez et installez un logiciel de récupération de fichiers fiable, tel que EaseUS Data Recovery Wizard, sur votre PC.
Prix: Il commence à 66,69€/mois.
Compatibilité: Windows et Mac
Votre choix fiable - EaseUS Data Recovery Wizard
- Récupérer des données supprimées, formatées et inaccessibles dans différentes situations de perte de données.
- Récupérer des photos, du son, de la musique et des courriels à partir de n'importe quel stockage de manière efficace, sûre et complète.
- Récupérer les fichiers de la corbeille, du disque dur, de la carte mémoire, de la clé USB, de l'appareil photo numérique et du caméscope.
Ensuite, suivez le tutoriel suivant en 3 étapes pour récupérer les documents Word perdus:
◆ Choisissez l'emplacement du fichier Word
C'est la première étape. Vous devez savoir clairement où vos fichiers Word ont été perdus, choisissez un lecteur de disque dur ou un dossier spécifique. S'il se trouve sur un lecteur flash USB ou une carte SD, effectuez une étape supplémentaire pour le connecter à votre ordinateur.
Cliquez avec le bouton droit sur le lecteur X et cliquez sur le bouton Analyser.
![sélectionnez l'emplacement du fichier word]()
◆ Analysez toutes les données perdues
Le logiciel commencera immédiatement à analyser toutes les données perdues sur le lecteur sélectionné, et vous verrez de plus en plus de données apparaître dans les résultats de l'analyse.
![analysez des fichiers Word]()
◆ Sélectionnez les fichiers Word et récupérez
Après l'analyse, utilisez le moyen le plus rapide pour accéder aux documents Word souhaités en choisissant "Documents" dans la liste déroulante de "Filtre". Vous êtes autorisé à prévisualiser un fichier Word si l'application Microsoft Word est installée sur votre ordinateur. Enfin, sélectionnez les documents souhaités et cliquez sur "Récupérer".
![sélectionnez des documents Word et récupérez]()
# 2. Récupérer un fichier Word non sauvegardé
Microsoft Office contient une fonction de récupération automatique qui enregistre automatiquement le fichier temporaire d'un document en cours d'édition dans un dossier local de votre ordinateur.
Ce n'est que si vous avez activé l'option d'enregistrement automatique que vous pourrez effectivement récupérer le fichier Word qui a été fermé sans être enregistré.
Astuces bonus pour sauvegarder et protéger les fichiers Word
Si vous cherchez une solution directe pour résoudre le problème de gel de Word, vous pouvez vous arrêter ici. Vous avez terminé toutes les tâches.
Si vous préférez un plan complet pour protéger les documents Word importants et précieux, il est intelligent de votre part de suivre les conseils ci-dessous et de créer un plan de sauvegarde complet pour MS Office Word:
# 1. Définir un plan de sauvegarde automatique pour les fichiers Word et autres fichiers sauvegardés
S'applique à: Sauvegarder un fichier Word enregistré sur votre disque local.
Un logiciel de sauvegarde de fichiers fiable comme EaseUS Todo Backup peut vous aider à sauvegarder efficacement et facilement des fichiers Word importants sur un lecteur local.
En configurant un plan de sauvegarde automatique sur une clé USB externe ou un lecteur local, tous vos fichiers Word, Excel, PowerPoint, images, vidéos, courriels, etc. seront entièrement protégés.
# 2. Activez la fonction d'enregistrement automatique pour protéger les documents Word en cours d'édition
S'applique à: Enregistrement automatique du document Word en cours d'édition.
Étape 1. Ouvrez l'application MS Word et créez un nouveau fichier, cliquez sur "Fichier" > "Option".
Étape 2. Cliquez sur "Enregistrer" et cochez les deux cases ci-dessous:
- "Sauvegarder les informations d'autosauvegarde toutes les * munites" (définissez un temps pour l'autosauvegarde - toutes les 2 ou 5 minutes sera bon)
- "Conserver la dernière version sauvegardée automatiquement si je ferme sans sauvegarder".
Étape 3. Cliquez sur "OK" pour confirmer.