Qu'est-ce que Google drive ?
Google Drive offre une plateforme permettant aux particuliers de stocker des fichiers en ligne, puis d'accéder à ces fichiers et documents stockés à partir de n'importe quel appareil disposant d'une connexion internet, qu'il s'agisse d'un PC, d'une tablette ou d'un téléphone. Les utilisateurs qui possèdent ou ont déjà enregistré un compte Google lors de leur première utilisation se verront offrir 15 Go de stockage gratuit sur Google Drive pour découvrir ses fonctions.
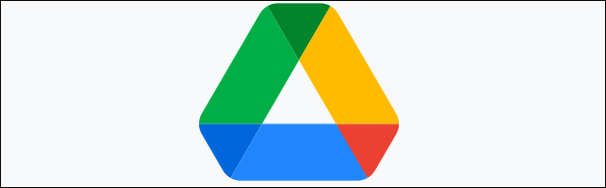
Points forts de Google Drive:
- Protéger les données
- Accéder aux fichiers de n'importe où
- Prise en charge d'un large éventail de types de fichiers
- Reconnaître rapidement les images et les textes
- Stocker et partager des fichiers de manière efficace
Pourquoi les fichiers Google Drive ne s'affichent-ils pas ?
Avez-vous déjà rencontré un problème lorsque vous ouvrez votre Google Drive et que vous constatez que les fichiers téléchargés ne s'y affichent pas? Bien que les fonctions de Google Drive soient très puissantes, il peut arriver que les fichiers partagés ne s'affichent pas lorsque vous souhaitez les modifier avec d'autres personnes. Voici les facteurs qui peuvent empêcher les fichiers téléchargés et partagés de s'afficher dans Google Drive.
- La connexion internet n'est pas stable
- Erreurs au cours de l'opération
- Google Drive a une erreur système interne
- Vous n'avez pas le droit de modifier les fichiers du partageur.
- Les fichiers que vous souhaitez synchroniser ont été supprimés.
Comment résoudre le problème des fichiers Google Drive qui ne s'affichent pas ?
Après avoir rencontré le problème des fichiers qui ne s'affichent pas, vous pouvez essayer les méthodes suivantes pour que les fichiers téléchargés, partagés et synchronisés dans Google Drive s'affichent à nouveau.
1. Attendre et rafraîchir l'interface
Si vous voyez une "Erreur temporaire (502)" sur l'interface du PC, pas de panique ! Cela signifie que les fichiers et les documents de Google Drive ne s'affichent temporairement pas. Il vous suffit d'attendre un peu et d'essayer d'actualiser l'interface.
2. Démissionner en
Vous pouvez également essayer de vous déconnecter de votre compte Google sur Google Drive et de vous y reconnecter pour résoudre ce problème.
3. Pause et reprise de Google Drive
Si vous utilisez les applications mobiles de Google Drive sur votre téléphone ou votre tablette. Vous pouvez appuyer sur le fichier "upload paused" dans les dossiers de fichiers. Le téléchargement reprendra alors automatiquement à partir de l'endroit où il a été interrompu.
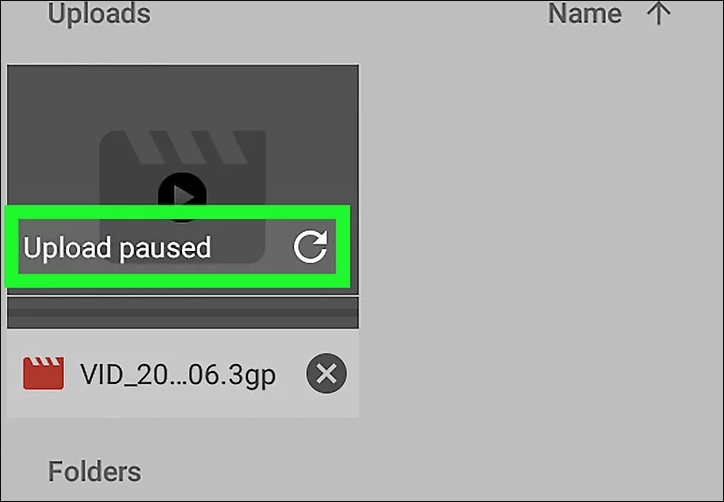
Si vous utilisez Google Drive sur votre PC, vous pouvez suivre les étapes suivantes pour le reprendre.
Étape 1. Cliquez sur l'icône Sauvegarde et synchronisation.
Étape 2. Cliquez sur les trois points dans le coin supérieur droit du panneau Sauvegarde et synchronisation.

Étape 3. Cliquez sur "Reprendre" et attendez quelques minutes.
4. Exécuter l'application Google Backup en tant qu'administrateur
Étape 1. Recherchez Google Drive dans Windows et cliquez dessus avec le bouton droit de la souris.
Étape 2. Exécutez Google Drive en tant qu'administrateur.
5. Effacer le cache et les cookies du navigateur
Étape 1. Ouvrez Chrome > Cliquez sur Plus > Cliquez sur Paramètres

Étape 2. Cliquez sur Confidentialité et sécurité > Cliquez sur Cookies et autres données de site

Étape 3. Cliquez sur Voir toutes les données et autorisations du site > Supprimer toutes les données > Effacer tout
6. Réduire la taille des fichiers
Si les fichiers ou les documents dépassent les limites de taille, il se peut qu'ils ne puissent pas être chargés sur Google Drive. Dans ce cas, vous pouvez essayer de diviser ces fichiers volumineux en plusieurs fichiers.
7. Visualisation en ligne des fichiers non synchronisés
Étape 1. Ouvrez la barre des tâches et cliquez sur le menu de Google Drive.
Étape 2. Sélectionnez Préférences > Cliquez avec le bouton droit sur l'icône Goggle Drive > Afficher les fichiers non synchronisés.
Étape 3. Sélectionnez l'option Visiter Google Drive sur le web.
8. Utiliser le mode Incognito
Vous pouvez également ouvrir le mode incognito sur Google Chrome pour vous débarrasser des caches obsolètes, qui sont également très susceptibles de causer le problème de Google Drive qui ne s'affiche pas.
Étape 1. Cliquez sur le menu à trois points dans le coin supérieur droit de Chrome.
Étape 2. Choisissez Nouvelle fenêtre incognito/utilisez les touches Ctrl + Shift + N.

9. Vérifier les paramètres de votre pare-feu et de votre proxy
Il arrive que les paramètres du pare-feu et du proxy bloquent l'accès à Google Drive. Si vous constatez que les fichiers téléchargés et partagés ne s'affichent pas dans Google Drive, il est nécessaire de vérifier les paramètres de votre pare-feu et de votre proxy.
Pour autoriser Google Drive à travers le pare-feu, vous pouvez suivre les étapes ci-dessous.
Étape 1. Appuyez sur les touches Windows plus S > tapez Pare-feu.
Étape 2. Cliquez sur la première option > Sélectionnez Autoriser une application ou une fonction via le pare-feu.
Étape 3. Sélectionnez Modifier les paramètres > Cochez les options Public et Privé pour Google Drive.

Vous devez également désactiver la détection automatique des paramètres de proxy si vous rencontrez des problèmes avec Google Drive. Activez ensuite la connexion directe après avoir désactivé cette option.
Comment restaurer les fichiers manquants dans Google Drive ?
Si vous avez essayé toutes les méthodes ci-dessus mais que les fichiers sont toujours absents de Google Drive, il se peut que les fichiers ou les documents sur votre PC aient été supprimés de façon permanente par erreur ou par accident. Dans cette situation, il est recommandé d'utiliser l'EaseUS Data Recovery Wizard, qui est suffisamment puissant pour aider à vérifier et à récupérer ces fichiers et documents supprimés ou perdus.
EaseUS Data Recovery Wizard a été très apprécié par ses utilisateurs pour ses excellentes performances en matière de restauration de fichiers définitivement supprimés. Il peut aider à récupérer une large gamme de fichiers de différents types et vous permet de prévisualiser les fichiers ou les documents avant la récupération.
Lorsque vous souhaitez restaurer des données supprimées ou perdues, vous pouvez vous référer au tutoriel étape par étape suivant.
- Conseils
- Autres dossiers perdus: Trouvez des fichiers qui ont perdu des noms ou des chemins
- Filtre: Un moyen rapide d'accéder aux fichiers souhaités
- Lancez EaseUS Data Recovery Wizard sur votre ordinateur.
- Sélectionnez un emplacement, qui peut être un lecteur de disque dur, une clé USB externe, une carte micro SD ou un dossier spécifique sur le bureau ou ailleurs.
- Cliquez sur le bouton Analyser.

- De plus en plus de données apparaissent lors de l'analyse.
- Vérifiez le résultat rapide "Fichiers supprimés" lors de l'analyse s'il s'agit d'une récupération de fichier supprimée.

- Cliquez sur "Filtre" pour filtrer rapidement les photos, documents, vidéos et autres types de fichiers spécifiques.
-Enfin, sélectionnez les données souhaitées et cliquez sur le bouton Récupérer.

Plus de guides sur les fichiers Google Drive qui ne s'affichent pas
Google Drive est accessible non seulement sous Windows, mais il est également compatible avec iPhone, Android et Mac. Le problème des fichiers qui ne s'affichent pas peut également se produire sur ces appareils. Vous pouvez utiliser les solutions ci-dessous pour résoudre le problème d'affichage des fichiers Google Drive sur iPhone/Andriod/Mac.
Comment réparer les fichiers Google Drive qui ne s'affichent pas sur l'iPhone ?
Il existe cinq façons d'aider les fichiers de Google Drive à s'afficher à nouveau sur votre iPhone.
- Mise à jour de Google Drive
- Décharger Google Drive
- Vérifier la connexion internet
- Déconnectez-vous de votre compte Google
- Supprimer et réinstaller Google Drive
Comment réparer les fichiers Google Drive qui ne s'affichent pas sur Android ?
Si vous utilisez Android et que vous rencontrez malheureusement le problème des fichiers qui ne s'affichent pas, il est recommandé d'utiliser les méthodes énumérées ci-dessous.
- Se déconnecter et se reconnecter
- Suppression du cache de l'application
- Mise à jour de l'application Google Drive
- Vérifier la connexion internet
- Réinstaller l'application Google Drive
- Quitter et redémarrer l'application Google Drive
- Rechercher des solutions dans le centre d'aide de Google
Comment réparer les fichiers Google Drive qui ne s'affichent pas sur Mac ?
Si vous rencontrez un tel problème lorsque vous utilisez Google Drive sur votre Mac, les méthodes suivantes peuvent vous être d'une grande aide.
- Désactiver le partage d'écran
- Réinstaller le flux de fichiers du lecteur
- Autoriser la synchronisation
- Vérifier la connexion Internet
- Désactiver le pare-feu de Windows
- Vérifier si un logiciel antivirus bloque le flux de fichiers de Google Drive
Conclusion
Vous avez le droit d'utiliser librement les méthodes suggérées ci-dessus pour résoudre les problèmes de fichiers Google Drive qui ne s'affichent pas à tout moment. Si tout reste inchangé après avoir essayé toutes les solutions, il est recommandé d'essayer le logiciel de récupération de données EaseUS pour analyser et récupérer ces fichiers manquants.

