La corruption de fichiers est un problème très courant et sérieux pour la plupart des utilisateurs. Si un fichier important est endommagé, vous devez faire de votre mieux pour réparer le fichier endommagé, sinon vous subirez une perte de données ou pire.
Dans ce didacticiel, nous allons nous concentrer sur la façon de réparer des fichiers corrompus Windows 10/8/7 avec des outils de réparation de fichiers Windows 10 efficaces. En outre, des solutions pratiques pour réparer les PC problématiques avec l'outil de réparation de Windows 10 sont également introduites. Nous avons testé cinq programmes de réparation de fichiers pendant des semaines, et nous recommandons vivement l'outil de réparation de fichiers EaseUS.
| ⚒ Corruption de données sous Windows 10 | Mise à jour de Windows, problèmes matériels, logiciels malveillants/virus |
| 🔢 Nombre de logiciels de réparation de fichiers testés | 5 |
| ⏳ Durée | 4 semaines |
| 💻 Versions du système d'exploitation | Windows |
| ⚙ Systèmes de fichiers | FAT, exFAT, NTFS, ext2/ext3, HFS+, ReFS |
Logiciels de réparation de fichiers corrompus sous Windows - Top 5 en 2024
Ne vous inquiétez plus lorsque vous recevez soudainement un message contextuel indiquant que votre fichier est corrompu. Voici de nombreux logiciels de réparation de fichiers Windows 10 qui peuvent vous aider à réparer facilement les fichiers endommagés.
1. EaseUS Fixo Document Repair
Le moyen le plus efficace de réparer des fichiers endommagés sur Windows 10 consiste à utiliser un utilitaire de réparation de fichiers. EaseUS Fixo Document Repair , un outil professionnel de récupération de données et de réparation de fichiers, vous permet de réparer et de restaurer des photos, des vidéos, des fichiers Word, Excel, PowerPoint ou d'autres fichiers corrompus perdus/existants dans tous les cas.
- Réparer des fichiers Excel/Word corrompus avec l'option de prévisualisation gratuite
- Réparer des vidéos corrompues aux formats MP4 et MOV sous Windows et Mac
- Réparer plusieurs fichiers cassés sans limites
- Réparer des fichiers endommagés d'un PC, d'un ordinateur portable, d'un disque dur externe, d'une carte SD, d'une clé USB, etc.
Maintenant, effectuez le téléchargement de l'outil de réparation EaseUS Windows 10 pour réparer des fichiers endommagés dans Windows 10, 8 et 7 en quelques clics.
Étape 1. Téléchargez et lancez Fixo sur votre PC ou ordinateur portable. Choisissez "Réparation des fichiers" pour réparer les documents Office corrompus, y compris Word, Excel, PDF et autres. Cliquez sur "Ajouter des fichiers" pour sélectionner les documents corrompus.

Étape 2. Pour réparer plusieurs fichiers à la fois, cliquez sur le bouton "Réparer tout". Si vous souhaitez réparer un seul document, déplacez votre pointeur sur le fichier cible et choisissez "Réparer". Vous pouvez également prévisualiser les documents en cliquant sur l'icône de l'œil.

Étape 3. Cliquez sur "Enregistrer" pour enregistrer un document sélectionné. Sélectionnez "Enregistrer tout" pour enregistrer tous les fichiers réparés. Choisissez "Voir réparé" pour localiser le dossier réparé.

N'hésitez pas à partager l'outil de réparation EaseUS avec d'autres utilisateurs de Windows !
2. Piriform Recuva
En tant qu'outil de récupération de données célèbre, Recuva est également capable de réparer les fichiers endommagés sur Windows 10. Ce programme vous permet d'analyser votre PC, votre carte de stockage, votre corbeille ou un dossier spécifique en profondeur pour récupérer les fichiers supprimés et réparer également les fichiers endommagés. .
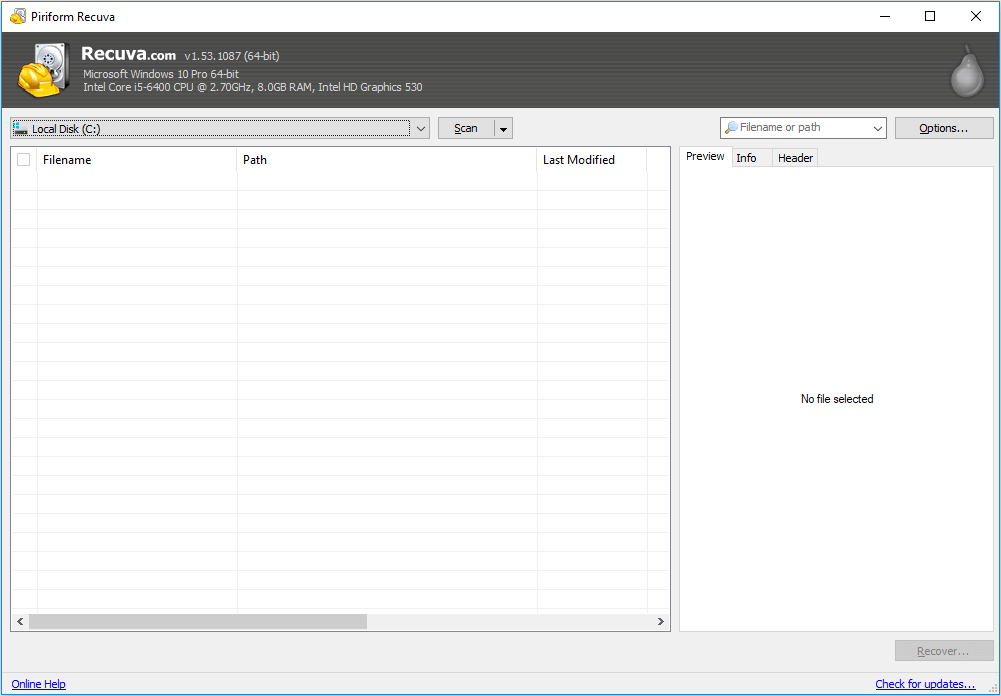
- Fournit l'assistant Recova qui vous aide à choisir facilement des fichiers parmi un grand nombre de données
- Une interface conviviale qui simplifie le processus de récupération et de réparation de fichiers
- Récupérez tous les fichiers, y compris les images, la musique, les documents, les vidéos, les fichiers compressés et les e-mails
- Travailler avec du matériel endommagé pour récupérer des fichiers à partir de lecteurs flash endommagés
3. Stellar Phoenix Video Repair
L'outil Stellar Phoenix Video Repair est un outil compétent pour réparer les fichiers vidéo corrompus et endommagés qui ne peuvent pas être lus dans le lecteur QuickTime sur Windows et macOS. Il peut réparer simultanément plusieurs fichiers gravement corrompus.
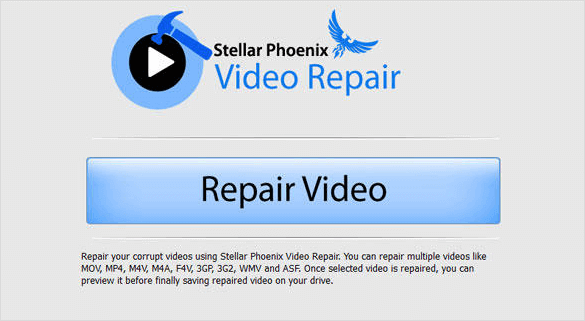
- Prend en charge tous les formats vidéo populaires, tels que MP4, MOV, AVI, MKV, etc.
- Réparez plusieurs vidéos corrompues par lots
- Prévisualisez gratuitement les fichiers réparés avant de les enregistrer
- Stellar File Repair Toolkit prend également en charge Excel, PowerPoint, MySQL, Access, etc.
4. File Repair
File Repair peut restaurer les fichiers endommagés causés par une infection virale, des échecs d'application, des pannes du système et des erreurs de réseau. Il vous permet de réparer les fichiers corrompus dans Windows 10 sur tous les formats courants depuis votre ordinateur, votre carte SD, vos iPhones ou vos smartphones Android.

- Prise en charge de la réparation de nombreux types de fichiers, tels que des images, des PDF, des documents bureautiques, des e-mails et des bases de données
- Prend en charge plusieurs formats d'image, tels que les images JPEG, GIF, TIFF, BMP, PNG ou RAW
- Entièrement compatible avec Windows 10, 8, 7 et d'autres versions
5. Digital Video Repair
Digital Video Repair vous permet de réparer les vidéos Mpeg 4 et AVI corrompues en quelques clics. Digital Video Repair peut réparer les fichiers AVI endommagés encodés avec les codecs Xvid, DivX, MPEG4, 3ivx et Angel Potion. Cet outil peut facilement réparer les fichiers AVI inachevés, les vidéos MOV et MP4 qui n'ont pas été complètement téléchargés depuis Internet ou un réseau local.
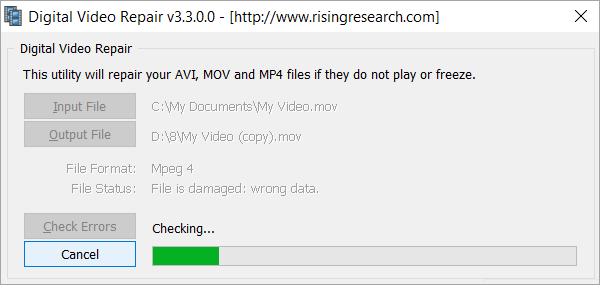
- Prend en charge les formats vidéo populaires tels que MOV, MP4, AVI, FLV, etc.
- Supprimer automatiquement le contenu non important du fichier vidéo
- Corrigez plusieurs fichiers vidéo à la fois
- Outil de réparation de fichiers gratuit pour tous les utilisateurs
Après avoir lu les outils de réparation de Windows 10, vous avez peut-être téléchargé certains produits et réparé les fichiers corrompus. N'oubliez pas de partager ces outils fonctionnels avec d'autres personnes !
Comment résoudre les problèmes informatiques à l'aide de l'outil de réparation de Windows 10
Si vous rencontrez un problème avec votre ordinateur Windows 10, tel qu'une boucle de redémarrage, des fichiers Windows corrompus, des clés de registre corrompues, un pilote de registre corrompu ou d'autres problèmes liés au démarrage de Windows, vous pouvez utiliser un outil de réparation Windows 10 ou un correctif Windows 10. méthode pour réparer votre ordinateur.
1. Utilisation des utilitaires SFC et DISM pour la réparation du système Windows 10
Utiliser l'analyse SFC
SFC vérifie l'intégrité du fichier système et remplace un fichier système corrompu ou endommagé par une copie en cache. Ce vérificateur de fichiers système aide à réparer les fichiers système Windows endommagés ou manquants susceptibles de corrompre le lecteur. Suivez les étapes ci-dessous :
Étape 1. Tapez Invite de commandes dans la barre de recherche, cliquez dessus avec le bouton droit de la souris et choisissez "Exécuter en tant qu'administrateur".
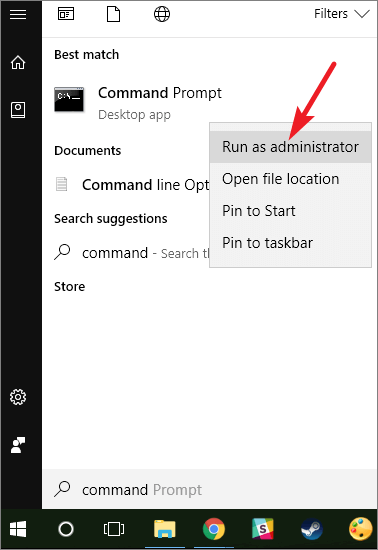
Étape 2. Tapez sfc /scannow et appuyez sur "Entrée".

Si le lecteur est un périphérique externe, suivez cette commande : sfc /scannow /offbootdir=c:\ /offwindir=c:\windows .
Remplacez la lettre c: par la lettre de votre disque dur. Attendez la fin de l'analyse, puis redémarrez le système. Vérifiez si vous pouvez accéder au lecteur.
Une fois le processus de réparation terminé, vous verrez le message "La protection des ressources Windows n'a trouvé aucune violation d'intégrité" si les fichiers système ne sont pas corrompus dans Windows 10.
Utiliser l'outil DISM
Lorsque l'outil de vérification des fichiers système SFC ne parvient pas à réparer les fichiers système corrompus dans Windows 10, vous pouvez continuer à utiliser l'outil DISM à la place, qui est conçu pour résoudre tout problème de corruption susceptible d'empêcher l'exécution de l'outil SFC.
Étape 1. Appuyez sur Win + R pour ouvrir la boîte de dialogue Exécuter et tapez cmd pour ouvrir l'invite de commande.
Étape 2. Tapez la commande : Dism /Online /Cleanup-Image /RestoreHealth et appuyez sur "Entrée".
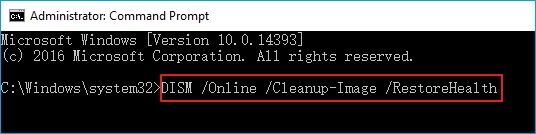
Étape 3. Redémarrez le PC pour conserver toutes les modifications et réparer sfc pour qu'il fonctionne à nouveau.
Vous pouvez consulter l'article suivant pour obtenir des informations détaillées sur les commandes de réparation de Windows 10 :
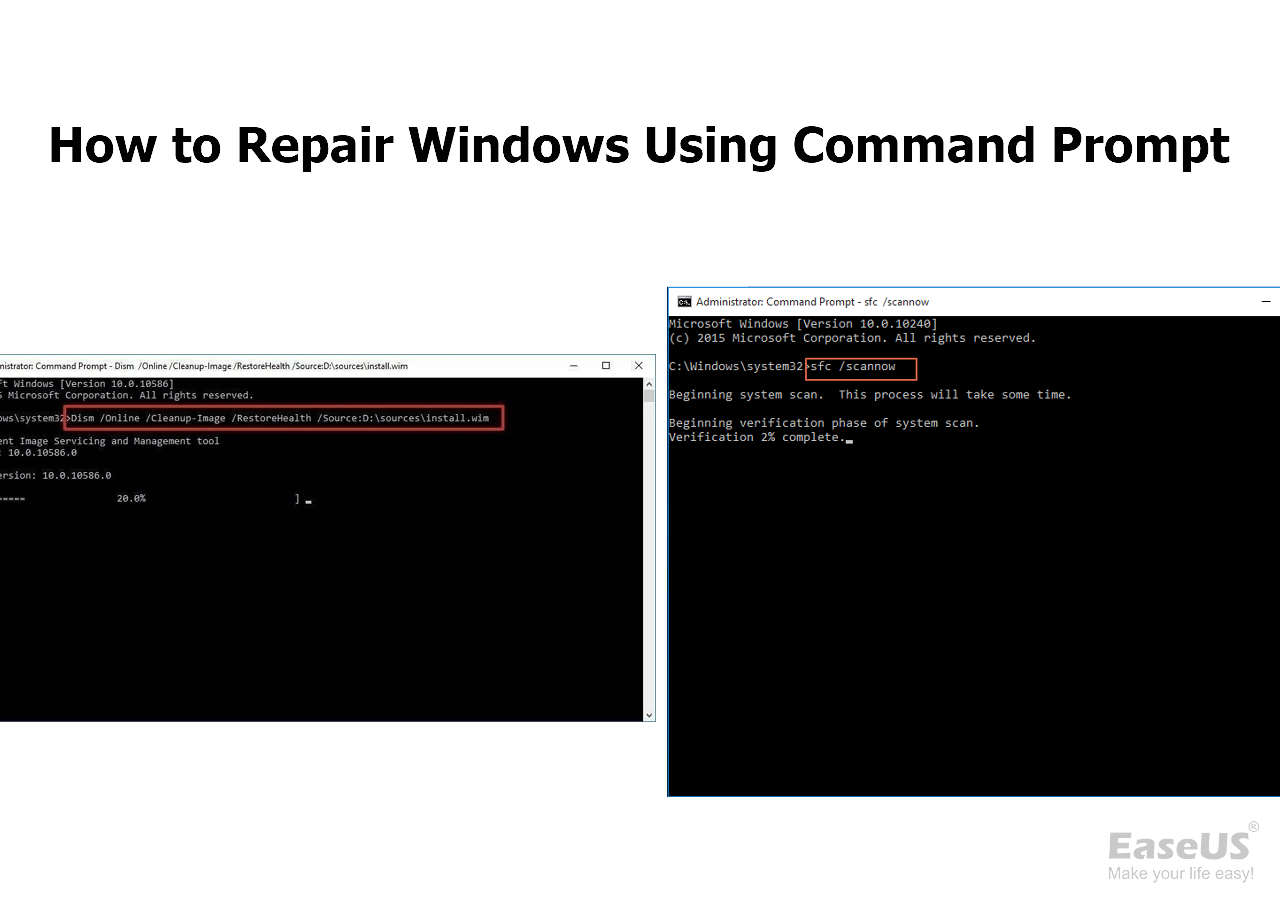
Comment réparer Windows 10 à l'aide de l'Invite de commande [Commandes SFC et DISM]
Savez-vous comment réparer Windows 10 à l'aide de l'Invite de commande ? Vous pouvez utiliser deux commandes de réparation Windows utiles - SFC et DISM. En savoir plus >>
2. Utilisez l'outil de réparation de Microsoft
Windows 10 propose un outil de dépannage pour résoudre certains problèmes. Vous pouvez utiliser les dépanneurs pour vous aider à résoudre les problèmes avec votre PC. Suivez les étapes ci-dessous pour exécuter un dépanneur.
Étape 1. Sélectionnez "Démarrer > Paramètres > Mise à jour et sécurité > Dépanner > Exécuter le dépanneur".

Étape 2. Attendez que le dépanneur s'exécute et répare votre ordinateur.
3. Utilisez la réparation de démarrage de Windows pour la réparation de démarrage de Windows 10
Vous pouvez utiliser la réparation automatique Windows préinstallée pour corriger certaines erreurs sur un PC Windows. Et vous pouvez également essayer cette méthode pour corriger l'erreur de démarrage Windows UEFI/EFI .
Étape 1. Démarrez Windows à partir du support d'installation.
Étape 2. Cliquez sur "Réparer votre ordinateur" sur l'écran Installer maintenant.

Étape 2. Cliquez sur "Dépannage" > "Réparation automatique" dans l'interface des options avancées.

Étape 3. Suivez les instructions à l'écran requises. Une fois le processus terminé, redémarrez votre PC et vérifiez si l'ordinateur peut fonctionner correctement.
4. Utilisez la restauration du système
Avec la fonction de restauration de Windows, vous pouvez restaurer votre PC à un moment antérieur. Cependant, vous devez activer la récupération du système sur Windows 10 et créer un point de récupération à l'avance pour utiliser cette fonction. S'il n'y a pas de points de récupération, cette méthode ne sera pas valide.
Étape 1. Tapez Restauration du système dans la zone de recherche. Cliquez sur "Créer une option de point de restauration".
Étape 2. Cliquez sur le bouton "Restauration du système" dans la fenêtre contextuelle.
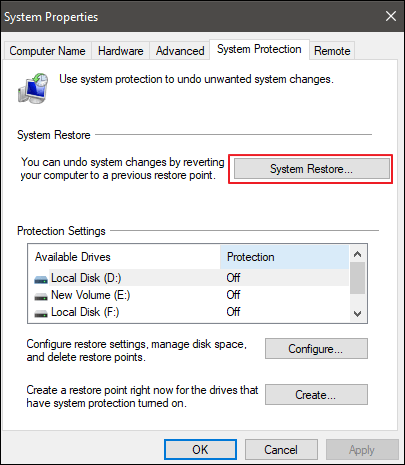
Étape 3. Cochez "Afficher plus de points de restauration". puis, sélectionnez un point de restauration disponible et cliquez sur "Suivant".
Étape 4. Suivez les instructions à l'écran pour effectuer la restauration. Lorsque votre Windows 10 est restauré, les fichiers système doivent être intacts et votre ordinateur fonctionnera correctement.

5. Réinitialisez Windows 10
Lorsque toutes les solutions ci-dessus échouent, vous pouvez réinitialiser votre Windows et restaurer votre ordinateur à l'état d'usine en réinstallant Windows 10. Ce processus supprimera tous les programmes et données installés. Par conséquent, assurez-vous d'avoir sauvegardé tous les fichiers critiques avant de réinitialiser.
Pour réinitialiser votre ordinateur Windows 10, suivez ces étapes :
Étape 1. Allez dans Démarrer, cliquez sur le bouton d'alimentation > maintenez la touche Maj enfoncée et cliquez sur "Redémarrer".
Étape 2. Choisissez "Dépannage" > "Réinitialiser ce PC". Vous avez deux options - "Conserver mes fichiers" et "Tout supprimer". Le premier réinstallera Windows 10 et conservera vos fichiers et paramètres personnels. Ce dernier supprimera à la fois les fichiers personnels et les paramètres. Choisissez l'un des deux.
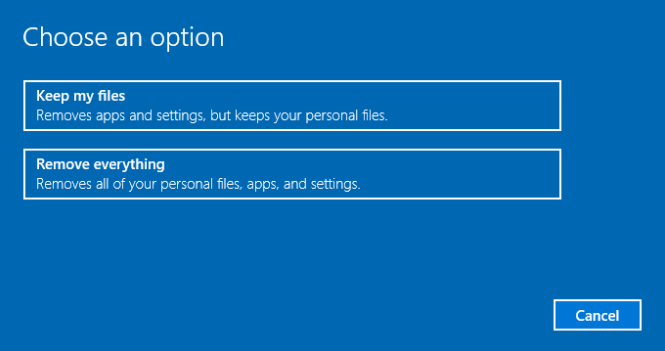
Étape 3. Entrez votre nom d'utilisateur et votre mot de passe, sélectionnez la version de Windows et cliquez sur "Réinitialiser". Si vous êtes invité à insérer le support d'installation de Windows 10, procédez comme requis.
Étape 4. Suivez les instructions à l'écran pour terminer la réinitialisation de Windows.
S'il y a eu un problème lors de la réinitialisation de votre PC sous Windows 10/8/7 , lisez l'article pour savoir comment résoudre le problème.
Conclusion
Comme vous pouvez le constater, il existe de nombreux outils et approches différents que vous pouvez utiliser pour réparer les fichiers corrompus sous Windows 10/8/7. L'outil de réparation de fichiers EaseUS Windows 10 offre les options les plus simples et les plus complètes pour vous aider à réparer les fichiers JPEG, les vidéos MP4/MOV et les documents Microsoft Office corrompus. Essayez-le sans aucun effort.
De plus, s'il y a des problèmes avec votre PC ou votre ordinateur portable, vous pouvez utiliser l'un des outils de réparation de Windows 10 présentés ici pour réparer votre ordinateur pour une utilisation normale.
Plus de conseils sur la façon de réparer des fichiers corrompus sur Windows 10
Voici les questions fréquemment posées sur la réparation de fichiers Windows et la réparation de Windows 10. Consultez les brèves réponses à ces problèmes.
1. Qu'est-ce qui cause les fichiers corrompus dans Windows 10 ?
Les fichiers sur Windows 10 peuvent être divisés en deux types : les fichiers système Windows 10, créés lors de l'installation du système d'exploitation Windows, et les fichiers généraux créés par l'utilisateur, qui peuvent être des photos, des vidéos, des documents, des e-mails, des fichiers audio, etc.
Les fichiers système Windows ou les fichiers utilisateur sont susceptibles d'être corrompus pour diverses raisons, y compris, mais sans s'y limiter :
- Dommages matériels
- Plantage du système d'exploitation
- Défaillance du logiciel
- Attaque virale
- Mauvaise opération humaine
2. Comment faire une installation de réparation de Windows 10 ?
L'une des solutions pour réparer les fichiers système corrompus consiste à réinitialiser votre ordinateur aux configurations d'usine et à réinstaller Windows 10. La réinstallation de Windows 10 peut généralement rendre votre PC comme neuf et fonctionne comme une méthode pour déterminer quand votre PC cesse de fonctionner ou ne fonctionne tout simplement pas. ça marche pas aussi bien que normalement. Il existe trois façons de réinstaller Windows 10 sans CD , consultez le didacticiel et les détails.
3. Windows 10 dispose-t-il d'un outil de réparation ?
Windows 10 propose un outil de dépannage pour résoudre certains problèmes. Vous pouvez utiliser les dépanneurs pour vous aider à résoudre les problèmes avec votre PC. Pour exécuter un dépanneur : Sélectionnez Démarrer > Paramètres > Mise à jour et sécurité > Dépanner.
Si vous rencontrez un problème avec votre ordinateur Windows 10, tel qu'une boucle de redémarrage, des fichiers Windows corrompus, des clés de registre corrompues, un pilote de registre corrompu ou d'autres problèmes liés au démarrage de Windows, vous pouvez utiliser l'outil de réparation automatique ou de réparation du démarrage de Windows.
Lisez également : Comment réparer la boucle de réparation automatique de Windows dans Windows 10/8.1/8
4. L'outil de réparation de Windows 10 est-il sûr ?
L'outil de dépannage, de réparation automatique ou de réparation de démarrage de Windows 10 est un outil de réparation gratuit et utile de Windows 10 que vous pouvez utiliser pour réparer de nombreux problèmes de Windows 10.
Cet outil de réparation de Windows 10 ne résoudra peut-être pas tous les problèmes de votre PC, mais c'est un bon point de départ. L'exécution de la réparation du démarrage sur votre ordinateur peut résoudre les problèmes qui empêchent le chargement de Windows sur votre ordinateur.

