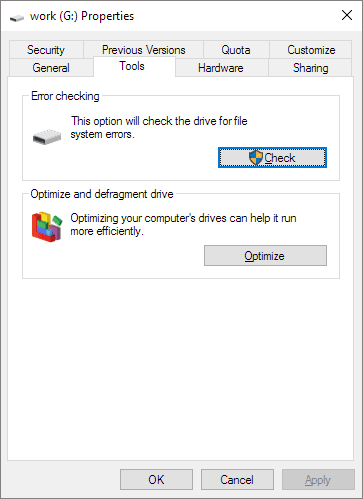L'échec de Ntfs.sys génère différents codes d'erreur, les solutions sont donc différentes. Voici un aperçu rapide de toutes les erreurs et solutions:
| Solutions pratiques |
Dépannage étape par étape |
| Code d'erreur 1. NTFS_File_SYSTEM (Ntfs.sys) |
Method 1. Fix disk corruptions with Windows built-in Chkdsk utility. Enter "Safe Mode with Command Prompt". Open "This PC", right-click the problematic drive...Les étapes complètes
Méthode 2. Mettre à jour les pilotes obsolètes à l'origine du problème Ntfs.sys. Faites un clic droit sur "Ce PC" et allez dans "Gérer" > "Gestionnaire de périphériques"...Les étapes complètes
|
| Code d'erreur 2. SYSTEM_SERVICE_EXCEPTION (Ntfs.sys) |
Méthode 1. Mettre à jour Windows. Entrez en mode sans échec, cliquez sur "Démarrer" et tapez update. Choisissez "Rechercher les mises à jour"...Les étapes complètes
Méthode 2. Exécuter l'outil de vérification des fichiers système: DISM et SFC scan. En mode sans échec, cliquez sur "Démarrer" et tapez cmd...Les étapes complètes
Méthode 3. Vérifier la RAM. Une installation défectueuse de la clé de RAM ou une configuration incorrecte de la RAM peut provoquer un Ntfs.sys...Les étapes complètes
|
Qu'est-ce que NTFS.sys
Ntfs.sys est situé dans le dossier C:\Windows\System32\drivers. Ntfs.sys désigne soit le fichier système indispensable au fonctionnement de Windows, soit le pilote matériel qui permet au système d'exploitation Windows de lire et d'écrire sur les lecteurs NTFS. Ainsi, si vous voulez réparer l'erreur de l'écran bleu de la mort et récupérer les fichiers perdus avec le code d'arrêt: NTFS_File_SYSTEM (Ntfs.sys), cela signifie qu'il y a un problème avec le pilote matériel. Si vous recevez le code d'erreur: SYSTEM_SERVICE_EXCEPTION (Ntfs.sys), vous obtenez probablement un fichier système corrompu.
Ce qui a causé l'échec de NTFS.sys
Chaque erreur a ses causes. Le coupable de NTFS_File_SYSTEM (Ntfs.sys) est probablement une corruption du disque, qu'il s'agisse d'une corruption du système de fichiers NTFS ou d'erreurs de disque comme des secteurs défectueux. En outre, des pilotes de disque dur corrompus peuvent également entraîner une défaillance de Ntfs.sys. Et l'erreur SYSTEM_SERVICE_EXCEPTION (Ntfs.sys) peut être induite par un logiciel antivirus en conflit avec le système, un pilote corrompu ou obsolète, ou des bâtonnets de RAM problématiques.
Précisez le message d'erreur sur l'écran de votre ordinateur et effectuez les corrections correspondantes pour supprimer l'erreur Ntfs.sys.
Comment récupérer les fichiers perdus à cause de l'erreur NTFS.sys
Avant de réparer le fichier NTFS.sys manquant ou corrompu dans Windows XP/7/8/10, exportez d'abord vos données. Habituellement, les fichiers de données informatiques peuvent éventuellement être perdus après une telle erreur NTFS.sys et le logiciel de récupération de données EaseUS peut en prendre soin.
Téléchargez le logiciel de récupération de disque dur EaseUS pour restaurer ce qui a disparu sur votre ordinateur, disque dur ou carte SD externe, clé USB, etc. C'est ainsi que vous avez la garantie d'une réparation efficace et sûre des fichiers NTFS.sys manquants ou corrompus sans perdre de données.
Votre choix fiable - EaseUS Data Recovery Wizard
- Récupérer des données supprimées, formatées et inaccessibles dans différentes situations de perte de données.
- Récupérer des photos, du son, de la musique et des courriels à partir de n'importe quel stockage de manière efficace, sûre et complète.
- Récupérer les fichiers de la corbeille, du disque dur, de la carte mémoire, de la clé USB, de l'appareil photo numérique et du caméscope.
- Conseils
- Autres dossiers perdus: Trouvez des fichiers qui ont perdu des noms ou des chemins
- Filtre: Un moyen rapide d'accéder aux fichiers souhaités
- Lancez EaseUS Data Recovery Wizard sur votre ordinateur.
- Sélectionnez un emplacement, qui peut être un lecteur de disque dur, une clé USB externe, une carte micro SD ou un dossier spécifique sur le bureau ou ailleurs.
- Cliquez sur le bouton Analyser.
![sélectionnez un lieu]()
- De plus en plus de données apparaissent lors de l'analyse.
- Vérifiez le résultat rapide "Fichiers supprimés" lors de l'analyse s'il s'agit d'une récupération de fichier supprimée.
![analysez les données perdues]()
- Cliquez sur "Filtre" pour filtrer rapidement les photos, documents, vidéos et autres types de fichiers spécifiques.
-Enfin, sélectionnez les données souhaitées et cliquez sur le bouton Récupérer.
![sélectionnez les données et cliquez sur récupérer]()
Code d'erreur 1. NTFS_File_SYSTEM (Ntfs.sys)
Comme nous l'avons mentionné, le principal responsable de l'échec de Ntfs.sys dans une telle situation est une erreur de système de fichiers, des secteurs défectueux ou des pilotes de périphériques obsolètes. Dans ces conditions, les solutions à ce problème sont assez claires: réparer les corruptions du disque et mettre à jour le pilote de périphérique.
Étant donné qu'il existe plusieurs disques et pilotes sur un ordinateur, vous devez d'abord préciser le lecteur (ou périphérique) ou le pilote à l'origine du problème à l'aide de l'observateur d'événements. Pour le vérifier, vous devez passer en mode sans échec.
Étape 1. Maintenez le bouton d'alimentation enfoncé pendant 10 secondes pour éteindre l'ordinateur.
Étape 2. Appuyez sur le bouton d'alimentation pour démarrer l'ordinateur. Une fois que vous voyez le premier signe que Windows a démarré, par exemple le logo du fabricant, maintenez à nouveau le bouton d'alimentation enfoncé pendant 10s pour éteindre l'appareil.
Étape 3. Appuyez sur le bouton d'alimentation pour démarrer l'ordinateur. Une fois que Windows a redémarré, maintenez le bouton d'alimentation enfoncé pendant 10 secondes pour éteindre l'ordinateur.
Étape 4. Appuyez sur le bouton d'alimentation pour démarrer l'ordinateur, et ne l'interrompez pas cette fois. Vous verrez alors votre ordinateur dans WinRE.
Étape 5. Sur l'écran "Choisir une option", choisissez "Dépannage" > "Options avancées" > "Paramètres de démarrage" > "Redémarrer".
Étape 6. Après le redémarrage, vous verrez une liste d'options, comme le montre l'image ci-dessous. Sélectionnez "5" ou appuyez sur "F5" pour activer le mode sans échec avec mise en réseau.
![Accéder au mode sans échec]()
Maintenant, vous devez vérifier l'Observateur d'événements:
Étape 1. Cliquez sur "Démarrer" et entrez dans l'observateur d'événements.
Étape 2. Cliquez avec le bouton droit de la souris sur "Observateur d'événements" et choisissez "Exécuter en tant qu'administrateur".
Étape 3. Développez "Journaux Windows" et choisissez "Système".
Étape 4. Vérifiez les erreurs qui coïncident avec l'écran bleu et corrigez l'erreur en fonction des informations.
![Vérifier l'observateur d'événements]()
Méthode 1. Réparer les corruptions du disque
L'utilitaire Chkdsk intégré à Windows peut réparer les erreurs de disque comme les erreurs de système de fichiers et les secteurs défectueux. Ainsi, vous pouvez résoudre la corruption du disque avec l'outil de ligne de commande. Si vous ne souhaitez pas utiliser les lignes de commande, l'application de la fonction de vérification du disque a le même effet.
Étape 1. Entrez dans le "Mode sans échec avec invite de commande" en utilisant la méthode présentée ci-dessus.
Étape 2. Ouvrez "Ce PC", cliquez avec le bouton droit de la souris sur le lecteur problématique, puis choisissez "Propriétés".
Étape 3. Allez dans l'onglet "Outils", cliquez sur "Vérifier".
![Vérifier les corruptions du disque]()
Méthode 2. Mettre à jour le pilote du périphérique
Un pilote obsolète ou corrompu est la cause de l'échec de Ntfs.sys dans la plupart des cas. Si vous trouvez le pilote défectueux via l'Observateur d'événements, passez en mode sans échec avec mise en réseau pour mettre à jour le pilote correspondant.
Étape 1. Cliquez avec le bouton droit de la souris sur "Ce PC" et allez à "Gérer" > "Gestionnaire de périphériques".
Étape 2. Développez "Adaptateurs d'affichage", cliquez avec le bouton droit de la souris sur le pilote de la carte graphique, puis choisissez "Mettre à jour le pilote".
![Mettre à jour le pilote]()
Selon Microsoft, il existe d'autres astuces à essayer pour réparer l'écran bleu de la mort causé par l'erreur Ntfs.sys.
- Désactivez les scanners de virus, les programmes de sauvegarde et les outils de défragmentation du disque.
- Exécutez les diagnostics matériels fournis par le fabricant.
- Vérifiez que l'espace disponible sur le disque système est suffisant. Si ce n'est pas le cas, vous pouvez augmenter la taille du disque C pour que Windows fonctionne correctement.
Code d'erreur 2. SYSTEM_SERVICE_EXCEPTION (Ntfs.sys)
En fonction des raisons possibles qui conduisent à l'erreur Ntfs.sys, en plus de la mise à jour du pilote en utilisant la méthode présentée ci-dessus, voici d'autres solutions que vous pouvez appliquer.
Méthode 1. Mettre à jour Windows
La mise à jour de Windows peut non seulement corriger certains bogues ou problèmes connus, mais aussi mettre à jour les pilotes nécessaires.
Étape 1. Entrez en mode sans échec en suivant les étapes indiquées.
Étape 2. Cliquez sur "Démarrer" et tapez "Mise à jour".
Étape 3. Choisissez "Vérifier les mises à jour".
Étape 4. Windows vous montrera les nouvelles mises à jour disponibles. Cliquez sur "Installer maintenant" pour mettre à jour votre Windows. (Assurez-vous d'installer toutes les mises à jour disponibles).
![Mettre à jour Windows]()
Méthode 2. Exécuter les outils de vérification des fichiers système
L'outil de vérification des fichiers système est un utilitaire intégré à Windows qui peut vérifier et réparer les fichiers système manquants ou corrompus. Il réparera automatiquement le fichier Ntfs.sys défaillant. Suivez les étapes présentées dans la dernière partie pour entrer en mode sans échec avec l'invite de commande et ensuite:
Étape 1. En mode sans échec, cliquez sur "Démarrer" et tapez cmd.
Étape 2. Cliquez avec le bouton droit de la souris sur "Invite de commande" et choisissez "Exécuter en tant qu'administrateur".
Étape 3. Si vous utilisez Windows 10, vous devez d'abord exécuter DISM.exe:
DISM.exe /Online /Cleanup-image /Restorehealth pour créer une image Windows afin de protéger vos données.
Étape 4. Lorsque la commande DISM est terminée, tapez la commande suivante: sfc /scannow pour lancer l'analyse et la réparation de vos fichiers système.
Méthode 3. Vérifier la RAM
Une installation défectueuse de la clé de RAM ou une configuration incorrecte de la RAM peuvent également provoquer une erreur Ntfs.sys. Tout d'abord, vous devez vérifier le matériel. Pour ce faire, éteignez votre ordinateur et reconnectez les clés de RAM. Vous pouvez dépanner la clé de RAM qui pose problème en les retirant toutes et en essayant de les mettre sous tension une par une.
S'il n'y a aucun problème matériel, vous devez vérifier les timings et les fréquences de la RAM. Vous pouvez obtenir les valeurs recommandées par le fabricant et utiliser des outils tiers pour vérifier les valeurs réelles des clés de RAM. Si elles ne correspondent pas, vous pouvez entrer dans le BIOS pour ajuster les valeurs de la RAM aux valeurs recommandées.
Astuces et notifications
- Vous pouvez également utiliser le disque d'installation du pilote pour mettre à jour le pilote matériel correspondant.
- La mise à jour du pilote et l'exécution de l'outil System File Checker peuvent s'appliquer aux deux situations.
- Désactiver l'antivirus ou un logiciel similaire n'est utile que sous Windows 10.
En résumé
Ntfs.sys est un fichier système qui permet la communication entre le système d'exploitation et le matériel. Il est donc nécessaire au bon fonctionnement de Windows. Lorsque Ntfs.sys est défaillant, vous pouvez obtenir un écran bleu de la mort. Pour le réparer, le moyen le plus efficace est de mettre à jour le pilote défectueux. Si cela ne vous aide pas, essayez les autres méthodes détaillées. J'espère que l'une d'entre elles vous aidera à résoudre l'erreur Ntfs.sys.