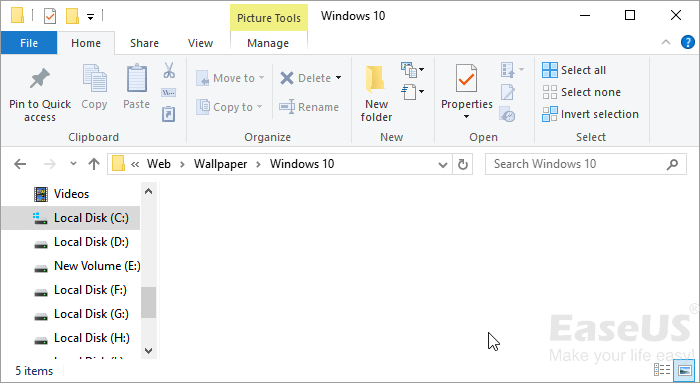Lorsque votre fond d'écran a disparu ou a été perdu sur un PC ou un ordinateur portable Windows 10, ne vous inquiétez pas. Vous pouvez essayer de restaurer le fond d'écran en modifiant les paramètres de personnalisation ou en le récupérant sur le disque local avec un outil de récupération de fichiers.
| Solutions pratiques |
Dépannage étape par étape |
| Solution 1. Modifier les paramètres de personnalisation |
Si votre fond d'écran Windows a disparu ou devient soudainement noir. Vous pouvez aller dans le lecteur local: C:\Windows\Web\Wallpaper où vous aviez l'habitude d'enregistrer les fichiers d'image du bureau...Les étapes complètes |
| Solution 2. Restaurer à partir du lecteur local |
Si la modification des paramètres de personnalisation ne fonctionne pas, vous pouvez avoir besoin d'un logiciel de récupération de fichiers tiers pour récupérer le fond d'écran perdu à partir du lecteur local sur un PC Windows 10 en quelques clics simples...Les étapes complètes |
"J'avais l'habitude d'enregistrer beaucoup de fonds d'écran fantaisistes sur mon ordinateur, mais ce matin, l'ordinateur a exécuté une nouvelle mise à jour de Windows. Le fond d'écran est alors devenu noir. J'ai essayé de retrouver les images sauvegardées sur mon disque local, mais rien n'a été trouvé.
Ai-je encore une chance de récupérer les photos? Si vous connaissez une solution, faites-le moi savoir."
![L'arrière-plan devient noir, a disparu, dans Windows 10]()
Disparition ou perte de l'arrière-plan/du fond d'écran du bureau dans Windows 10/11
Pour résoudre ce problème, vous devez d'abord connaître le symptôme de la disparition du fond d'écran de l'ordinateur:
- Si votre ordinateur ne démarre pas, ne fonctionne plus ou reste bloqué avec un écran noir, il s'agit d'une erreur d'écran noir de la mort.
- Si les icônes du bureau de votre ordinateur ont disparu, vous devrez trouver des moyens pour récupérer les icônes sur le bureau d'abord.
- Si le bureau devient noir ou vide, que vous pouvez toujours voir les icônes du bureau, que tout fonctionne bien sur votre ordinateur, il s'agit d'un problème de perte de fond d'écran.
Certains utilisateurs se plaignent que le fond d'écran de leur ordinateur a disparu sans raison. Et lorsque cela se produit, ils ne savent pas comment gérer ce problème.
Voici les deux principales causes:
- 1. Mise à jour du système Windows
- 2. Suppression accidentelle
Si vous essayez de trouver un moyen simple et efficace de restaurer le fond d'écran précédent, suivez les méthodes proposées ci-dessous et récupérez les fichiers perdus dès maintenant.
Méthode 1. Modifier les paramètres de personnalisation pour restaurer le fond d'écran disparu
Ne vous inquiétez pas si votre fond d'écran Windows a disparu ou devient soudainement noir. Vous pouvez aller dans le lecteur local: C:\Windows\Web\Wallpaper où vous aviez l'habitude de sauvegarder les fichiers d'image du bureau et vérifier si les fichiers sont toujours là.
![Vérifier les fonds d'écran au lecteur local pour les trouver.]()
Si oui, vous pouvez simplement le restaurer sur le bureau en modifiant les paramètres de personnalisation :
Étape 1: Cliquez avec le bouton droit de la souris sur une zone vide du bureau et sélectionnez "Personnaliser".
Étape 2: Cliquez sur "Arrière-plan" pour ouvrir la fenêtre des paramètres.
Étape 3: Sélectionnez "Image" dans la section "Arrière-plan".
Étape 4: Cliquez sur "Parcourir" sous Choisissez votre image > Naviguez jusqu'au chemin sur votre PC pour trouver votre arrière-plan précédemment enregistré.
Étape 5: Cliquez sur le dossier répertorié et sélectionnez une image que vous voulez définir comme arrière-plan du bureau, cliquez sur "Choisir une image" pour confirmer.
Ensuite, Windows affichera à nouveau automatiquement l'image sélectionnée comme couverture du bureau. Voilà, votre bureau est de retour maintenant.
Méthode 2. Restaurer un fond d'écran perdu à partir du disque local dans Windows 10 ou Windows 11
Si vous allez dans C:\Windows ou C:\Windows\Web\Wallpaper, l'emplacement par défaut où vous aviez l'habitude d'enregistrer vos photos de couverture de bureau, mais que vous trouvez le dossier vide, comme ceci:
![Vérifier le fond d'écran dans le lecteur local]()
Vous avez perdu les images du bureau. La modification des paramètres de personnalisation ne fonctionne pas. Vous pouvez avoir besoin d'un logiciel de récupération de fichiers tiers pour vous aider.
Le logiciel de récupération de fichiers EaseUS vous aidera à restaurer les fonds d'écran perdus à partir du lecteur local sur un PC Windows 10 en quelques clics.
Votre choix fiable - EaseUS Data Recovery Wizard
- Récupérer des données supprimées, formatées et inaccessibles dans différentes situations de perte de données.
- Récupérer des photos, du son, de la musique et des courriels à partir de n'importe quel stockage de manière efficace, sûre et complète.
- Récupérer les fichiers de la corbeille, du disque dur, de la carte mémoire, de la clé USB, de l'appareil photo numérique et du caméscope.
Téléchargez ce logiciel et suivez-le pour voir comment restaurer vous-même un fond d'écran perdu ou disparu:
1. Téléchargez et installez EaseUS Data Recovery Wizard sur votre ordinateur.
2. Utilisez l'outil de récupération de données pour rechercher et récupérer vos données perdues.
■ Choisissez un périphérique de stockage ou un dossier spécifique dans lequel vos données ont été perdues, puis cliquez sur le bouton Analyser.
![sélectionnez un emplacement et cliquez sur Analyser]()
■ Une fois l'analyse terminée, recherchez les fichiers ou dossiers récupérables dans la liste des résultats d'analyse.
![analyser les données perdues]()
■ Sélectionnez les fichiers, puis cliquez sur le bouton Récupérer. Lorsque vous choisissez un emplacement pour enregistrer les données récupérées, vous ne devez pas utiliser le lecteur d'origine.
![sélectionnez les données souhaitées et cliquez sur récupérer]()
Après cela, vous pouvez modifier les paramètres de personnalisation en suivant les étapes de la Méthode 1 pour définir à nouveau l'une des images restaurées comme arrière-plan de votre bureau dans Windows 11/10/8/7 PC.