Sommaire
![]() A propos de l'auteur
A propos de l'auteur
![]() Articles liés
Articles liés
Amélioré par l'IA

- Réparer les vidéos présentant différents problèmes, tels que les vidéos cassées, injouables, sans son, etc.
- Réparer les photos endommagées et améliorer leur qualité à l'aide d'algorithmes d'IA avancés.
- Réparer des documents dans différents formats, y compris des fichiers PDF, Word, Excel et PowerPoint.
100% Sécurisé
- Méthode 1. Corrigez le problème Aucun fichier à extraire dans WinRAR avec un logiciel de réparation de fichiers
- Méthode 2. Ouvrir le fichier avec l'Explorateur Windows pour résoudre le problème de l'absence de fichier à extraire
- Méthode 3. Réparez les fichiers avec WinRAR pour résoudre le problème d'absence d'extraction de fichiers
J'ai installé WinRAR et utilisé la commande pour décompresser mes fichiers, mais il continue à afficher l'erreur : Aucun fichier ou répertoire de ce type, aucun fichier à extraire. J'ai parcouru toutes les réponses aux questions d'autres personnes, mais aucune d'entre elles ne fonctionne pour moi. Une idée ?
Si vous rencontrez le message de diagnostic WinRAR indiquant qu'il n'y a aucun fichier à extraire lorsque vous utilisez WinRAR pour décompresser des fichiers, cet article peut vous venir en aide avec trois méthodes simples mais utiles. Continuez à faire défiler la page et vous trouverez peut-être des solutions ici :
Méthode 1. Corrigez le problème Aucun fichier à extraire dans WinRAR avec un logiciel de réparation de fichiers
Si vos fichiers zippés sont corrompus, ce message d'erreur indiquant que vous n'avez aucun fichier à extraire peut également apparaître. Pour réparer la corruption des fichiers Zip/RAR , utilisez un logiciel de réparation de fichiers professionnel pour vous aider. EaseUS Fixo File Repair est votre choix de prédilection pour enregistrer des fichiers Zip invalides ou endommagés.
Voici quelques fonctionnalités qui distinguent cet outil de réparation de fichiers Zip :
- ☑️ Réparez les fichiers Zip corrompus en quelques clics
- 👍Résoudre la structure du fichier Zip invalide
- 🛠️Réparez l' en-tête corrompu trouvé dans les fichiers RAR
Téléchargez et installez gratuitement cet outil maintenant et suivez le guide détaillé ci-dessous pour démarrer votre processus de réparation :
Étape 1. Téléchargez et lancez Fixo sur votre PC ou ordinateur portable. Choisissez « Réparation de fichiers » pour réparer les documents Office corrompus, notamment Word, Excel, PDF et autres. Cliquez sur « Ajouter des fichiers » pour sélectionner les documents corrompus.

Étape 2. Pour réparer plusieurs fichiers à la fois, cliquez sur le bouton « Réparer tout ». Si vous souhaitez réparer un seul document, déplacez votre pointeur vers le fichier cible et choisissez « Réparer ». Vous pouvez également prévisualiser les documents en cliquant sur l'icône en forme d'œil.

Étape 3. Cliquez sur « Enregistrer » pour enregistrer un document sélectionné. Sélectionnez « Enregistrer tout » pour enregistrer tous les fichiers réparés. Choisissez « Afficher les fichiers réparés » pour localiser le dossier réparé.

Vous pouvez partager cet article sur les réseaux sociaux comme Twitter ou sur des forums comme Reddit pour aider davantage d'utilisateurs qui ont le même problème :
Méthode 2. Ouvrir le fichier avec l'Explorateur Windows pour résoudre le problème de l'absence de fichier à extraire
Vous pouvez utiliser l'Explorateur Windows comme assistant pour ouvrir le dossier compressé ou zippé non valide . Vous pouvez d'abord regarder cette vidéo pour avoir une idée approximative des étapes nécessaires :
- 01:06 - Ouvrir un fichier avec l'explorateur Windows
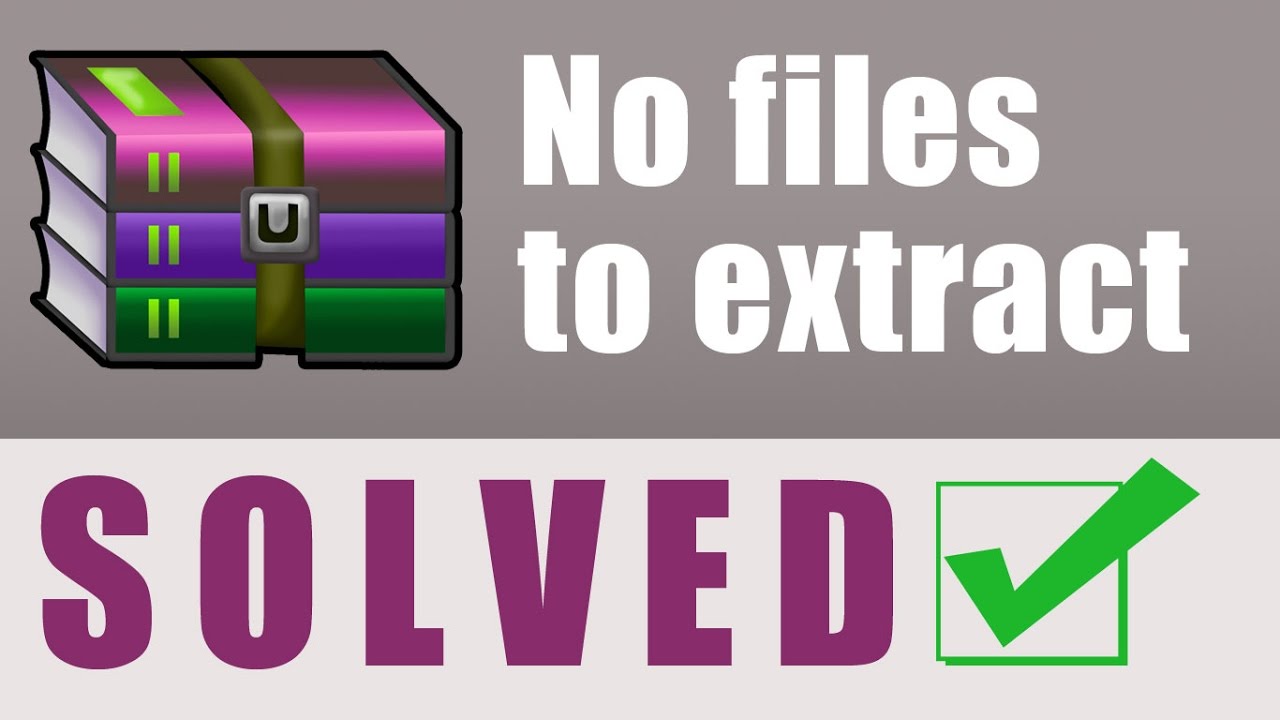
Ou vous pouvez lire et suivre les étapes ici pour ouvrir des fichiers avec l'Explorateur Windows :
Étape 1. Tout d'abord, fermez le programme WinRAR en cours d'exécution. Cliquez avec le bouton droit de la souris sur le fichier RAR et sélectionnez « Ouvrir avec » > « Explorateur Windows ».

Étape 2. Lorsque la fenêtre de l’Explorateur Windows apparaît, copiez tous les fichiers du dossier et collez votre fichier sur le bureau.
Étape 3. Maintenant, faites un clic droit sur le fichier sur votre bureau et ouvrez-le.
Méthode 3. Réparez les fichiers avec WinRAR pour résoudre le problème d'absence d'extraction de fichiers
Vous pouvez également utiliser l'outil intégré de WinRAR pour réparer les fichiers RAR corrompus comme ceci :
Étape 1. Ouvrez WinRAR sur votre PC et cliquez avec le bouton droit de la souris sur le fichier que vous ne parvenez pas à ouvrir. Choisissez « Ouvrir avec WinRAR » dans le menu déroulant.
Étape 2. Sous l'onglet Outils, appuyez sur « Réparer l'archive ». Cliquez sur « Navigateur » pour choisir un emplacement sûr pour enregistrer votre fichier, puis cliquez sur « OK ».

Étape 3. Cliquez sur « OK » et attendez que le processus se termine. Lorsque la nouvelle fenêtre apparaît, appuyez sur le bouton « Fermer ».
FAQ sur Aucun fichier à extraire
Lisez cette partie pour obtenir plus d'informations sur cette erreur de fichier qui ne peut pas être extraite dans WinRAR ou un autre logiciel de décompression.
1. Comment corriger l'erreur de somme de contrôle dans WinRAR ?
Vous pouvez corriger les erreurs de somme de contrôle dans WinRAR avec les méthodes suivantes :
- Exécuter une analyse CHKDSK
- Télécharger à nouveau le fichier
- Utilisez la fonction de conservation des fichiers endommagés dans WinRAR
- Réparer une archive corrompue avec WinRAR
2. Comment réparer un fichier RAR introuvable ?
Vous pouvez utiliser EaseUS Fixo File Repair pour vous aider. Lancez ce logiciel, choisissez « Réparation de fichiers » et téléchargez vos fichiers. Cliquez sur le bouton « Réparer » et attendez la fin du processus. Vous pouvez maintenant double-cliquer sur
Fermeture
Cet article a examiné trois astuces pour résoudre l'erreur "aucun fichier ne peut être extrait" ; vous pouvez soit ouvrir vos fichiers avec l'Explorateur Windows, soit réparer les fichiers RAR/Zip endommagés avec WinRAR. Si vous souhaitez réparer les fichiers compressés corrompus dès que possible, utilisez EaseUS Fixo File Repair pour obtenir de l'aide.
Cette page est-elle utile ?
A propos de l'auteur

Arnaud est spécialisé dans le domaine de la récupération de données, de la gestion de partition, de la sauvegarde de données.
