Sommaire
![]() A propos de l'auteur
A propos de l'auteur
![]() Articles liés
Articles liés
Amélioré par l'IA

- Réparer les vidéos présentant différents problèmes, tels que les vidéos cassées, injouables, sans son, etc.
- Réparer les photos endommagées et améliorer leur qualité à l'aide d'algorithmes d'IA avancés.
- Réparer des documents dans différents formats, y compris des fichiers PDF, Word, Excel et PowerPoint.
100% Sécurisé
Windows Media Player et les fichiers MP4 sont une paire agréable pour les utilisateurs Windows, car Windows Media Player et MP4 sont les lecteurs et formats vidéo les plus populaires. L'exécution des deux est une expérience formidable, mais de nombreux utilisateurs ont signalé que leur Windows Media Player ne peut parfois pas lire les fichiers MP4 .
Certains fichiers MP4 ne sont pas lus dans mon lecteur Windows Media. Mais ils peuvent être lus dans tous les autres lecteurs multimédias, comme VLC, KM Player, etc. Quelle peut en être la raison et comment peut-on y remédier ? - de la communauté Microsoft
C'est vraiment embêtant de devoir tout préparer pour son film préféré. C'est pourquoi nous vous présentons cet article. Continuez à faire défiler pour obtenir les solutions possibles.
#1. Réparez les fichiers MP4 corrompus avec un logiciel de réparation vidéo
Si, par malchance, votre fichier vidéo est corrompu et refuse d'être lu, utilisez EaseUS Fixo Video Repair pour obtenir de l'aide. Cet outil de réparation vidéo basé sur l'IA peut réparer votre fichier MP4 corrompu en un rien de temps en quelques clics.
En tant que format vidéo le plus courant, le MP4 bénéficie du taux de réussite de réparation le plus élevé. Outre la réparation des fichiers MP4 corrompus, voici d'autres scénarios dans lesquels cet outil peut briller :
- ➡️ MP4 sans son
- ➡️Erreur MP4 0xc00d36c4
- ➡️ Le fichier MP4 ne joue pas
Vous pouvez cliquer sur le bouton de téléchargement pour installer EaseUS Fixo Video Repair et suivre les instructions ci-dessous pour réparer vos fichiers MP4 corrompus :
✨Étape 1. Téléchargez, installez et lancez EaseUS Fixo Video Repair
Cliquez sur le bouton de téléchargement ou visitez le site Web officiel de Fixo pour télécharger et installer cet outil de réparation vidéo. Dans l'interface, cliquez sur « Réparation vidéo » > « Ajouter des vidéos » pour télécharger des films, des enregistrements ou d'autres fichiers vidéo à partir de divers périphériques de stockage.

✨Étape 2. Démarrez la réparation vidéo maintenant
Si vous ne souhaitez pas réparer toutes les vidéos en même temps, vous pouvez en sélectionner une seule et choisir « Réparer ». Cliquez sur le bouton Corbeille pour supprimer la vidéo de la liste de réparation.

✨Étape 3. Prévisualisez et enregistrez les vidéos réparées
La réparation de vidéos volumineuses peut prendre plus de temps. Cliquez sur l'icône de lecture pour prévisualiser les vidéos réparées, puis cliquez sur « Enregistrer tout » pour enregistrer ces fichiers vidéo. Le bouton « Afficher les fichiers réparés » vous mènera directement au dossier réparé.

✨Étape 4. Appliquez la réparation avancée en cas d'échec
Si la vidéo affiche « Échec de la réparation rapide », cela signifie que la vidéo est sérieusement endommagée et qu'il est préférable d'utiliser le mode de réparation avancée. Cliquez sur « Réparation avancée » > l'icône du dossier > « Confirmer » pour ajouter un exemple de vidéo.

✨Étape 5. Vérifiez le résultat du match
Vous saurez si l'exemple de vidéo peut aider à réparer les vidéos corrompues ou non dans la fenêtre contextuelle. Une liste d'informations détaillées sur les vidéos corrompues et les exemples de vidéos s'affichera. Cliquez sur « Réparer maintenant » pour démarrer le processus de réparation vidéo avancé.

Vous êtes invité à partager ce message avec vos amis ou collègues dans le besoin sur votre plateforme sociale, comme Twitter ou Instagram.
#2. Utilisez l'utilitaire de résolution des problèmes Windows
L'exécution de la fonctionnalité intégrée de l'utilitaire de résolution des problèmes de Windows est également possible. Vous pouvez résoudre le problème de lecture vidéo en suivant les étapes détaillées ici :
Étape 1. Ouvrez les paramètres en maintenant les touches Windows + I enfoncées.
Étape 2. Choisissez « Système » dans le panneau de gauche et cliquez sur « Option de dépannage » sur la droite.
Étape 3. Cliquez sur « Autres outils de dépannage » et faites défiler vers le bas pour trouver « Lecture vidéo ». Cliquez sur « Exécuter ».
Étape 4. Attendez que Windows se répare et redémarrez votre PC. Maintenant, lisez à nouveau votre vidéo MP4.

🪄Vous pourriez avoir besoin de cet article lorsque vous rencontrez un problème lors de la mise à jour de l'utilitaire de résolution des problèmes Windows :
#3. Convertir le format vidéo
Pour voir si cette erreur de lecture vidéo persiste, vous pouvez essayer de convertir votre format vidéo en d'autres formats pris en charge par Windows Media Player. Utilisez le lecteur multimédia VLC pour obtenir de l'aide et procédez comme suit :
Étape 1. Lancez le lecteur multimédia VLC et accédez à l'onglet « Média ». Vous devez sélectionner « Convertir/Enregistrer » dans le menu déroulant.
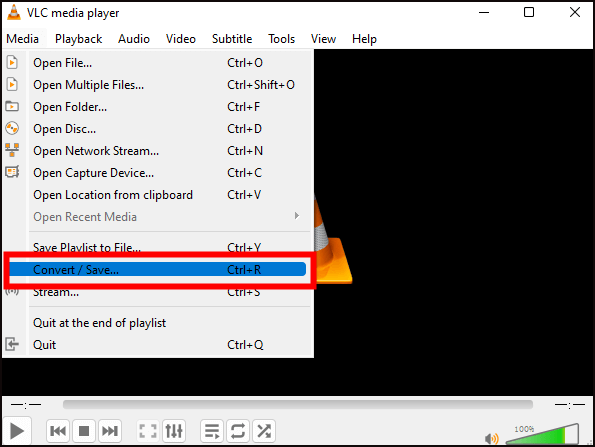
Étape 2. Appuyez sur le bouton « Ajouter » pour télécharger le fichier MP4 que vous souhaitez convertir.

Étape 3. Cliquez sur « Convertir » dans le menu « Convertir/Enregistrer ».

Étape 4. Choisissez maintenant un format de sortie. Pour choisir l'emplacement de sauvegarde, cliquez sur « Parcourir ».
Étape 5. Appuyez sur le bouton « Démarrer » pour continuer.
Partagez cet article avec vos amis ou collègues confrontés à ce problème de jeu :
#4. Installer les codecs nécessaires
Tous les lecteurs multimédias ont besoin de codecs pour compresser ou décompresser leurs fichiers multimédias. Même Windows Media Player ne peut pas lire les fichiers MP4 si certains codecs spécifiques sont manquants ou si le codec vidéo n'est pas pris en charge . Voici comment procéder pour installer les codes souhaités :
Étape 1. Ouvrez Windows Media Player et accédez à « Outils » > « Options » > « Lecteurs ».
Étape 2. Dans l'onglet Lecteur, accédez à « Mises à jour automatiques » et cochez « Une fois par jour » ou « Une fois par semaine ».
Étape 3. Cliquez sur « OK » et Windows Media Player téléchargera automatiquement les codecs.

FAQ sur Windows Media Player ne peut pas lire les fichiers MP4
Pour vous aider à mieux comprendre la cause de cette erreur, lisez la FAQ ici :
1. Pourquoi mon fichier MP4 n’est-il pas lu ?
Il existe de nombreuses raisons pouvant conduire à cette erreur de non-lecture du fichier MP4 :
- Format vidéo incompatible
- Codec manquant ou incomplet
- Fichiers MP4 corrompus ou endommagés
- Lecteur multimédia obsolète
2. Comment ouvrir un fichier MP4 dans Windows Media Player ?
Vous pouvez suivre les étapes ici :
- Sélectionnez « Démarrer » > « Explorateur de fichiers »
- Faites un clic droit sur le fichier MP4 que vous souhaitez lire
- Sélectionnez « Ouvrir avec Windows Media Player »
3. Comment réparer un fichier MP4 corrompu dans Windows Media Player ?
Le moyen le plus simple et le plus rapide est peut-être de consulter un logiciel de réparation vidéo comme EaseUS Fixo Video Repair. Vous pouvez terminer tous vos processus de réparation en quelques clics. Vous pouvez télécharger cet outil en appuyant sur l'un des boutons.
Conclusion
De nombreux facteurs communs ont contribué à cette erreur Windows Media Player ne peut pas lire MP4, comme une version obsolète du lecteur multimédia, des codecs vidéo manquants, des formats vidéo incompatibles, etc. L'installation de codecs manquants, la conversion du format de fichier vidéo et l'utilisation de l'utilitaire de résolution des problèmes Windows peuvent être d'une grande aide si nécessaire. Mais si votre vidéo est corrompue, utilisez le logiciel de réparation vidéo - EaseUS Fixo Video Repair comme première solution.
Cette page est-elle utile ?
A propos de l'auteur

Arnaud est spécialisé dans le domaine de la récupération de données, de la gestion de partition, de la sauvegarde de données.
