Sommaire
![]() A propos de l'auteur
A propos de l'auteur
![]() Articles liés
Articles liés
Amélioré par l'IA

- Réparer les vidéos présentant différents problèmes, tels que les vidéos cassées, injouables, sans son, etc.
- Réparer les photos endommagées et améliorer leur qualité à l'aide d'algorithmes d'IA avancés.
- Réparer des documents dans différents formats, y compris des fichiers PDF, Word, Excel et PowerPoint.
100% Sécurisé
- Méthode 1. Extraire les fichiers RAR sous Windows 11 avec l'Explorateur de fichiers
- Méthode 2. Ouvrir les fichiers RAR dans Windows 11 avec WinRAR
- Méthode 3. Ouvrir les fichiers RAR dans Windows 11 à l'aide de Winzip
- Méthode 4. Ouvrir les fichiers RAR sur Windows 11 à l'aide de 7-Zip
- Conseils bonus : comment réparer les fichiers RAR corrompus
L'archivage est un moyen efficace de condenser ou d'organiser des fichiers sans sacrifier la qualité tout en réduisant considérablement leur taille. Il existe de nombreux formats d'archivage, le format ZIP étant largement reconnu comme le plus utilisé. Cependant, bien que le format ZIP bénéficie d'une prise en charge par défaut sur les systèmes Windows, il n'en va pas de même pour les autres formats.
Parmi ceux-ci, le format RAR se distingue comme un autre choix populaire. Pourtant, son manque de prise en charge par défaut sur Windows 11 pose des problèmes lors de l'accès aux fichiers RAR. Néanmoins, l'ouverture des archives RAR sur Windows 11 n'est pas impossible. Comment ouvrir les fichiers RAR sous Windows 11 ? Dans ce guide, nous allons démontrer la méthode la plus simple pour y parvenir.
Méthode 1. Extraire les fichiers RAR sous Windows 11 avec l'Explorateur de fichiers
Pour ceux qui utilisent la dernière version de Windows 11, l'accès aux fichiers RAR sur votre ordinateur est facilement réalisable sans aucune installation de logiciel supplémentaire. Ils fonctionnent comme des fichiers ZIP. Cette méthode fonctionne également lorsque WinRAR indique qu'il n'y a aucun fichier à extraire .
Étape 1. Lancez « Explorateur de fichiers » et dirigez-le vers l'endroit où votre fichier RAR est stocké.
Étape 2. Double-cliquez sur le « fichier RAR » pour révéler son contenu.
Étape 3. Pour extraire des fichiers spécifiques de l'archive, cliquez sur « Ctrl + A » pour sélectionner tous les éléments.

Étape 4. Procédez en cliquant avec le bouton droit sur les fichiers sélectionnés et en choisissant la commande « Copier » ou en appuyant sur « Ctrl + C ».
Étape 5. Accédez à votre dossier de destination préféré et appliquez « Ctrl + V » pour coller les fichiers extraits à leur place.
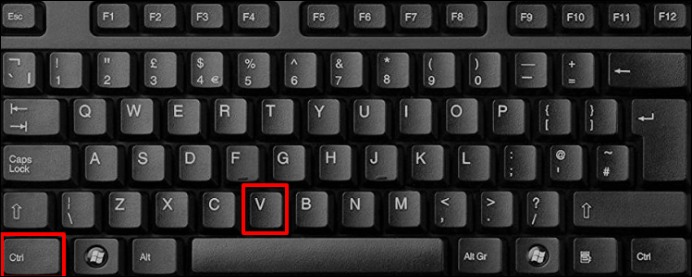
Méthode 2. Ouvrir les fichiers RAR dans Windows 11 avec WinRAR
Une approche optimale pour déverrouiller les fichiers RAR consiste à utiliser l'outil responsable de leur création. Pour utiliser WinRAR pour ouvrir ou extraire des fichiers RAR sous Windows 11, procédez comme suit :
Étape 1. Téléchargez et installez « WinRAR » s'il n'est pas déjà installé sur votre système.
Étape 2. Utilisez le raccourci « Touche Windows + E » pour ouvrir « Explorateur de fichiers » et accédez au répertoire où se trouve le fichier RAR.

Étape 3. Recherchez le fichier RAR et faites un clic droit dessus. Sélectionnez ensuite « Ouvrir avec » > « Archiveur WinRAR » dans le menu contextuel.
Étape 4. Vous pouvez également cliquer avec le bouton droit sur le fichier RAR, choisir « WinRAR » dans le menu contextuel, puis sélectionner les options d'ouverture ou d'extraction.
Étape 5. Désignez le dossier de destination pour l'extraction du contenu archivé et configurez les préférences de mise à jour, d'écrasement ou diverses selon vos besoins.
Étape 6. Une fois vos sélections finalisées, cliquez sur le bouton « OK » pour lancer le processus d'extraction.
Vous pouvez partager ce message sur des forums comme Reddit pour aider davantage d'utilisateurs à ouvrir et à extraire des fichiers sur Windows 11 :
Méthode 3. Ouvrir les fichiers RAR dans Windows 11 à l'aide de Winzip
L'utilisation de WinZip offre un autre moyen d'accéder aux fichiers RAR sur Windows 11. Bien que WinZip soit disponible en téléchargement gratuit sur Google Play pour ouvrir des fichiers au format .rar sur des appareils Android, vous aurez besoin d'un abonnement pour accéder à ses fonctionnalités sur Windows 11.
Voici un guide sur la façon de décompresser un fichier RAR à l'aide de WinZip :
Étape 1. Téléchargez WinZip directement depuis leur site officiel ou accédez-y via le Google Play Store.

Étape 2. Lancez l’application WinZip en sélectionnant son icône sur votre écran d’accueil.
Étape 3. Lancez l'application en appuyant sur « Démarrer » sur l'écran d'accueil de WinZip.
Étape 4. Appuyez sur l’icône à trois points adjacente au fichier RAR.
Étape 5. Dans les options du menu, sélectionnez « Décompresser vers ».
Étape 6. Choisissez un dossier d'emplacement pour les fichiers extraits. Enfin, appuyez sur « Décompresser ici » pour lancer le processus d'extraction.
Une fois l'opération terminée, les fichiers extraits de l'archive RAR seront accessibles dans un nouveau dossier au même emplacement et avec des conventions de dénomination identiques à celles du fichier RAR d'origine. Vous pouvez également utiliser WinZip pour réparer les fichiers zippés .
Méthode 4. Ouvrir les fichiers RAR sur Windows 11 à l'aide de 7-Zip
Pour gérer les fichiers archivés sur Windows 11, nous vous recommandons d'utiliser 7-Zip, un logiciel d'archivage open source robuste et gratuit, réputé pour son efficacité.
Pour ouvrir les fichiers RAR à l'aide de 7-Zip, suivez ces étapes :
Étape 1. Commencez par télécharger et installer 7-Zip s'il n'est pas installé sur votre système.

Étape 2. Lors de l’installation, recherchez le fichier RAR auquel vous souhaitez accéder.
Étape 3. Cliquez avec le bouton droit sur le fichier RAR et choisissez l'option « 7-Zip Open » ou accédez à « Ouvrir avec » > « 7-Zip File Manager ».

Étape 4. Dans la barre d’outils supérieure, cliquez sur le bouton « Extraire ».
Étape 5. Sélectionnez le bouton à trois points pour spécifier le dossier de destination pour l’extraction des éléments archivés.
Étape 6. Vérifiez le chemin désigné et cliquez sur le bouton « OK » pour lancer le processus d’extraction.
Pendant le processus d'extraction, une barre de progression indique l'état du fichier copié vers la destination choisie. De plus, vous pouvez interrompre le processus d'extraction si nécessaire pour effectuer d'autres tâches gourmandes en ressources.
Vous pouvez vous référer à cet article si vous trouvez une erreur CRC dans 7Zip :
Corrigez l'erreur 7 Zip CRC Failed avec 5 excellentes méthodes
Il peut être frustrant de rencontrer l'erreur 7-Zip CRC Failed. Découvrez 5 excellentes méthodes pour résoudre ce problème et garantir une compression et une extraction fluides des fichiers avec 7-Zip.
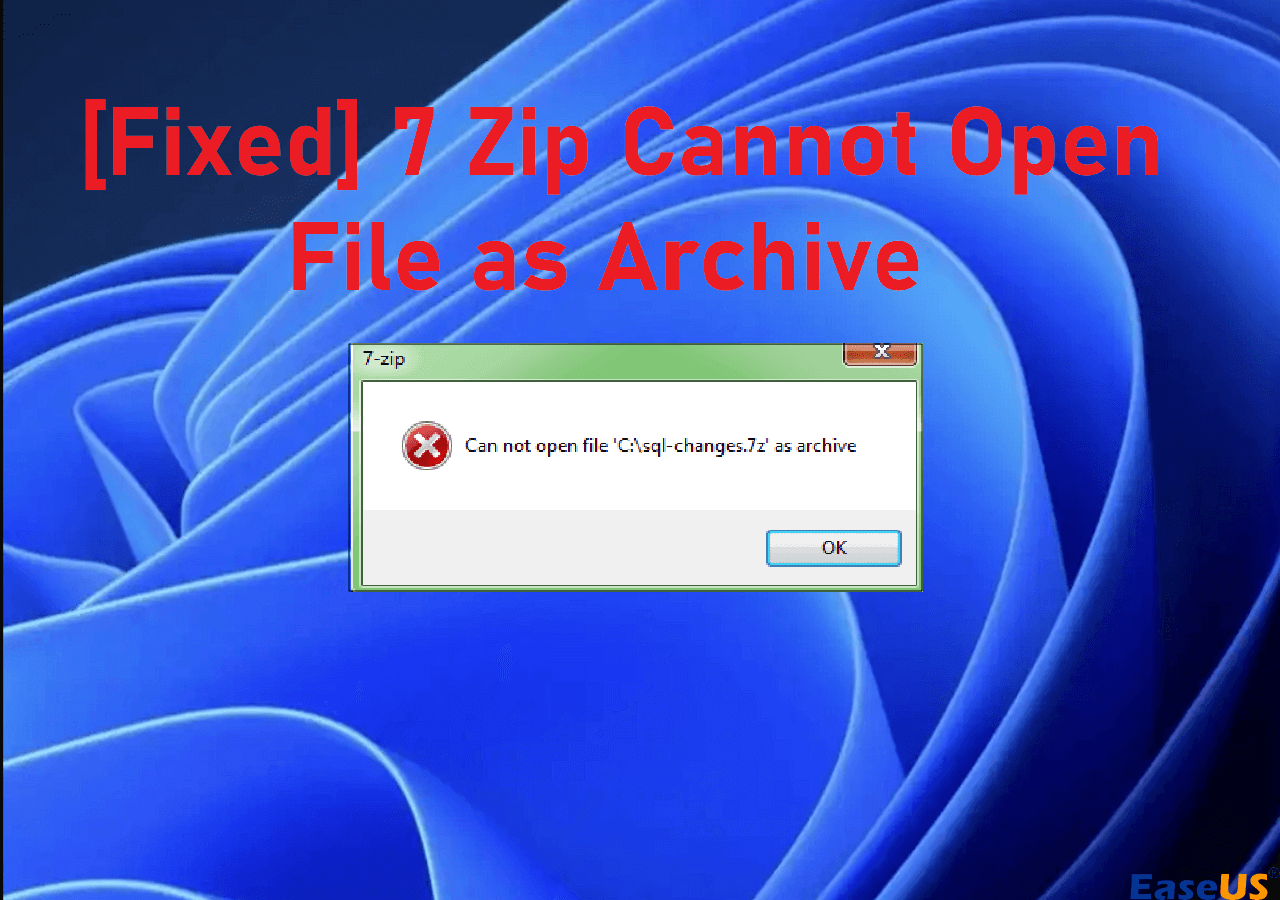
Conseils bonus : comment réparer les fichiers RAR corrompus
EaseUS Fixo File Repair est une solution logicielle complète qui répond aux inquiétudes des utilisateurs concernant les fichiers RAR corrompus.
Qu'ils soient causés par des pannes du système, des téléchargements incomplets ou des erreurs de transfert de fichiers, ce logiciel de réparation de fichiers RAR est prêt à réparer les archives corrompues et à garantir l'intégrité des données.
Avec ses fonctionnalités robustes de réparation de fichiers Zip, cet outil fournit un moyen fiable de récupérer des informations vitales en réparant les fichiers RAR corrompus .
Envoyez cet article à vos amis et aidez-les à ouvrir les fichiers RAR dans Windows 11.
FAQ sur l'extraction de fichiers RAR sous Windows 11
Ces questions fréquemment posées sur la façon d'ouvrir les fichiers RAR dans Windows 11 vous donneront plus d'informations. Découvrez-les !
1. Comment convertir des fichiers RAR sous Windows 11 ?
Pour convertir des fichiers RAR sous Windows 11, procédez comme suit :
Étape 1. Commencez par cliquer avec le bouton droit sur le fichier RAR que vous souhaitez convertir.
Étape 2. Sélectionnez l'option « Ouvrir avec », puis choisissez « WinZip » dans le menu.
Étape 3. Ensuite, cliquez sur la flèche vers le bas adjacente à « Décompresser vers » et désignez l'emplacement du dossier souhaité dans lequel vous souhaitez stocker le contenu extrait.
Étape 4. Enfin, cliquez sur « Décompresser » pour commencer le processus de décompression des fichiers .rar d'origine.
2. WinRAR est-il disponible pour Windows 11 ?
Oui, WinRAR est disponible pour Windows 11. Il s'agit d'un utilitaire d'archivage de fichiers populaire qui fonctionne sur différentes versions du système d'exploitation Windows, y compris Windows 11. Vous pouvez installer WinRAR sur votre système Windows 11 pour créer, gérer et extraire des fichiers compressés dans divers formats tels que RAR, ZIP, etc.
3. Comment décompresser un fichier RAR sous Windows ?
Tout d'abord, téléchargez et installez WinRAR. Ensuite, faites un clic droit sur le fichier RAR que vous souhaitez extraire et choisissez « Ouvrir avec WinRAR ». Enfin, cliquez sur « Extraire vers » et désignez une destination pour les fichiers extraits.
Fermeture
Comment ouvrir les fichiers RAR sous Windows 11 ? Cet article vous a fourni les connaissances et les outils nécessaires pour surmonter les défis associés aux fichiers RAR sous Windows 11. Qu'il s'agisse d'extraire, de convertir ou de réparer, vous possédez désormais l'expertise nécessaire pour gérer efficacement votre contenu archivé. Si vous rencontrez des problèmes persistants de corruption de fichiers, nous vous recommandons de télécharger à nouveau EaseUS Fixo File Repair. Cet outil vous permet de réparer sans effort une gamme de formats de fichiers vidéo tels que MOV, MP4, M2TS, MKV, MTS, 3GP et autres, quelle que soit l'étendue des dommages subis.
Cette page est-elle utile ?
A propos de l'auteur

Arnaud est spécialisé dans le domaine de la récupération de données, de la gestion de partition, de la sauvegarde de données.
