Sommaire
![]() A propos de l'auteur
A propos de l'auteur
![]() Articles liés
Articles liés
Amélioré par l'IA

- Réparer les vidéos présentant différents problèmes, tels que les vidéos cassées, injouables, sans son, etc.
- Réparer les photos endommagées et améliorer leur qualité à l'aide d'algorithmes d'IA avancés.
- Réparer des documents dans différents formats, y compris des fichiers PDF, Word, Excel et PowerPoint.
100% Sécurisé
Dans cet article, vous apprendrez :
- Réparez l'écran noir dans iMovie avec le logiciel de réparation vidéo
- Corrections rapides pour l'écran noir dans iMovie
- Plus de solutions à l'écran noir dans iMovie
Avez-vous récemment découvert que les clips apparaissent en noir dans iMovie ? Nous vous avons ! Plusieurs utilisateurs confrontés à un problème similaire se tournent vers Reddit ou Quora pour corriger l' écran noir dans iMovie . iMovie est l'un des outils de montage vidéo les plus simples et les plus efficaces pour les utilisateurs du système d'exploitation Mac. Mais il y a eu de nombreux cas où les utilisateurs se plaignent de ne pas pouvoir voir le visuel de la vidéo avant de la lire ou même de ne pas pouvoir la lire ; l'écran affiche un fond d'écran noir uni.
Conscients de l'importance du problème d'écran noir rencontré par plusieurs personnes lors de la modification de vidéos dans iMovie sur Mac, nous avons consciemment choisi de dresser une liste de correctifs permettant aux particuliers d'exclure ce problème d'écran noir.
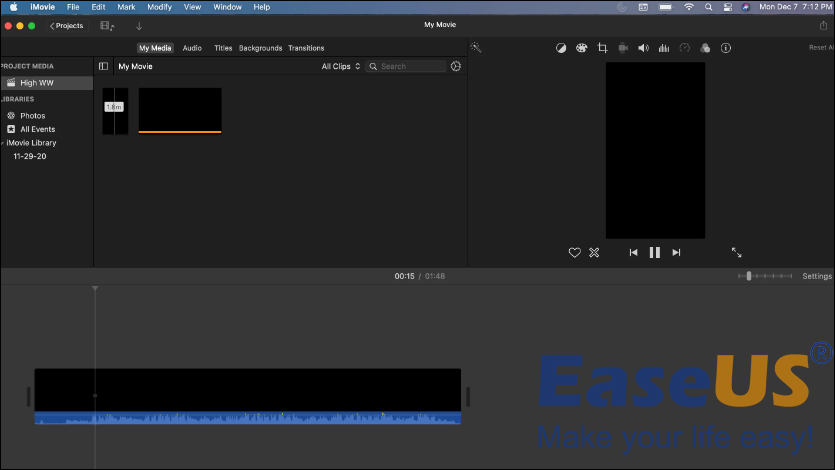
Réparez l'écran noir dans iMovie avec le logiciel de réparation vidéo
Vos vidéos ont-elles été corrompues lors du montage de vidéos sur iMovie ? Si oui, vous devriez opter pour un logiciel de réparation vidéo puissant, EaseUS Fixo Video Repair . Il s'agit d'un outil de réparation vidéo professionnel permettant de réparer des vidéos cassées et illisibles sur votre macOS.
Les principaux points forts de ce logiciel de réparation vidéo sont les suivants :
- 🖌️ Réparez la corruption vidéo, quelles qu'en soient les causes : qu'il s'agisse d'un fichier corrompu lors d'un problème de chargement temporaire, d'iMovie corrompu ou d'un montage, est couvert par cet outil de réparation vidéo .
- ✅Réparer les vidéos qui ne peuvent pas être ouvertes ou lues : les cas courants tels que la lecture de MP4 sur Mac peuvent être résolus sans problème avec EaseUS Fixo Video Repair.
- 📹 Prise en charge de divers formats vidéo : EaseUS Fixo Video Repair est compatible avec les formats tels que FLV, 3GP, NPEG, AVI, MOV, MP4, MPG, etc.
Voici ce que vous devez faire pour réparer vos vidéos corrompues sur Mac :
Étape 1. Lancez EaseUS Fixo sur Mac
Téléchargez EaseUS Fixo sur votre Mac et lancez-le. Cliquez sur « Réparation vidéo » à gauche et cliquez sur « Ajouter une vidéo » pour télécharger vos fichiers vidéo MP4/MOV/MKV/3GP corrompus.

Étape 2. Sélectionnez la vidéo corrompue et lancez la réparation
Sélectionnez une vidéo ciblée et cliquez sur le bouton "Réparer" pour démarrer le processus de réparation d'une seule vidéo. Si vous souhaitez réparer toutes les vidéos, sélectionnez-les toutes et cliquez sur « Réparer tout ».

Étape 3. Afficher et enregistrer les vidéos corrigées
Attendez quelques minutes et les vidéos corrompues seront réparées. Le temps que vous attendez dépend du degré de corruption de vos vidéos. Cliquez ensuite sur « Afficher réparé » pour prévisualiser les vidéos. Pour enregistrer la vidéo corrigée, cliquez sur le bouton "Enregistrer". Garder plusieurs vidéos est acceptable. Choisissez simplement « Enregistrer tout » pour terminer.

Étape 4. Exécutez le processus avancé de réparation vidéo
Si la réparation rapide ne fonctionne pas, essayez le mode de réparation avancé. Choisissez "Réparation avancée" pour démarrer le processus. Après avoir téléchargé un exemple de vidéo, sélectionnez « Confirmer ».

Étape 5. Visualisez et enregistrez la vidéo réparée en mode avancé
Une fenêtre d'informations détaillées sur la corruption et des exemples de vidéos apparaîtront. Cliquez sur "Réparer maintenant" pour démarrer le processus. Une fois la réparation terminée, vous pouvez visualiser les vidéos réparées et cliquer sur le bouton « Enregistrer » pour conserver les fichiers vidéo réparés sur le chemin souhaité.

Téléchargez ce logiciel de réparation vidéo professionnel maintenant ! Aussi, si vous aimez cette page, n'oubliez pas de la partager avec vos amis sur les réseaux sociaux.
Corrections rapides pour l'écran noir dans iMovie
Il n'y a rien de plus ennuyeux que d'utiliser iMovie pour éditer une vidéo à sa longueur la plus longue possible, puis de trouver un écran vide sur votre Mac lorsque vous essayez de la prévisualiser. Des solutions sont disponibles pour résoudre ce problème, vous ne devriez donc pas vous inquiéter. Vous pouvez lire les titres ci-dessous pour avoir un aperçu rapide. Si vous les avez essayés, passez à d’autres solutions .
- Correctif 1. Créer une nouvelle bibliothèque multimédia
- Correctif 2. Supprimez vos préférences
- Correctif 3. Réduisez l’utilisation de la mémoire
Correctif 1. Créer une nouvelle bibliothèque multimédia
Le problème avec l'erreur d'écran noir peut être dû à une bibliothèque iMovie endommagée. Commencez par essayer différentes méthodes pour voir ce qui se passe pour résoudre ce problème. S'il n'y a aucun problème, vous avez peut-être inclus un format non pris en charge ou déformé les données dans votre vidéo d'origine.
Essayez de déplacer la vidéo de votre appareil photo vers votre PC ou le programme photo avec l'outil de capture d'image sur votre Mac si vous continuez à rencontrer des problèmes pour importer d'autres types de fichiers.

Correctif 2. Supprimez vos préférences
Parfois, iMovie se comporte étrangement, ce qui est particulier à votre compte utilisateur. Vous remarquerez qu'iMovie fonctionnera correctement si vous utilisez un compte utilisateur supplémentaire sur un Mac identique. Néanmoins, vous rencontrerez probablement un écran noir lorsque vous tenterez d'accéder à iMovie avec votre compte. Il est probable que « com.apple.iMovie app.plist », un fichier de préférences, soit défectueux.

D'un autre côté, votre iMovie peut ne pas remarquer votre iPhoto ou iTunes. Cela peut être résolu plusieurs fois en supprimant les préférences. Dans ce cas, vous devez rechercher un fichier de préférences nommé « com.apple.Apps.list ».
Correctif 3. Réduisez l’utilisation de la mémoire
Si vous êtes toujours confronté à votre problème d'écran noir dans la bibliothèque iMovie, la meilleure idée serait de vérifier si la cause première est la mémoire disponible du Mac. Suivez les étapes ci-dessous pour minimiser l'utilisation de la mémoire :
Étape 1. Lancez l'application « Mac Activity Monitor » et optez pour l'onglet « Mémoire », qui affichera la RAM disponible sur votre Mac et la quantité utilisée.

Étape 2. Revenez à iMovie et lisez le clip.
- Astuce
- Votre machine devrait utiliser plus de RAM maintenant que vous pouvez le voir. Il est concevable que votre ordinateur portable ait besoin de plus d'espace pour diffuser efficacement votre vidéo si la quantité utilisée s'approche de la quantité disponible.
Désormais, vous devez minimiser la taille du clip vidéo en utilisant un compresseur de clips vidéo en ligne pour réduire les clips vidéo 4K en Full HD 1080p. Une fois terminé, éliminez l'original de la bibliothèque iMovie en suivant les étapes mentionnées ci-dessus et importez le clip vidéo compressé.
Voici un guide plus détaillé pour vous si vous souhaitez vérifier votre RAM :
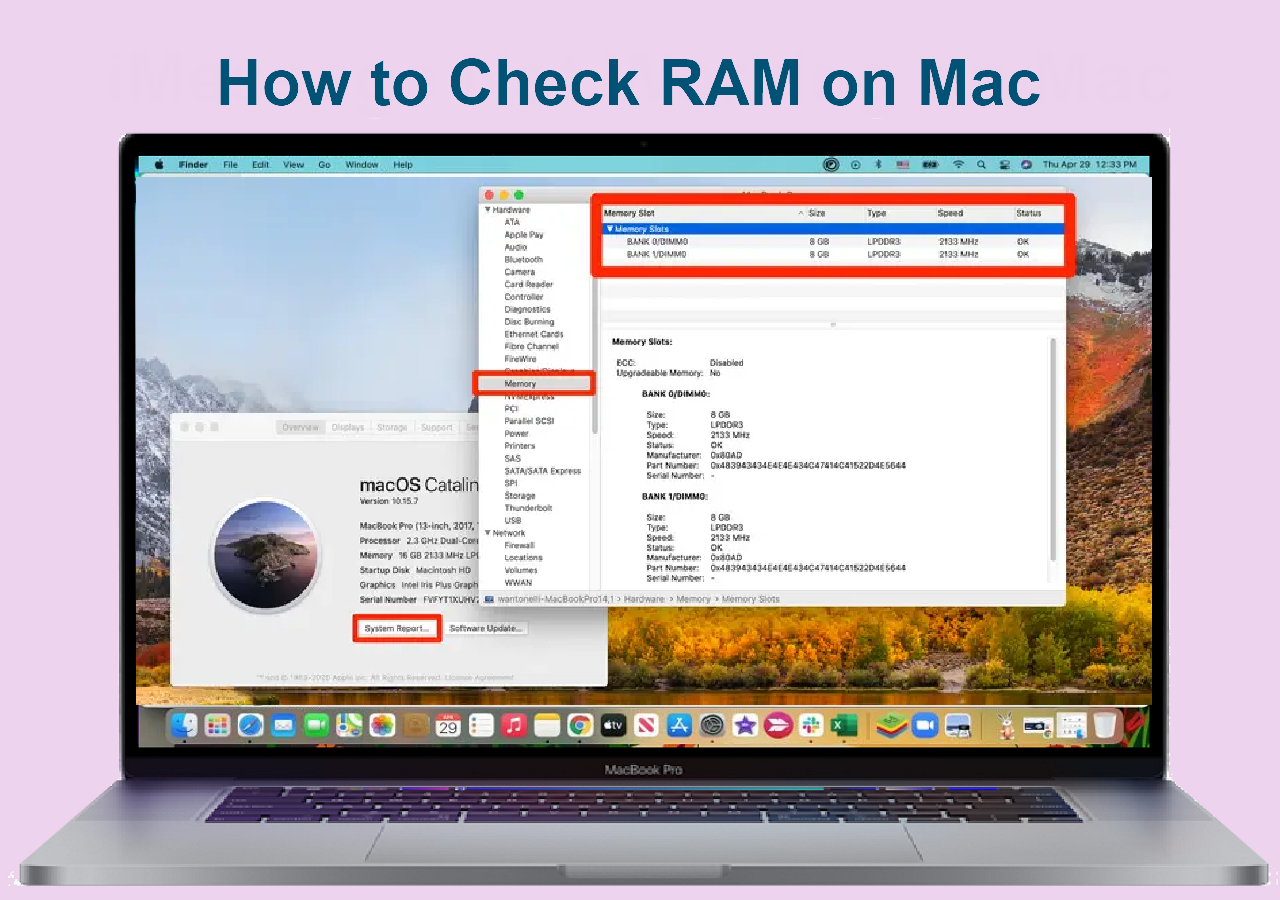
Comment vérifier la RAM sur MacBook Pro/Air | 3 façons testées de le libérer
Cet article explique comment vérifier la RAM sur Mac et comment la libérer. Lire la suite >>
Plus de solutions à l'écran noir dans iMovie
Il existe quelques solutions supplémentaires pour corriger l'erreur d'écran noir, présentées ci-dessous.
- Méthode 1. Redémarrez iMovie
- Méthode 2. Importez à nouveau votre clip vidéo
- Méthode 3. Réinstallez l'application iMovie
Méthode 1. Redémarrez iMovie
Si vous rencontrez un écran noir dans iMovie, cela implique que l'application iMovie pourrait ne pas se charger correctement sur votre macOS. Vous pouvez corriger cette erreur en quittant de force l'application iMovie et en la redémarrant.
🔻Les étapes pour forcer la fermeture de l'application iMovie sont les suivantes :
Étape 1. Appuyez sur les touches « Option + Commande + Échap » pour ouvrir la fenêtre de l'application à quitter de force.
🔻Ou, vous pouvez suivre les étapes :
Étape 1. Accédez au logo « Apple » > Optez pour l'option « Forcer à quitter ».
Étape 2. Optez pour « l'application iMovie » dans la liste des applications.
Étape 3. Sélectionnez le bouton « Forcer à quitter ».
Étape 4. Un panneau de confirmation avec le texte "Voulez-vous forcer la fermeture d'iMovie ? Vous perdrez toutes les modifications non enregistrées" apparaîtra et vous devrez cliquer sur "Forcer à quitter".
Partagez ces étapes avec vos amis sur les réseaux sociaux si vous les trouvez utiles.
Méthode 2. Importez à nouveau votre clip vidéo
Une autre méthode efficace pour résoudre les problèmes d’écran noir consiste à réimporter votre clip vidéo. Les étapes sont indiquées ci-dessous :
Étape 1. Supprimez le clip en accédant à la « bibliothèque iMovie » > optez pour le « clip » > cliquez sur « Supprimer le média de l'événement ».

- NB
- Si vous cliquez sur le clip dans votre timeline et sélectionnez « Supprimer », cela ne fera que l'éliminer de votre projet. Cependant, le clip sera toujours dans la bibliothèque iMovie et il vous sera difficile de le réimporter.
Étape 2. Cliquez sur l'option « Fichier » une fois le clip éliminé > sélectionnez « Importer un média » > Choisissez le clip pour le réimporter dans iMovie et rajoutez-le au projet.

Méthode 3. Réinstallez l'application iMovie
Des problèmes d'installation provoquent des problèmes d'écran noir sur macOS. Mais avec les étapes mentionnées ci-dessous, vous pouvez éliminer l'erreur en réinstallant l'application iMovie :
Étape 1. Lancez « Apple App Store » > Cliquez sur « Mises à jour ». Si une mise à jour s'affiche pour iMovie, installez-la immédiatement.
S'il n'y a pas de mise à jour pour iMovie, vous devez désinstaller et réinstaller l'application iMovie en la désinstallant d'abord.
Étape 2. Lancez « Finder » > Accédez à « Applications ».
Étape 3. Sélectionnez « iMovie » > « Déplacer vers la corbeille ».

Étape 4. Videz la corbeille pour désinstaller l'application iMovie.
Étape 5. Accédez à « Apple App Store » et recherchez « iMovie ».
Étape 6. Installez le logiciel et réimportez les clips vidéo après avoir ouvert le fichier de projet.
FAQ sur l'écran noir dans iMovie
Considérez les FAQ ci-dessous pour résoudre l'écran noir sur l'erreur iMovie :
1. Pourquoi iMovie continue-t-il à avoir des problèmes ?
iMovie plante lors de l'exportation et du partage. Par conséquent, la relance aidera macOS à recharger les ressources, ce qui pourrait être à l'origine du problème. En outre, cela est attendu lorsque vous utilisez une ancienne version d'iMovie.
2. Pourquoi iMovie agit-il ?
iMovie consomme beaucoup d'espace disque lors de la modification de vidéos. De plus, tout est conservé dans la bibliothèque iMovie, un seul fichier. Ainsi, vous devez utiliser iMovie pour éliminer les clips et rendre le stockage disponible.
3. Pourquoi iMovie coupe-t-il l'écran ?
La différence entre le rapport de taille de vos films ou photographies importés et le rapport standard d'iMovie est la principale cause pour laquelle iMovie coupe les vidéos.
Derniers mots
Nous prévoyons que vous connaissez désormais les causes et les solutions de l'écran noir dans iMovie. Vous pouvez résoudre ce problème en créant une nouvelle bibliothèque multimédia, en supprimant vos préférences et en réduisant l'utilisation de la mémoire. Si votre vidéo est corrompue et provoque cette erreur, pensez à télécharger le logiciel EaseUS Video Repair.
Cette page est-elle utile ?
A propos de l'auteur

Arnaud est spécialisé dans le domaine de la récupération de données, de la gestion de partition, de la sauvegarde de données.
